Hauptinhalt:
![]() Über den Autor
Über den Autor
![]() Reviews und Preise
Reviews und Preise
Cyberpunk 2077 ist ein Open-World-Action-Adventure. Das Spiel befindet sich in Night City. Gamer spielt die Rolle von V, ein gesetzloser Söldner, auf der Suche nach einem einzigartigen Implantat – dem Schlüssel zur Unsterblichkeit. Nach dem Veröffentlichten ist das Spiel weltweit sehr beliebt. Viele Gamer haben das Gameplay aufgezeichnet und die Videos auf Webseiten wie YouTube und Twitch hochgeladen. Wollen Sie auch das “Spiel mit mir” Video von Cyberpunk 2077 aufzeichnen und mit anderen teilen? In diesem Artikel können wir Ihnen drei Methoden anbieten, damit Sie die Aufnahme ohne Verzögerung auf Ihrem PC anfertigen können. Beide Anfänger und Profis können ein geeignetes Tool finden.

Methode 1. Cyberpunk 2077 mit EaseUS RecExperts aufnehmen
Wenn Sie die Spiele auf einem Windows-PC mit hoher Qualität aufnehmen wollen, wird EaseUS RecExperts empfohlen. Das ist ein professionelles und angenehm zu bedienendes Programm zur Bildschirmaufnahme. Mit der Software können Sie den Bildschirm, das Audio, die Webcam und die Spiele einfach aufnehmen. Wenn Sie die Steam Spiele aufnehmen wollen, ist EaseUS RecExperts geeignet für Sie. Sie können nicht nur den Bildschirm sondern auch Ihre Stimme, die Webcam gleichzeitig aufnehmen. Darunter können Sie die Hauptfunktionen erfahren.
- Den gewünschten Bereich aufnehmen, den Vollbildschirm, ein Fenster oder den ausgewählten Bereich.
- Das Mikrofon und den System-Sound gleichzeitig aufnehmen.
- Benutzer können einen Aufgabenplan erstellen und den automatischen Stop aktivieren.
- Die aufgenommenen Dateien können in MP3, MP4, GIF, MOV und anderen beliebten Dateiformaten gespeichert werden.
- Nach der Aufnahme können Benutzer das Video oder das Audio einfach bearbeiten, z.B:, schneiden und den Untertitel hinzufügen.
- Die Dateien können Benutzer auf manche Webseiten wie YouTube und Vimeo oder den Cloud-Speicher hochladen.
Die Aufnahme ist sehr einfach und kann Jetzt laden Sie die Software herunter und zeichnen Sie das Spiel wie folgt auf.
Schritt 1. Starten Sie EaseUS RecExperts und wählen Sie "Spiele aufnehmen" aus.

Schritt 2. Klicken Sie auf "Benutzerdefiniert" und wählen Sie den Bereich für die Aufnahme aus. Mit dem Klick auf das Sound-Symbol können Sie die Sound-Quelle auswählen.
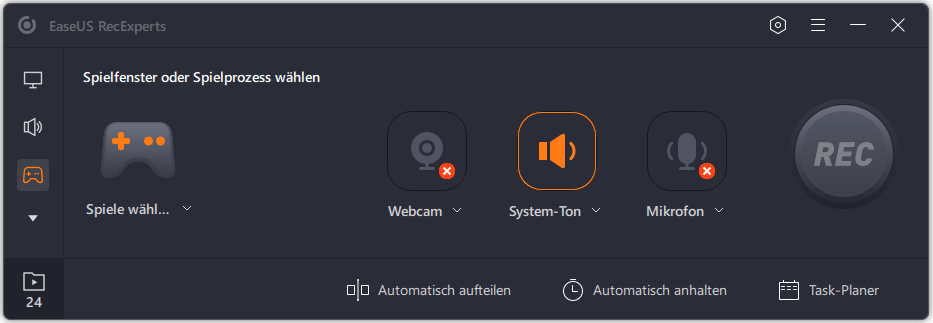
Schritt 3. Klicken Sie auf das "Einstellungen"-Symbol. Dann können Sie den Speicherpfad, die Bitrate, das Dateiformat und andere Parameters einstellen.
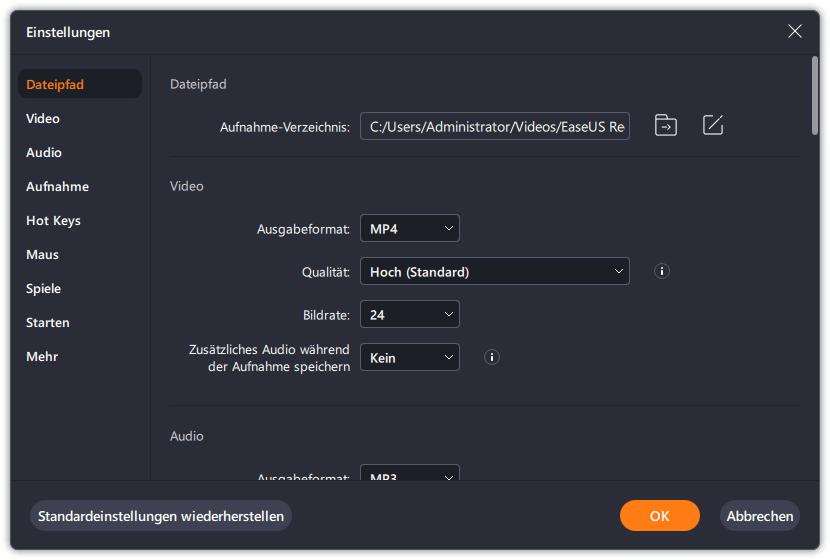
Schritt 4. Klicken Sie auf den "REC"-Button. Sie können die Aufnahme nach Ihren Wünschen beenden oder stoppen.
Schritt 5. Nach den Aufnahmen werden alle Videos aufgelistet. Klicken Sie mit der rechten Maustaste auf das Video. Sie können das Video bearbeiten, komprimieren oder direkt hochladen.

Methode 2. Gameplay Aufnahme mit Xbox Game Bar
Wenn Sie Windows 10 benutzen, können Sie das eingebaute Tool benutzen. Es gibt ein Tool “Xbox Game Bar” auf Ihrem Computer. Das Tool ermöglicht Ihnen, den Windows 10 Bildschirm aufzunehmen. Im Vergleich zu den anderen Drittanbieter Software bietet Xbox Game Bar den Benutzern nicht so viele Funktionen, aber die grundlegenden Funktionen werden auch angeboten. Wenn Sie nur den Bildschirm aufnehmen und keine anderen Aufforderungen haben, reicht das Tool schon.
Schritt 1. Drücken Sie die Windows + G-Tasten, um Game Bar zu öffnen.
Schritt 2. Im Fenster “Möchten Sie die Spielleiste öffnen?” klicken Sie auf die Option “Ja, das ist ein Spiel”. Wechseln Sie zu Fortnite und klicken Sie auf den “REC”-Button von Game Bar. Während der Aufzeichnung können Sie das “Kamera”-Symbol drücken, um ein Screenshot zu machen.
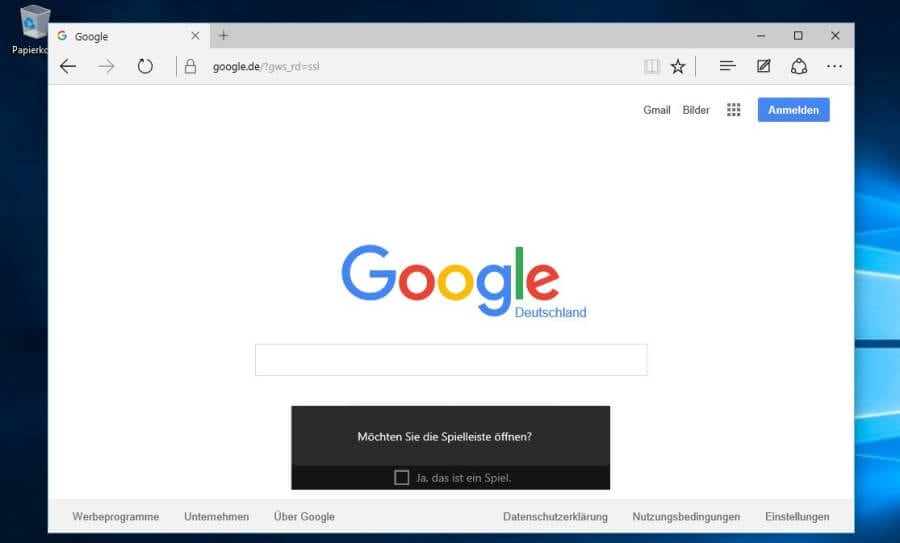
Schritt 3. Wenn Sie die Aufzeichnung beenden wollen, klicken Sie auf den “Stop”-Button. Dann wird das Video auf Ihrem Computer gespeichert.
Methode 3. Gameplay von Cyberpunk 2077 mit OBS Studio aufnehmen
OBS Studio ist eine Open-Source-Freeware für die Aufnahme von Videos und die Live-Streams. Das ist auch eine leistungsstarke Software, mit welcher Sie nicht nur den Bildschirm aufnehmen, sondern die aufgenommenen Dateien bearbeiten können. Das Programm bietet Ihnen umfassende Funktionen für die Aufnahme und die Bearbeitung an. Damit können Sie die professionelle Videos nach Ihren Wünschen erstellen. Aufgrund von der Leistungsfähigkeit ist die Software auch ein bisschen für die Anfänger. Die Benutzeroberfläche ist komplex. Es kann einige Zeit dauern, diese Software zu erlernen.
Schritt 1. Starten Sie OBS Studio und klicken Sie auf das "+"-Symbol.
Schritt 2. Gehen Sie zu "Display capture" > "Create new". Geben Sie den Name der Aufzeichnung ein.
Schritt 3. Auf der nächsten Seite können Sie die Einstellungen für die Aufzeichnungen sehen.
Schritt 4. Dann wird OBS Studio die Aufzeichnung starten. Nach der Aufnahme klicken Sie auf "File". Dort können Sie die aufgenommenen Dateien finden.
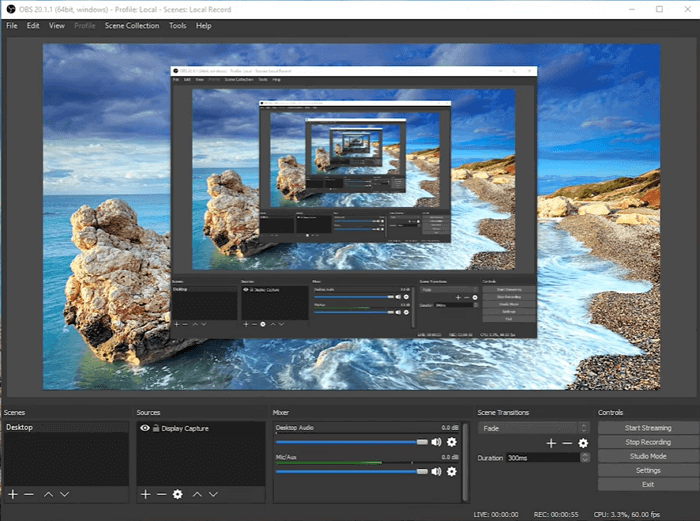
Ist der Artikel hilfreich?
Updated von Mako
Technik-Freund und App-Fan. Mako schreibe seit März 2016 für die Leser von EaseUS. Er begeistert über Datenrettung, Festplattenverwaltung, Datensicherung, Datenspeicher-Optimierung. Er interssiert sich auch für Windows und andere Geräte.
Bewertungen
-
"EaseUS RecExperts ist ein einfach zu bedienend und bietet umfassende Funktionen. Der Recorder kann neben dem Geschehen auf Ihrem Bildschirm auch Audio und Webcam-Videos aufnehmen. Gut gefallen hat uns auch, dass es geplante Aufnahmen und eine Auto-Stopp-Funktion bietet."
Mehr erfahren -
"EaseUS RecExperts bietet die umfassenden Lösungen für die Aufzeichnung und die Erstellungen von Screenshots Ihres Bildschirms, die Sie für eine Vielzahl von persönlichen, beruflichen und bildungsbezogenen Zwecken verwenden können."
Mehr erfahren -
"Für unserer YouTube-Videos ist ein Bildschirmrekorder sehr nützlich. Wir können die Aktivitäten in Photoshop oder Lightroom einfach aufnehmen. Kürzlich habe ich die Bildschirm-Recorder von EaseUS getestet und sie ist bei weitem die beste, die ich bisher verwendet habe."
Mehr erfahren
Verwandete Artikel
-
Die 12 besten MKV-Player für Windows/Mac/iPhone/Android [2024]
![author icon]() Maria/Jun 26, 2024
Maria/Jun 26, 2024
-
Wie kann man League of Legends in hoher Qualität aufnehmen😁
![author icon]() Maria/Jun 26, 2024
Maria/Jun 26, 2024
-
Benachrichtigt Bumble Screenshots? Vollständige Anleitung
![author icon]() Maria/Aug 20, 2024
Maria/Aug 20, 2024
-
Wie verwendet man die OBS virtuelle Kamera auf PC/Mac? [2024]
![author icon]() Markus/Jun 27, 2024
Markus/Jun 27, 2024

EaseUS RecExperts
- Den Bildschirm mit Audio aufnehmen
- Die Webcam aufnehmen
- Die PC-Spiele reibungslos aufnehmen
Hot Artikel