Hauptinhalt:
![]() Über den Autor
Über den Autor
![]() Reviews und Preise
Reviews und Preise
Garrys Mod, oder GMOD ist ein Spiel, das dem Spieler eine Welt bietet, in der er Objekte frei manipulieren kann. Der Spieler kann Nicht-Spieler-Charaktere, Stoffpuppen und Requisiten hervorbringen und auf verschiedene Weise mit ihnen interagieren.
Wenn Sie all diese lustigen Erinnerungen an Garry's Mod behalten möchten, können Sie den Gameplay-Prozess als Video aufzeichnen. Und heute sind wir hier, um Ihnen alles zu zeigen, was Sie wissen müssen, um Garry's Mod so einfach wie möglich aufzunehmen. Einige der besten Spielrekorder werden vorgestellt. Wählen Sie einfach eine aus, um zu beginnen.
Bester Game-Recorder zum Aufzeichnen von Garrys Mod
EaseUS RecExperts ist das erste Tool, das wir Ihnen empfehlen. Dieser Mac- und Windows-Bildschirmrekorder bietet Ihnen eine Spielaufzeichnungsfunktion mit einfachen Schritten. Sie können das Tool das Spiel sogar automatisch aufzeichnen lassen. Richten Sie einfach den Aufgabenplaner ein und der Rekorder erledigt den Rest für Sie.
Darüber hinaus können Sie Online-Meetings wie Zoom- und Google Meeting aufnehmen werden. Nach der Aufnahme können Sie das Video mit den integrierten Videobearbeitungsfunktionen ansehen und bearbeiten. Sie können beispielsweise das Video zuschneiden oder Audio aus dem Video extrahieren. Weitere Informationen dazu finden Sie weiter unten.
Haupteigenschaften:
- Funktioniert als Audioaufzeichnungssoftware
- Exportieren Sie Aufnahmen in den Formaten MP4, MOV, MKV und GIF
- Nehmen Sie je nach Wunsch den gesamten Bildschirm oder einen Teil davon auf
- Zeichnen Sie Ihr Gameplay mit einem virtuellen Hintergrund auf
- Nehmen Sie Bildschirm und Webcam gleichzeitig auf
Jetzt können Sie den Bildschirmrekorder herunterladen und ihn zum Aufzeichnen von GMOD verwenden, indem Sie die folgenden Schritte ausführen.
Schritt 1. Starten Sie das Gameplay, das Sie aufzeichnen möchten. Öffnen Sie als Nächstes EaseUS RecExperts und klicken Sie links auf die Schaltfläche „Spiel“.

Schritt 2. Klicken Sie auf die Option „Spiel auswählen“, um ein Spielfenster oder einen Spielprozess auszuwählen. Anschließend können Sie bei Bedarf die Audio- und Webcam-Aufzeichnung aktivieren. Wenn alles fertig ist, klicken Sie auf die große REC-Schaltfläche, um die Gameplay-Aufzeichnung zu starten.

Schritt 3. Eine schwebende Symbolleiste wird angezeigt und Sie können die Aufnahme anhalten oder stoppen. Darüber hinaus können Sie mit dem Kamerasymbol einen Screenshot machen und mit dem Timersymbol können Sie die Aufnahme automatisch stoppen.

Schritt 4. Nach dem Speichern des aufgezeichneten Gameplay-Videos wird ein Mediaplayer angezeigt. Es bietet Ihnen ein integriertes Tool zum Zuschneiden der Aufnahme, zum Extrahieren von Audio aus dem Video und zum Hinzufügen eines Eröffnungs- und Endteils. Sie finden das Tool unten im Player.

So nehmen Sie Garrys Mod mit OBS auf
Als eine der besten kostenlosen Videoaufzeichnungssoftware eignet sich OBS Studio gut für die Gameplay-Aufzeichnung. Sie müssen eigentlich keine Einstellungen ändern, wählen Sie einfach die Quelle aus, die Sie aufnehmen möchten, und starten Sie die Aufnahme, indem Sie die rechten Tasten drücken.
Dieser Open-Source-Bildschirmrekorder ist auch in der Lage, Live-Streaming-Videos aufzuzeichnen. Wählen Sie bei Bedarf einfach den Streaming-Videoaufzeichnungsmodus. Ihr Gameplay wird in den Formaten MP4 und FLV im Verhältnis 1:1 aufgezeichnet. Überprüfen Sie die Schritte zum Aufzeichnen von GMOD mit OBS.
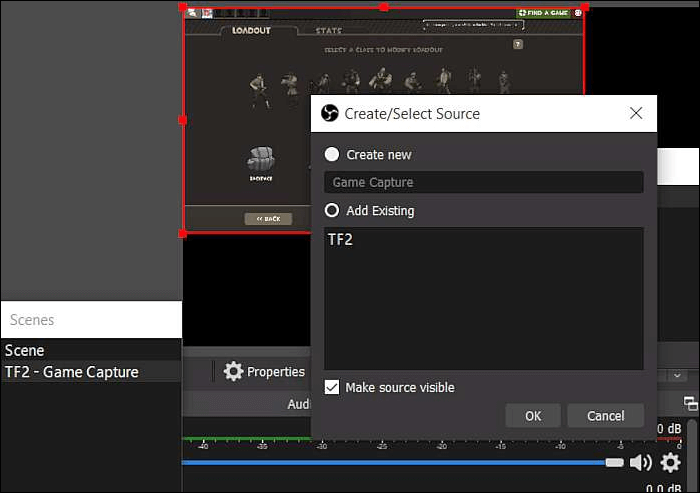
Schritt 1. Laden Sie OBS herunter und installieren Sie es. Wählen Sie im Hauptmenü von OBS das „+“-Symbol unter der Registerkarte „Quellen“.
Schritt 2. Klicken Sie auf die Option „Game Capture “ , schreiben Sie etwas in das Feld und bestätigen Sie es.
Schritt 3. Klicken Sie oben links auf „Datei“ und wählen Sie „Einstellungen“.
Schritt 4. Drücken Sie den Tastatur-Hotkey oder klicken Sie im Hauptmenü von OBS auf die Schaltfläche „Aufnahme starten“. Danach können Sie die Aufnahme jederzeit beenden.
Nehmen Sie Garrys Mod mit Bandicam auf
Bandicam ist eine weitere gute Spielaufzeichnungs-App, die es Benutzern ermöglicht, GMOD mit hohen Bitraten und Frames aufzuzeichnen. Sie können ein Gameplay auf PC-Geräten mit flexiblen Bildraten aufzeichnen. Darüber hinaus können Sie die Komprimierungsfunktion verwenden, um das aufgezeichnete Spielvideo in kleiner Größe ohne Qualitätsverlust zu speichern.
Wenn Sie das Gameplay nicht mit Ihrem Hintergrund aufzeichnen möchten, können Sie mit der Greenscreen-Funktion einen virtuellen Hintergrund für die Aufnahme erstellen. Sehen wir uns an, wie Sie mit Bandicam GMOD-Gameplay auf Ihrem Gerät aufzeichnen.
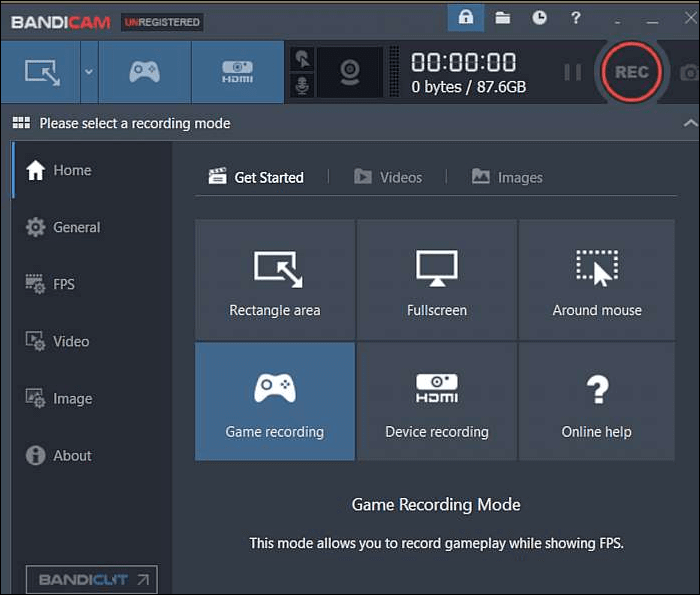
Schritt 1. Laden Sie Bandicam von der offiziellen Website herunter und installieren Sie es. Wählen Sie den Modus „Spielaufzeichnung“.
Schritt 2. Klicken Sie auf die Schaltfläche „Aufzeichnen“ oder drücken Sie den Hotkey (F12), um die Aufnahme zu starten.
Schritt 3. Klicken Sie auf die Schaltfläche „Stopp“ oder drücken Sie erneut den Hotkey (F12), um die Aufnahme abzuschließen.
Schritt 4. Gehen Sie zu „Home“ und dann zu „Video“, um die aufgenommenen Videos anzuzeigen, zu bearbeiten oder hochzuladen.
Nehmen Sie Garrys Mod mit Fraps auf
Fraps ist der letzte großartige Gaming-Bildschirmrekorder, den wir Ihnen vorstellen möchten. Es bietet Benutzern eine große Auswahl an Auflösungen. Wenn Sie möchten, können Sie die Bildrate auch manuell zwischen 30 und 120 Bildern pro Sekunde einstellen.
Es handelt sich um einen der beliebtesten Game-Recorder, allerdings ist ein Kauf erforderlich, wenn Sie mehr als 30 Sekunden Video auf einmal aufnehmen möchten. Darüber hinaus können Sie mit dieser Gameplay-Aufzeichnungssoftware auch Bildschirm und Audio gleichzeitig aufnehmen. Sehen wir uns an, wie man GMOD mit Fraps aufzeichnet.
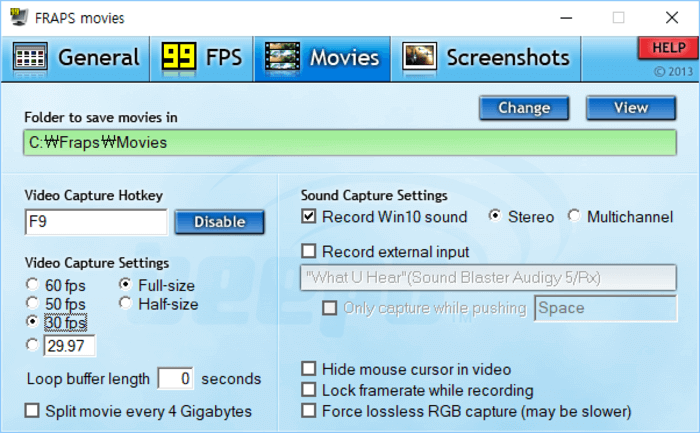
Schritt 1. Laden Sie die neueste Version von Fraps herunter, installieren Sie sie und starten Sie sie.
Schritt 2. Klicken Sie oben in der Mitte des Fensters auf „Filme“.
Schritt 3. Passen Sie Ihren Videoaufnahme-Hotkey an. Standardmäßig ist es F9.
Schritt 4. Sobald Sie fertig sind, können Sie das Gameplay aufzeichnen, indem Sie auf die Schaltfläche „Aufzeichnen“ klicken oder den Hotkey verwenden. Stoppen Sie es, indem Sie erneut klicken.
FAQs zum Aufnehmen von Garrys Mod
In diesem Teil geben wir Ihnen einige verwandte Fragen, die Menschen häufig stellen, und die Antworten darauf. Überprüfen Sie sie einzeln einzeln!
1. Wie zeichne ich mein Gameplay auf?
Der umfassendste Weg ist die Verwendung von EaseUS RecExperts. Mit diesem Tool können Sie den Bildschirm, den Ton und die Webcam zusammen mit Ihrem Gaming-Bildschirm aufzeichnen.
2. Wie zeichnet man Demos in GMOD auf?
Folgen Sie den unteren Schritten.
- 1. Stellen Sie sicher, dass die Entwicklerkonsole aktiviert ist, und klicken Sie auf „Erweitert“. Klicken Sie dann einfach auf das „Häkchen“ neben „Entwicklerkonsole aktivieren“.
- 2. Sobald Sie zur Aufnahme bereit sind, drücken Sie die Taste „~“ auf der Tastatur.
- 3. Als nächstes sollte ein neues Menü erscheinen. Klicken Sie auf das Textfeld unten im Menü und geben Sie „Datensatzname“ ein, ohne die „Enter“-Taste zu drücken.
- 4. Geben Sie den Namen ein, den Ihre Demo haben soll. Drücken Sie „Enter“ und die Aufnahme beginnt.
- 5. Wenn Sie fertig sind, drücken Sie einfach noch einmal die Taste „~“, geben Sie das Wort „Stop“ ein und drücken Sie die Eingabetaste.
3. Wie kann ich mich beim Spielen eines Spiels auf meinem Computer aufzeichnen?
Sie können einen Rekorder verwenden, der die gleichzeitige Aufnahme des Spielbildschirms und der Webcam unterstützt. Falls Sie es nicht wissen: Programme wie EaseUS RecExperts und OBS Studio können dies für Sie erledigen.
Das Fazit
Aus dem obigen Inhalt können Sie ersehen, dass das Aufzeichnen von Garrys MOD-Gameplay keine schwierige Aufgabe ist, wenn Sie über eine leistungsfähige Aufnahme-App verfügen. Von allen in diesem Artikel erwähnten Spielrekordern empfehlen wir Ihnen, EaseUS RecExperts herunterzuladen und zu verwenden, da dieser Ihr Gameplay aufzeichnen kann, um ein Tutorial-Video zu erstellen.
Ist der Artikel hilfreich?
Written von Maria
Maria ist begeistert über fast allen IT-Themen. Ihr Fokus liegt auf der Datenrettung, der Festplattenverwaltung, Backup & Wiederherstellen und den Multimedien. Diese Artikel umfassen die professionellen Testberichte und Lösungen.
Bewertungen
-
"EaseUS RecExperts ist ein einfach zu bedienend und bietet umfassende Funktionen. Der Recorder kann neben dem Geschehen auf Ihrem Bildschirm auch Audio und Webcam-Videos aufnehmen. Gut gefallen hat uns auch, dass es geplante Aufnahmen und eine Auto-Stopp-Funktion bietet."
Mehr erfahren -
"EaseUS RecExperts bietet die umfassenden Lösungen für die Aufzeichnung und die Erstellungen von Screenshots Ihres Bildschirms, die Sie für eine Vielzahl von persönlichen, beruflichen und bildungsbezogenen Zwecken verwenden können."
Mehr erfahren -
"Für unserer YouTube-Videos ist ein Bildschirmrekorder sehr nützlich. Wir können die Aktivitäten in Photoshop oder Lightroom einfach aufnehmen. Kürzlich habe ich die Bildschirm-Recorder von EaseUS getestet und sie ist bei weitem die beste, die ich bisher verwendet habe."
Mehr erfahren
Verwandete Artikel
-
Wie man Legends of Runeterra aufnehmen kann [4 hilfreiche Methoden]
![author icon]() Maria/Nov 22, 2024
Maria/Nov 22, 2024
-
Wie man Gitarre auf dem Mac aufnimmt [Einfache Schritte]
![author icon]() Maria/Jun 26, 2024
Maria/Jun 26, 2024
-
Wie kann man die Aufnahme automatisch stoppen? Hier finden Sie Lösungen
![author icon]() Maria/Nov 22, 2024
Maria/Nov 22, 2024
-
12 Fehlerbehebungen | Netflix funktioniert nicht auf Firestick 2024 – Anleitung
![author icon]() Maria/Nov 01, 2024
Maria/Nov 01, 2024

EaseUS RecExperts
- Den Bildschirm mit Audio aufnehmen
- Die Webcam aufnehmen
- Die PC-Spiele reibungslos aufnehmen
Hot Artikel