Hauptinhalt:
![]() Über den Autor
Über den Autor
![]() Reviews und Preise
Reviews und Preise
Wenn Sie ein Video von sich selbst mit dem Mac aufnehmen wollen, können Sie die eingebaute Kamera auf Ihrem MacBook aufnehmen. Die Videoaufnahme mit der iSight Kamera ist einfach und bequem. Aber wenn Sie die Video mit hoher Qualität aufzeichnen wollen, wird eine externe Kamera empfohlen. Wie kann man die Videos auf Mac mit der externen Kameras aufnehmen? In diesem Artikel können Sie vier Tools finden.
Wenn Sie einen leistungsstarken Recorder haben wollen, empfehlen wir Ihnen die zwei Tools im ersten Teil. Aber wenn Sie keine andere Apps auf Ihrem Mac installieren wollen, können Sie direkt einen Online-Recorder benutzen.
Teil 1. Videoaufnahmen auf Mac mit der externen Kamera mit installierten Apps
#1. EaseUS RecExperts for Mac
Das ist ein professioneller aber einfach zu bedienender Rekorder auf Mac. Mit der App können Sie den Mac-Bildschirm, das Audio und den Bildschirm Ihres iOS-Geräts einfach aufnehmen. Egal ob Sie die Videos mit der internen oder externen Kamera aufnehmen wollen, können Sie immer diese App benutzen. EaseUS RecExperts for Mac ermöglicht Ihnen auch, den Sound einfach aufzuzeichnen. Sie können den System-Sound und das Mikrofon gleichzeitig oder einzeln aufzeichnen. Darunter können Sie die Hauptfunktionen der Software erfahren.
Merkmale:
- Benutzer können den Bereich auf dem Bildschirm für die Aufnahme selbst einstellen.
- Der iPhone-/iPad-Bildschirm kann mit dem Sound einfach aufgenommen werden, solange Benutzer das iOS-Gerät mit dem Mac verbinden.
- Benutzer können einen Aufgabenplan erstellen, damit die Aufnahme automatisch gestartet und gestoppt werden.
- Es wird unterstützt, GIFs mit nur einigen Klicks zu erstellen.
Jetzt laden Sie die Software herunter und führen Sie die Aufnahme wie folgt aus.
Schritt 1. Starten Sie EaseUS RecExperts for Mac und wählen Sie "Video" > "Kamera" aus.
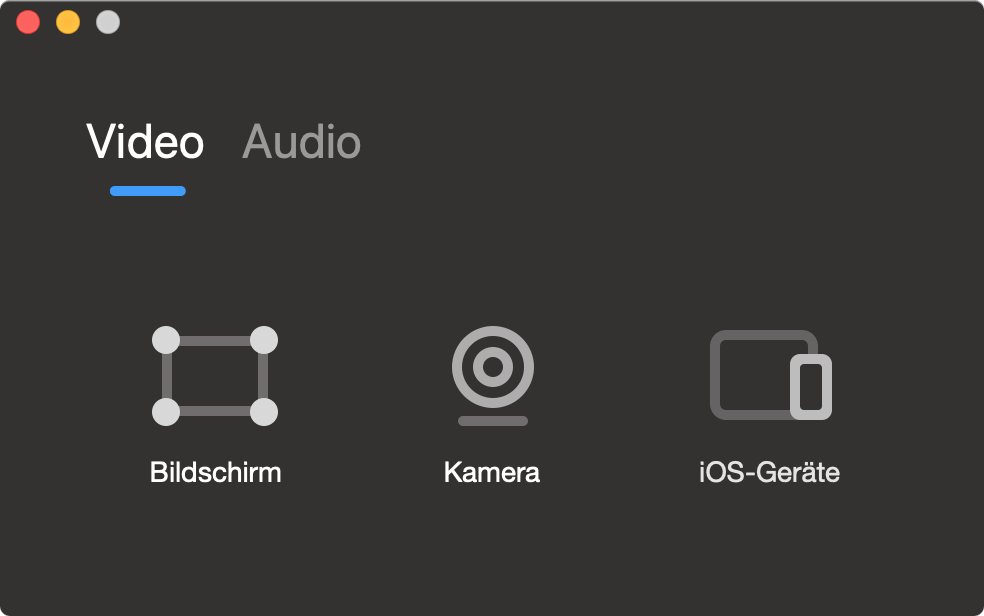
Schritt 2. Stellen Sie die Größe, die Qualität und die Audio-Quellen ein. Wenn Sie die Aufnahme weiter einstellen wollen, klicken Sie auf das "Einstellungen"-Symbol.
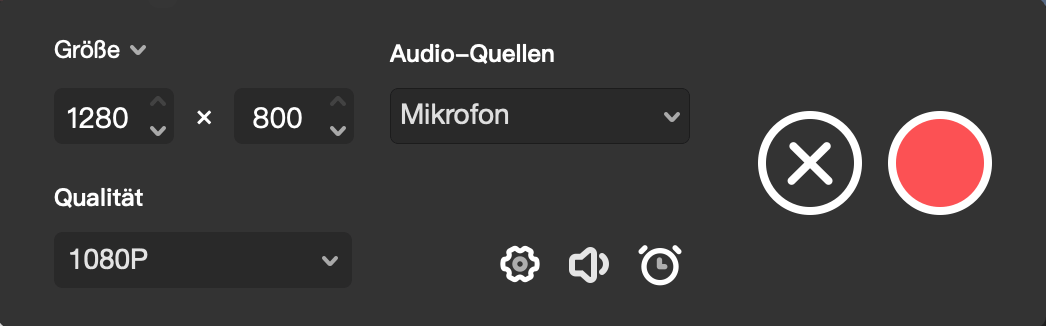
Schritt 3. Anschließend klicken Sie auf den roten Button, um die Aufnahme zu starten.
Schritt 4. Wenn Sie die Aufzeichnung stoppen wollen, klicken Sie wieder auf den roten Button. Danach können Sie anschauen oder exportieren.
#2. QuickTime Player
Das ist ein von Apple entwickelter Media-Player und ein Bildschirmrecorder. Mit der App können Sie nicht nur die Mediendateien abspielen sondern auch den Bildschirm und die Kamera auf Ihrem Mac aufzeichnen. Das Programm bietet Ihnen auch die einfache Funktionen für die Bearbeitung, z.B., Videos schneiden, drehen und zusammenfügen. Danach können Sie die Videos direkt auf sozialen Plattformen wie YouTube, Vimeo, Facebook hochladen.
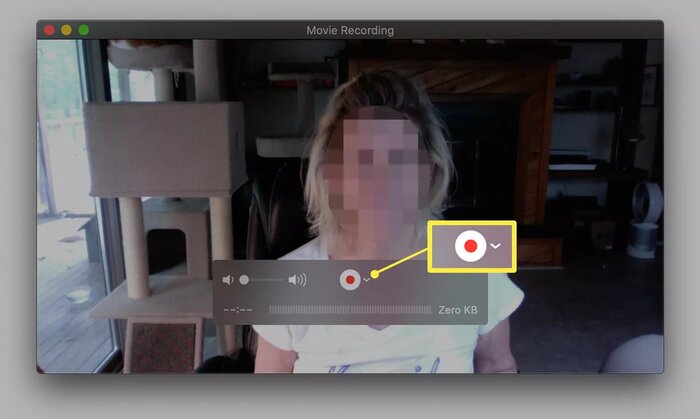
Merkmale:
- QuickTime Player kann die Videos mit hoher Qualität aufzeichnen.
- Die aufgenommenen Videos können mit nur einigen Klicks hochgeladen werden.
- Einfach zu bedienen und klare Benutzeroberfläche.
Schritt 1. Starten Sie den QuickTime Player auf Ihrem Mac-Gerät und wählen Sie dann "Neue Aufnahme", indem Sie auf das Datei-Dropdown klicken.
Schritt 2. Jetzt wird ein neues QuickTime-Fenster geöffnet, das eine Vorschau dessen zeigt, was von Ihrer Webcam aufgenommen wird. Klicken Sie auf die Schaltfläche Record und nehmen Sie anschließend die notwendigen Einstellungen an Ihrer Webcam vor, um das perfekte Filmmaterial zu erhalten.
Schritt 3. Wählen Sie die Audio-Optionen, indem Sie auf den Dropdown-Pfeil klicken, der neben der Schaltfläche Record erscheint. Hier können Sie entscheiden, ob Sie einen separaten Ton aufnehmen möchten oder ob Sie nichts zusammen mit dem aufgenommenen Video aufnehmen möchten.
Schritt 4. Sobald Sie für die Aufnahme bereit sind, klicken Sie auf die rote Schaltfläche "Record". Ein begleitender Timer zeigt die Dateigröße und Länge des aufgenommenen Videos an. Wenn Sie mit der Aufnahme fertig sind, können Sie auf die graue Schaltfläche "Stop" klicken.
Teil 2. Videoaufnahmen auf Mac mit der eingebauten Kamera mit Online-Recorder
# 1. Webcam mit Veed aufnehmen
Sie können zahlreiche Online-Webcam-Recorder finden. Veed ist einer der besten Online-Recorder. Sie können nicht nur den Bildschirm aufnehmen sondern auch die Elemente zu den Videos hinzufügen und die Videos bearbeiten, z.B., den Untertitel und die anderen Texte hinzufügen.
Sie können auch ein Layout auswählen. Wenn Sie die Webcam benutzerdefiniert einstellen wollen, ist diese Funktion sehr hilfreich. Das Tool ist kostenlos und die Zahl der aufgenommenen Videos werden auch nicht begrenzt.
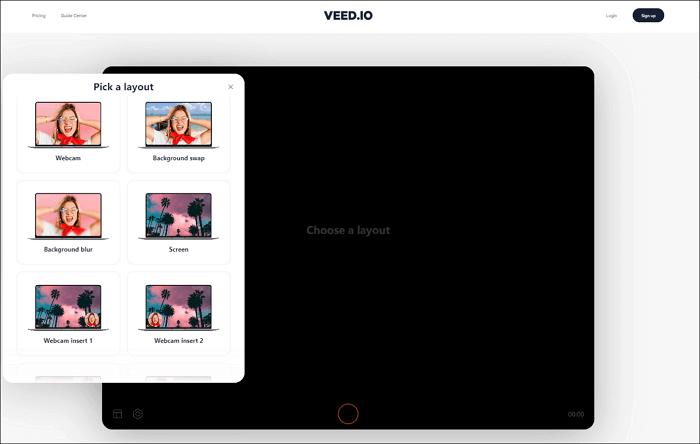
Merkmale:
- Einfach zu bedienen und geeignet für Anfänger.
- Benutzer können die Layouts, die Bilder, das Audio und den Untertitel.
- Unbegrenzte Aufnahmen.
Anleitung: Videos mit der Mac Kamera durch Veed aufnehmen
Schritt 1. Öffnen Sie die Webseite von Veed und wählen Sie die “Webcam”-Modus aus.
Schritt 2. Klicken Sie auf den roten Button und beginnen Sie mit der Aufnahme. Wenn Sie die Aufnahme stoppen wollen, klicken Sie wieder auf diesen Button.
Schritt 3. Sie können das Video anschauen, bearbeiten. Wenn Sie die Videos auf einem lokalen Datenträger speichern wollen, klicken Sie auf den Exportieren-Button.
#2.Webcam mit Webcam Test aufnehmen
Ein anderer Online-Recorder ist Webcam Test. Das ist ein leistungsstarkes Tool zur Online-Wecam-Aufnahme. Webcam Test kann die maximale Kamera-Auflösung erkennen, um Videos in bester Qualität zu erstellen. Sie können selbst einstellen, das Video mit oder ohne Audio aufzuzeichnen. Das Tool kann auch im Hintergrund laufen. Nachdem Sie den Browser minimiert haben, können Sie den Bildschirm und die Webcam weiter aufzeichnen.
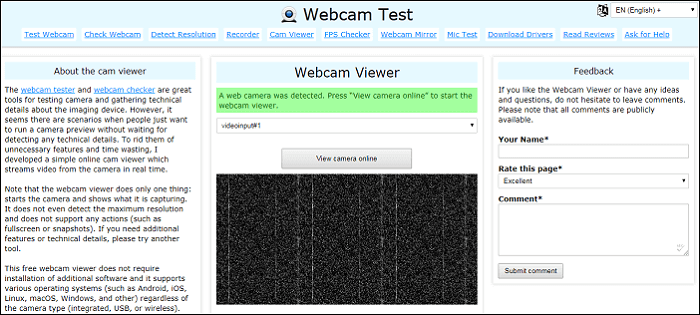
Merkmale:
- Benutzer können die Bitrate für die Aufnahme selbst einstellen.
- Kostenlos und einfach zu bedienen.
- Benutzer können mit dem Tool Snapshots erstellen.
Anleitung: Externe Kamera mit Webcam Test auf Mac aufnehmen
Schritt 1. Öffnen Sie die Seite von Webcam Test und wählen Sie aus, die Webcam aufzunehmen.
Schritt 2. Klicken Sie auf den Start-Button und beginnen Sie mit der Aufzeichnung.
Schritt 3. Wenn Sie die Aufnahme stoppen wollen, klicken Sie auf den Stop-Button. Danach können Sie das Video herunterladen oder ein neues Video aufzeichnen.
Extra Hilfe: Die externe Kamera auf einem Windows PC aufnehmen
Wenn Sie die eingebaute Webcam oder eine externe Kamera auf einem Windows PC aufnehmen wollen, was tun? EaseUS RecExperts for Windows wird empfohlen. Das ist auch eine professionelle Software zur Bildschirmaufnahme auf Windows PC. Mit dem Programm können Sie den Bildschirm, das Audio, die Webcam und die Gameplay-Videos auf dem Computer aufnehmen. Sie können alle Aktivitäten auf dem Computer nach Ihren Wünschen einfach aufzeichnen.
Merkmale:
- Den Aufnahmebereich kann benutzerdefiniert ausgewählt.
- Die Software unterstützt mehrere Audio-Quellen aufzuzeichnen, z.B., den System-Sound und das Mikrofon gleichzeitig oder getrennt aufzunehmen.
- Nach der Aufnahme können Benutzer das Video oder das Audio bearbeiten, z.B., schneiden und den Text hinzufügen.
- Mit nur einem Klick können Sie die aufgenommene Datei auf eine Plattform wie YouTube und Vimeo hochladen.
Ist der Artikel hilfreich?
Updated von Mako
Technik-Freund und App-Fan. Mako schreibe seit März 2016 für die Leser von EaseUS. Er begeistert über Datenrettung, Festplattenverwaltung, Datensicherung, Datenspeicher-Optimierung. Er interssiert sich auch für Windows und andere Geräte.
Bewertungen
-
"EaseUS RecExperts ist ein einfach zu bedienend und bietet umfassende Funktionen. Der Recorder kann neben dem Geschehen auf Ihrem Bildschirm auch Audio und Webcam-Videos aufnehmen. Gut gefallen hat uns auch, dass es geplante Aufnahmen und eine Auto-Stopp-Funktion bietet."
Mehr erfahren -
"EaseUS RecExperts bietet die umfassenden Lösungen für die Aufzeichnung und die Erstellungen von Screenshots Ihres Bildschirms, die Sie für eine Vielzahl von persönlichen, beruflichen und bildungsbezogenen Zwecken verwenden können."
Mehr erfahren -
"Für unserer YouTube-Videos ist ein Bildschirmrekorder sehr nützlich. Wir können die Aktivitäten in Photoshop oder Lightroom einfach aufnehmen. Kürzlich habe ich die Bildschirm-Recorder von EaseUS getestet und sie ist bei weitem die beste, die ich bisher verwendet habe."
Mehr erfahren
Verwandete Artikel
-
Top 6 Beste Clipping Software für Valorant (Ausgabe 2025)
![author icon]() Markus/Apr 27, 2025
Markus/Apr 27, 2025
-
10 Bildschirm-Recorder ohne Zeitlimit für Windows und Mac
![author icon]() Mako/Jun 20, 2025
Mako/Jun 20, 2025
-
Wie kann man iPhone Anruf aufnehmen? Hier sind drei einfache Lösungen.
![author icon]() Maria/Apr 27, 2025
Maria/Apr 27, 2025
-
Wie kann man den Valorant-Fehler "Niedrige Client-FPS" beheben?
![author icon]() Maria/Apr 27, 2025
Maria/Apr 27, 2025

EaseUS RecExperts
- Den Bildschirm mit Audio aufnehmen
- Die Webcam aufnehmen
- Die PC-Spiele reibungslos aufnehmen
Hot Artikel