Hauptinhalt:
![]() Über den Autor
Über den Autor
![]() Reviews und Preise
Reviews und Preise
Mit den richtigen Werkzeugen und Geräten macht das Aufnehmen von Gesang Spaß und lohnt sich. Aber Gesang in Studioqualität auf Ihrem PC aufzunehmen, sollte kein komplizierter oder teurer Prozess sein. Zu einer guten Studioeinrichtung gehören Spitzentechnologie, hochwertige Werkzeuge und eine gute Zugänglichkeit, aber Sie können auch mit minimalem Aufwand einen Heimrecorder einrichten. Fragen Sie sich, wie man Gesang in Studioqualität am Computer aufnehmen kann?
In diesem Beitrag haben wir die beste Audioaufnahmesoftware zusammengestellt, mit der Sie ohne professionelle Ausrüstung und teure Tools professionelle Audioaufnahmen mit Ihrem PC machen können. Bleiben Sie dran und erfahren Sie, wie Sie mühelos Gesang in Studioqualität am Computer aufnehmen können. Fangen wir an.
Gesangsaufnahmen in Studioqualität am Computer
Die Aufnahme von Gesang in Studioqualität mit dem heimischen PC ist dank einer Flut von verfügbaren Tools im digitalen Raum ziemlich einfach. Wir haben drei Sprachaufzeichnungsgeräte mit Rauschunterdrückung besprochen, nämlich EaseUS RecExperts, Adobe Audition und Audacity, um Ihnen bei der Auswahl des besten Programms für Ihre Bedürfnisse zu helfen. Lassen Sie uns einen Blick auf diese Methoden werfen.
| 🛠️Methode | 👍Wirksamkeit | 🙉Schwierige Stufe |
| EaseUS RecExperts | Sehr hoch - Sprachaufzeichnung von System und Mikrofon mit AI-Rauschunterdrückung | Sehr leicht |
| Adobe Audition | Hoch - Aufnehmen, Bearbeiten und Anwenden von Effekten auf Audioclips. Passt Multitrack-Sessions an | Schwierig |
| Audacity | Medium - Nimmt Live-Audio mit einem Mikrofon oder Mischpult auf und digitalisiert Aufnahmen von anderen Medien | Mäßig |
Methode 1. EaseUS RecExperts verwenden
EaseUS RecExperts ist ein unglaubliches Werkzeug für die Aufnahme von PC-Bildschirmen mit Audio oder Webcam. Das Programm verfügt über fortschrittliche KI-gestützte Rauschentfernung und Videoverbesserung für 4K/8K-Videos, automatische Aufnahme und Audioextraktion. Die Sprachaufzeichnungsfunktion kann jeden Ton vom System oder Mikrofon aufnehmen. Es verfügt sogar über einen eingebauten kostenlosen Aufnahmeplayer, mit dem Sie alle aufgenommenen Videos/Audios problemlos abspielen können. Klicken Sie einfach auf die Schaltfläche unten, um dieses großartige Programm jetzt zu erhalten.
Erfahren Sie, wie Sie mit Ihrem Computer Gesang in Studioqualität aufnehmen können:
Schritt 1. Starten Sie EaseUS RecExperts und klicken Sie auf Audio aufnehmen auf der linken Seite. Wählen Sie dann die Audioquelle aus, die Sie aufnehmen möchten, z. B. Systemsound oder Mikrofon.

Schritt 2. Klicken Sie auf das Pfeil-nach-unten-Symbol neben Systemsound oder Mikrofon, wählen Sie die erweiterten Optionen und aktivieren Sie die Optionen Mikrofonverstärkung und Mikrofon-Rauschunterdrückung. Darüber hinaus können Sie auch die Lautstärke einstellen.
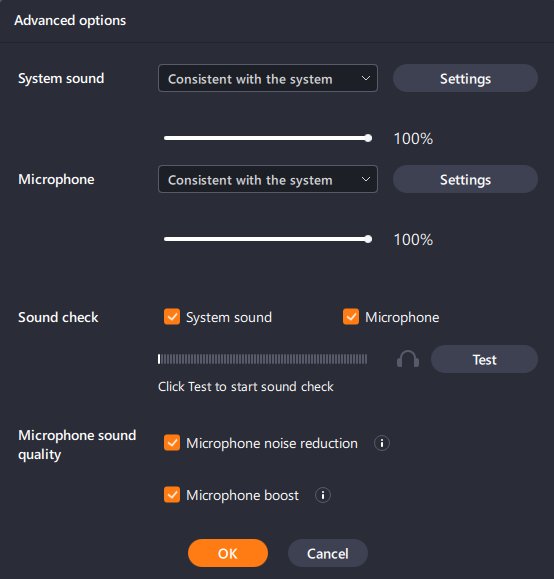
Schritt 3. Klicken Sie anschließend auf REC, um Ihre Audioaufnahme zu starten.

Teilen Sie diesen Beitrag mit anderen, die mit einem einfachen Klick Gesang in Studioqualität auf ihrem Computer aufnehmen möchten!
Methode 2. Adobe Audition verwenden
Adobe Audition ist Teil der Creative Cloud-Suite von Adobe und bietet eine Anwendung zur Bearbeitung und Erstellung von Sound und Audio. Es hilft Ihnen bei der Aufnahme, Bearbeitung, dem Hinzufügen von Effekten und dem Abmischen des Tons, fordert aber eine besser zugängliche Schnittstelle mit besseren Anweisungen und mehr Vorlagen. Beim Abhören/Bearbeiten von Audiodateien kommt es manchmal zu Störungen, und bei jedem Update treten zahlreiche zufällige Bugs auf. Nichtsdestotrotz macht die plattformübergreifende Integration das Importieren/Exportieren von Dateien einfach.
Hier sind die einzelnen Schritte:
Schritt 1. Erstellen Sie Ihre Sitzung, indem Sie auf Datei klicken und Neu wählen. Wählen Sie entweder eine Multitrack-Session oder eine einzelne Audiodatei.
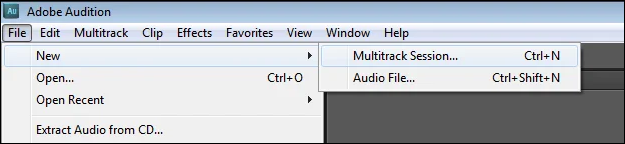
Schritt 2. Klicken Sie auf Adobe Audition > Einstellungen > Audio-Hardware, um Ihre Audioeingänge, d. h. Mikrofon und Kopfhörer, einzustellen.
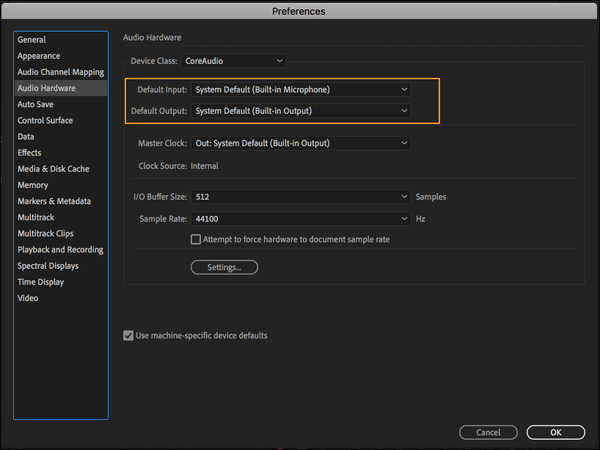
Schritt 3. Schalten Sie Ihre Aufnahme vor der Audition scharf, indem Sie auf die Schaltfläche R klicken, die dann rot wird.
Schritt 4. Klicken Sie auf die rote Aufnahmetaste am unteren Rand des Bildschirms, und Ihre Audiodatei wird erstellt. Eine Wellenform erscheint in Echtzeit auf jeder aufgenommenen Spur.
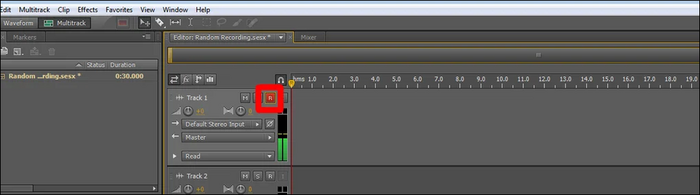
Schritt 5. Drücken Sie anschließend die Leertaste oder die quadratische Stopptaste.
Schritt 6. Speichern Sie Ihr Projekt und exportieren Sie die aufgenommenen Audiodaten in verschiedenen Dateitypen, einschließlich MP3- und WAV-Dateien.
Methode 3. Audacity verwenden
Audacity ist eine kostenlose und quelloffene Audioaufnahme- und -bearbeitungssoftware, die eine einfache Aufnahme mit einfachen Schritten zur Erhöhung der Lautstärke und zum Speichern/Exportieren der aufgenommenen Datei ermöglicht. Aber manchmal wird es schwierig, Audioabschnitte zu ersetzen. Außerdem hat es seit langem keine bedeutenden Erweiterungen mehr gegeben. Obwohl es eine Community-Support-Basis hat, ist es höchste Zeit, besser standardisierte Hilfemöglichkeiten für neue Benutzer zu schaffen, da die Lernkurve für Anfänger normalerweise steil ist.
Sehen wir uns an, wie Sie mit Audacity Gesang in Studioqualität auf Ihrem Computer aufnehmen können.
Schritt 1. Schließen Sie Ihr Mikrofon an, indem Sie es in den entsprechenden Anschluss einstecken.
- USB-Mikrofon > USB-Anschluss
- Mikrofon mit 3,5-mm-Klinkenstecker > Mikrofonanschluss
- XLR-Mikrofon > XLR-USB-Audioschnittstelle
Weitere Informationen finden Sie in den jeweiligen Handbüchern/Support-Seiten des genauen PC- und Mikrofonmodells.

Schritt 2. Klicken Sie auf die Symbolleiste Audio-Setup und wählen Sie Ihr Mikrofon für die Aufnahme aus der Liste der verfügbaren Aufnahmegeräte aus.
Schritt 3. Wählen Sie den Eintrag, der dem Mikrofon entspricht, das Sie tatsächlich verwenden möchten. Stellen Sie außerdem fest, ob Sie in Mono (beste Wahl für Aufnahmen) oder Stereo (bietet Richtwirkung) aufnehmen möchten.

Schritt 4. Schalten Sie die Überwachung ein und klicken Sie auf Ihr Mikrofon. Wenn sich der grüne Balken beim Tippen auf das Mikrofon bewegt, haben Sie in den vorherigen Schritten das richtige Gerät ausgewählt.
Schritt 5. Sprechen Sie in normaler Lautstärke. Die Lautstärke sollte die ganze Zeit im grünen Bereich bleiben, d. h. zwischen -18 und -12 dB.
Schritt 6. Tippen Sie auf die rote Aufnahmetaste, um die Aufnahme zu starten.
Tipps zur Aufnahme von professionellem Gesang am Computer
Im Folgenden finden Sie weitere Tipps für die Aufnahme von Gesang in Studioqualität am Computer, die Ihnen dabei helfen sollen, den Gesang in Studioqualität aufzunehmen.
- Reduzieren Sie Hintergrundgeräusche, um eine ruhige Umgebung zu schaffen, aber vermeiden Sie Echos.
- Verwenden Sie das richtige (dynamische) Mikrofon, da es aufgrund seiner Kapselkonstruktion weniger empfindlich auf Umgebungsgeräusche reagiert.
- Verwenden Sie ein USB-Mikrofon für optimale Aufnahmequalität und Komfort
- Platzieren Sie das Mikrofon an der richtigen Stelle, um Vibrationen zu reduzieren.
- Berücksichtigen Sie die Position des Mikrofons, um den idealen Gesang aufzunehmen.
- Investieren Sie in einen Knallschutz, um das Knallgeräusch an verschiedenen Stellen zu beseitigen.
- Isolieren Sie Ihren Gesang gut und investieren Sie in Akustikschaumplatten, die an den Wänden angebracht werden.
- Fühlen Sie sich wohl und aufgewärmt und trauen Sie sich zu, eine fantastische Gesangsleistung zu erbringen
Letzte Worte
Die Aufnahme von Gesang in Studioqualität ist jetzt mit diesen Audiorecordern einfacher. Obwohl viele Tools zur Verfügung stehen, um die Frage zu beantworten, wie man Gesang in Studioqualität auf einem Computer aufnimmt, haben wir die besten für Sie ausgewählt.
Adobe Audition ist zwar eine gute Option, kann aber im Vergleich zu anderen Audiorecordern teuer sein. Im Gegenteil, Audacity braucht noch Updates und Benutzerführung, um die besten Funktionen für Einsteiger zu bieten. In diesem Fall empfehlen wir Ihnen, EaseUS RecExperts auszuprobieren, da seine benutzerfreundliche Oberfläche Ihnen hilft, Ihre Live-Streams und andere aufgezeichnete Audiodateien nahtlos aufzuzeichnen und zu speichern und sie zu trimmen, um unnötige Teile zu bearbeiten.
FAQs zu Gesangsaufnahmen in Studioqualität am Computer
1. Wie kann ich auf dem Mac mit einem externen Mikrofon Audio aufnehmen?
Sie können den QuickTime Player auf dem Mac verwenden, um Ihren Gesang professionell aufzunehmen.
- Öffnen Sie die Anwendung Quick Time Player auf dem Mac
- Wählen Sie Datei und klicken Sie auf Neue Audioaufnahme
- Wählen Sie entweder Mikrofon oder Qualität aus dem Popup-Menü Optionen
- Stellen Sie die Lautstärke ein und tippen Sie auf die Schaltfläche Aufnahme
- Wählen Sie Datei und klicken Sie auf Speichern, um die Aufnahme zu speichern und zu benennen.
2. Wie kann ich meine Stimme in Studioqualität aufnehmen?
Verwenden Sie die EaseUS RecExperts Software und befolgen Sie die notwendigen Tipps für eine professionelle Qualität zu Hause.
- Investition in eine solide Mikrofonkette
- Erfahren Sie mehr über die Mikrofonplatzierung
- Investition in Misch- und Mastering-Software
- Reduzieren Sie Hintergrundgeräusche
- Verwenden Sie einen Pop-Filter
- Besorgen Sie sich einen Mikrofonständer
3. Wie kann ich zu Hause Gesang in Studioqualität aufnehmen?
Verwenden Sie das integrierte Mikrofon Ihres Computers oder ein Headset mit angeschlossenem Mikrofon, um Ihre Stimme aufzunehmen. Sie können auch die EaseUS RecExperts Software verwenden, um Ihre Stimme professionell aufzunehmen, ohne ein Mikrofon zu benutzen.
4. Was benutzen Künstler, um Gesang aufzunehmen?
Professionelle Künstler verwenden ein Studio, um hochwertigen Gesang und akustische Instrumente/Klänge aufzunehmen. Sie können ein Kondensatormikrofon zusammen mit einem Heimrekorder verwenden, um feine Details und subtile Klänge aufzunehmen.
Ist der Artikel hilfreich?
Updated von Katrin
Jahrgang 1992; Studierte Mathematik an SISU, China; Seit 2015 zum festen Team der EaseUS-Redaktion. Seitdem schreibte sie Ratgeber und Tipps. Zudem berichtete sie über Neues und Aufregendes aus der digitalen Technikwelt.
Written von Maria
Maria ist begeistert über fast allen IT-Themen. Ihr Fokus liegt auf der Datenrettung, der Festplattenverwaltung, Backup & Wiederherstellen und den Multimedien. Diese Artikel umfassen die professionellen Testberichte und Lösungen.
Bewertungen
-
"EaseUS RecExperts ist ein einfach zu bedienend und bietet umfassende Funktionen. Der Recorder kann neben dem Geschehen auf Ihrem Bildschirm auch Audio und Webcam-Videos aufnehmen. Gut gefallen hat uns auch, dass es geplante Aufnahmen und eine Auto-Stopp-Funktion bietet."
Mehr erfahren -
"EaseUS RecExperts bietet die umfassenden Lösungen für die Aufzeichnung und die Erstellungen von Screenshots Ihres Bildschirms, die Sie für eine Vielzahl von persönlichen, beruflichen und bildungsbezogenen Zwecken verwenden können."
Mehr erfahren -
"Für unserer YouTube-Videos ist ein Bildschirmrekorder sehr nützlich. Wir können die Aktivitäten in Photoshop oder Lightroom einfach aufnehmen. Kürzlich habe ich die Bildschirm-Recorder von EaseUS getestet und sie ist bei weitem die beste, die ich bisher verwendet habe."
Mehr erfahren
Verwandete Artikel
-
So erstellen Sie einen Screenshot auf IG, ohne dass Ihr Gegenüber es merkt | 4 Lösungen
![author icon]() Maria/Apr 27, 2025
Maria/Apr 27, 2025
-
5 Möglichkeiten, Audio auf einem Dell-Laptop kostenlos aufzunehmen
![author icon]() Maria/Apr 27, 2025
Maria/Apr 27, 2025
-
Gelöst: OBS Spiel nicht im Vollbildmodus aufnehmen
![author icon]() Maria/Apr 27, 2025
Maria/Apr 27, 2025
-
So erstellen Sie einen Screenshot von Paramount Plus mit Korrekturen
![author icon]() Maria/Apr 27, 2025
Maria/Apr 27, 2025

EaseUS RecExperts
- Den Bildschirm mit Audio aufnehmen
- Die Webcam aufnehmen
- Die PC-Spiele reibungslos aufnehmen
Hot Artikel