Hauptinhalt:
![]() Über den Autor
Über den Autor
![]() Reviews und Preise
Reviews und Preise
Die einzige Plattform, die jeder für die Bildschirmaufnahme oder -übertragung empfiehlt, ist OBS Studio. OBS Studio ist der beste Bildschirmrekorder, den es je gab, und er ist völlig kostenlos und Open Source. Sie können Ihren Bildschirm aufzeichnen, verschiedene Quellen, Live-Streams und vieles mehr hinzufügen; die Liste ist endlos.
Einige Benutzer beschweren sich jedoch darüber , dass OBS Spiel nicht im Vollbildmodus aufnehmen kann, sondern nur ein kleines Fenster. Hier ist ein Reddit-Thread von Benutzern, die mit ähnlichen OBS-Vollbildproblemen konfrontiert sind.
Wenn Sie mit dem gleichen Problem konfrontiert sind, hilft Ihnen dieser Leitfaden bei der Behebung.
Lösungen für OBS Spiel nicht im Vollbildmodus aufnehmen
Wenn Sie feststellen, dass der Vollbildmodus von OBS Studio nicht funktioniert, versuchen Sie die folgenden Korrekturen, um das Problem zu beheben und Ihre Spiele und Ihren Bildschirm im Vollbildmodus aufzuzeichnen. Hier ist eine kurze Liste dieser Korrekturen.
- Lösung 1: „Aufnahme anzeigen“ wählen, um standardmäßig den Vollbildmodus aufzuzeichnen
- Lösung 2: Die Basisauflösung ändern
- Lösung 3: Die Hochleistungs-GPU für OBS auswählen
- Lösung 4: Kompatibilitätsmodus aktivieren
- Lösung 5: OBS Studio neu installieren
Lösung 1: „Aufnahme anzeigen“ auswählen, um standardmäßig den Vollbildmodus aufzuzeichnen
OBS Studio verfügt über Display Capture als Quelle. Wenn Sie es zu Ihrem Bildschirm hinzufügen, zeichnet OBS standardmäßig ein Spiel im Vollbildmodus auf . Daher müssen wir es als Quelle hinzufügen, bevor wir mit der Aufnahme oder dem Streaming beginnen. Sehen wir uns an, wie das geht:
Schritt 1. Öffnen Sie OBS Studio und klicken Sie im Quellenbedienfeld auf die Schaltfläche „Plus“ (+) .
Schritt 2: Wählen Sie „Aufnahme anzeigen“ aus den Quellenoptionen.
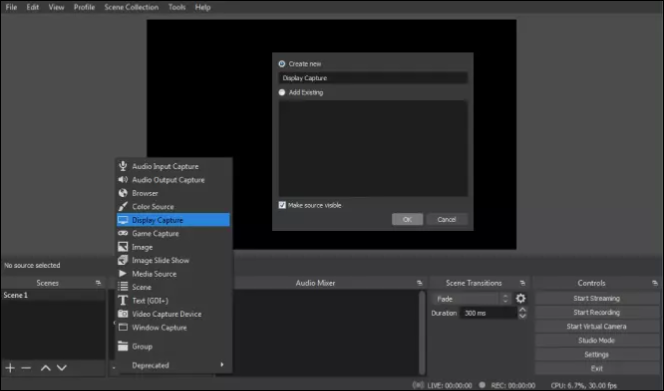
Schritt 3. Benennen Sie es nach Ihren Wünschen und klicken Sie auf OK , um es Ihrer aktuellen Szene hinzuzufügen.
Schritt 4: Sie können die Eigenschaften des Display Capture ändern. Um die Cursor-Erfassung zu entfernen, deaktivieren Sie die Schaltfläche neben dem Erfassungs-Cursor.
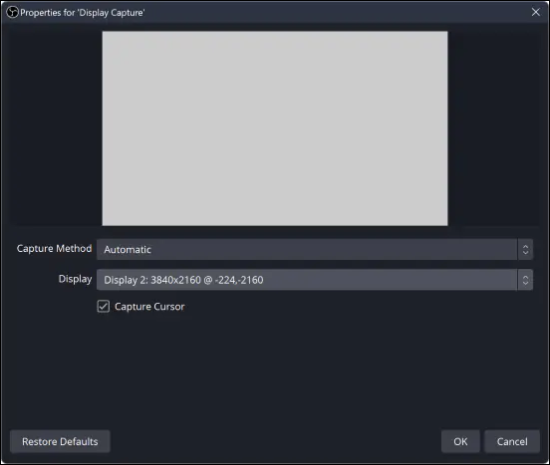
Schritt 5. Da Display Capture standardmäßig im Vollbildmodus aufzeichnet, müssen Sie auf Aufnahme starten klicken.
Lösung 2: Die Basisauflösung (Leinwand) ändern
Wenn Ihre Basisauflösung (Leinwandauflösung) nicht richtig für die Aufnahme Ihrer Anzeige eingestellt ist, passt das OBS den Bildschirm entsprechend an, um die Aufnahme vorzunehmen. Dies führt zu einer kleinen Bildschirmaufnahme. Ändern Sie die Basisauflösung mit diesen Schritten:
Schritt 1. Führen Sie OBS aus und klicken Sie unten im Fenster auf „Einstellungen“.
Schritt 2. Öffnen Sie die Registerkarte „Video“ .
Schritt 3. Ändern Sie die Basisauflösung (Leinwandauflösung) auf die höchste Auflösung, die Ihrer Bildschirmauflösung entspricht. Die meisten Computer verfügen über eine Auflösung von 1920 x 1080, Sie können diese jedoch entsprechend Ihrer Anzeige einstellen.
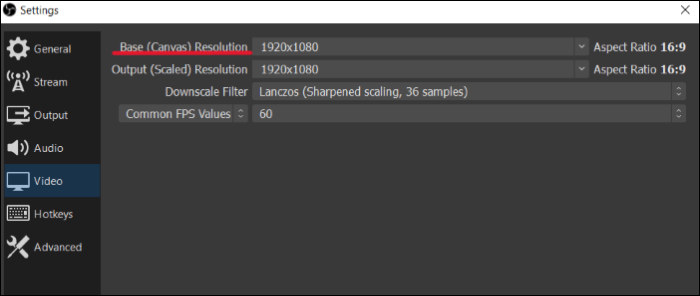
Schritt 4. Klicken Sie auf Übernehmen und OK , um die Änderungen zu speichern.
Die Leute lesen auch:
Lösung 3. Die Hochleistungs-GPU für OBS auswählen
Die meisten Windows-Computer und einige Macs sind standardmäßig mit zwei Grafikkarten ausgestattet. Wenn das OBS Studio eine Karte mit weniger Rechenleistung verwendet, spiegelt sich dies bei der Aufnahme des Bildschirms wider. Wir müssen das OBS so einstellen, dass es das leistungsstarke System verwendet.
So können Sie Ihre bevorzugte Grafikkarte für OBS auswählen:
Schritt 1: Klicken Sie mit der rechten Maustaste auf den Desktop und wählen Sie im Dropdown-Menü die Option „Weitere Optionen anzeigen“ aus.
Schritt 2. Klicken Sie auf die Nvidia-Systemsteuerung und öffnen Sie im linken Bereich die 3D-Einstellungen verwalten.
Schritt 3: Öffnen Sie die Registerkarte „Programmeinstellungen“ und wählen Sie im Dropdown-Menü „Programm zum Anpassen auswählen“ die Option „OBS Studio“ aus.
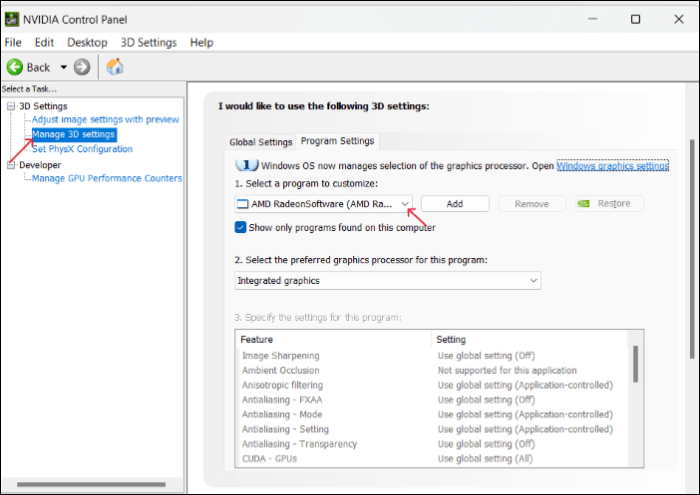
Schritt 4. Wählen Sie den bevorzugten Grafikprozessor für dieses Programm aus. Wählen Sie einen leistungsstarken NVIDIA-Prozessor.

Schritt 5: Klicken Sie auf „Übernehmen“ , um die Änderungen zu speichern.
Lösung 4: Kompatibilitätsmodus aktivieren
Ein weiterer Grund, warum OBS möglicherweise nicht den gesamten Bildschirm aufzeichnet, liegt darin, dass andere Aufnahmeprogramme bevorzugt werden. Wenn diese Programme zur Aufnahme Ihres Bildschirms bevorzugt werden, kann das OBS nur ein kleines Fenster aufzeichnen. So können Sie OBS Studio zum bevorzugten Programm machen.
Schritt 1. Suchen Sie auf Ihrem Computer nach OBS Studio und wählen Sie Eigenschaften aus.
Schritt 2: Navigieren Sie auf der Registerkarte „Eigenschaften“ zum Kompatibilitätsmodus.
Schritt 3. Aktivieren Sie im Kompatibilitätsmodus die Schaltfläche neben Dieses Programm im Kompatibilitätsmodus ausführen für.
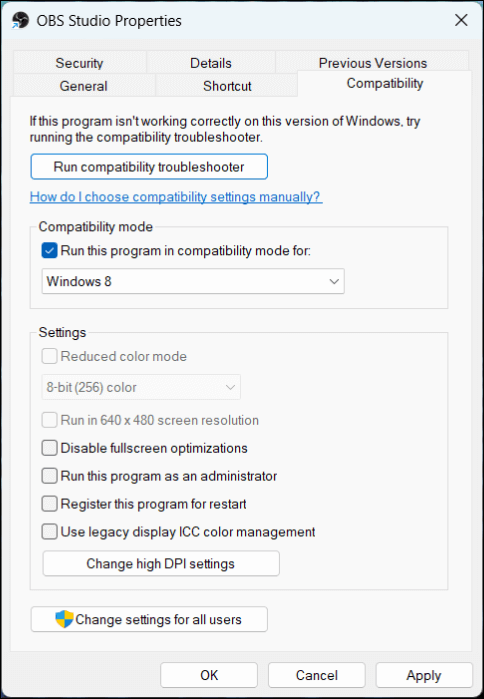
Schritt 4: Klicken Sie auf Übernehmen und OK , um die Änderungen zu speichern.
Lösung 5: OBS Studio neu installieren
Sie können die App auf Ihrem PC neu installieren, wenn Sie mit OBS nicht den gesamten Bildschirm aufzeichnen können. Vergessen Sie außerdem nicht, die verbleibenden OBS-Dateien zu löschen, bevor Sie die Software herunterladen. Besuchen Sie die offizielle OBS Studio-Website und laden Sie die neueste Version herunter.
Die beste Alternative zu OBS: Den Vollbildmodus aufzeichnen
Wenn das OBS Studio Sie weiterhin stört Wenn Sie Probleme mit der Aufnahme im Vollbildmodus oder der OBS-Vollbildaufnahme mit schwarzem Bildschirm haben, benötigen Sie eine Alternative, die die Aufzeichnung des Gameplay-Bildschirms auf viel einfachere Weise durchführt. Obwohl es viele Tools gibt, ist EaseUS RecExperts die beste Bildschirmaufzeichnungssoftware für Windows und Mac.
EaseUS RecExperts ist ein professioneller Vollbild-Recorder, der Ihren Bildschirm für Gameplay, Video-Tutorials, informative Videos und vieles mehr aufzeichnet. Erfassen Sie Ihr Gameplay und Ihre Chats, indem Sie Mehrere Bildschirme aufnehmen können. Das Beste daran ist, dass Sie den Desktop- und Mikrofon-Audio einmal zusammen mit dem Webcam-Video aufzeichnen können, um Gameplay- oder Video-Tutorials zu erstellen.

Sie erhalten außerdem zusätzliche Funktionen wie Audio zum Aufnehmen und Extrahieren von Audio. AI-Noise Remover hilft Ihnen, unerwünschtes Rauschen zu entfernen, mit dem Screenshot-Tool können Sie Spielhighlights festhalten und der integrierte Video-Editor verbessert die Gesamtqualität Ihrer Ausgabe. Sie können problemlos Bildschirmaufzeichnungen auf Mac und Windows durchführen. Laden Sie das Tool sofort herunter und beginnen Sie mit der Aufzeichnung Ihres Bildschirms, um es selbst zu sehen. Oder Sie können einen Online-Bildschirmrekorder verwenden.
Hauptfunktionen von EaseUS RecExperts:
- Bestimmten Bereich Desktop aufnehmen oder den gesamten Bildschirm in 4K/8K mit bis zu 144 fps aufnehmen.
- Fügen Sie ein Webcam-Overlay hinzu und zeichnen Sie Desktop- und Mikrofon-Audio auf.
- Es ist der beste Spielrekorder ohne FPS-Einbruch für Gameplay-Komplettlösungen.
- Verwenden Sie den Video-Editor und den Rauschentferner, um die endgültige Videoqualität zu verbessern.
Teilen Sie es mit Ihrem Freund, wenn Ihnen diese Passage gefällt!
Das Fazit
Durch die Aufnahme vollständiger Gameplay-Videos wird das Spiel für die Zuschauer immersiver und unterhaltsamer. Wenn Ihr OBS keine Spiele im Vollbildmodus aufzeichnet , hilft Ihnen dieser Beitrag, das Problem zu beheben und wieder mit dem Spielen fortzufahren. Sollte das Problem weiterhin bestehen, wäre eine Alternative wirklich hilfreich.
EaseUS RecExperts ist sowohl für Windows- als auch für Mac-Benutzer die erste Wahl, um das Gameplay oder alles auf ihrem Bildschirm aufzuzeichnen. Mit Webcam-Overlay und hochwertiger Aufzeichnung gibt es keine bessere Software zum Aufzeichnen von Spielen auf Ihrem PC. Holen Sie es sich jetzt und zeichnen Sie Spiele auf Ihrem Computer auf.
OBS Spiel nicht im Vollbildmodus aufnehmen FAQs
Hier sind einige der am häufigsten gestellten Fragen zu nicht funktionierenden OBS-Vollbildaufzeichnungen. Ich hoffe, dass Sie diese Fragen hilfreich finden.
1. Wie optimiere ich OBS für die Spielaufzeichnung?
Hier sind einige Optimierungsparameter zum Aufzeichnen von Spielen auf OBS:
- 1. Basisauflösung: 1920 x 1080 Pixel.
- 2. Ausgabeauflösung: Passen Sie sie entsprechend dem Ausgabedateiformat an.
- 3. FPS: 60.
- 4. Aufnahmeformat: MP4.
- 5. Encoder: X264.
Obwohl dies die besten Einstellungen sind, müssen Sie möglicherweise einige basierend auf Ihren PC-Spezifikationen ändern.
2. Welche Bitrate hat 1080p 60fps OBS?
Die Bitrate für die Aufnahme von OBS mit 1080p und 60fps beträgt 6000 Kbps. Für niedrigere Auflösungen können Sie alles um 4500 Kbit/s wählen.
3. Wie aktiviere ich den Leistungsmodus in OBS?
Öffnen Sie OBS, klicken Sie mit der rechten Maustaste auf eine leere Stelle und klicken Sie auf Leistungsmodus, um ihn zu aktivieren. Dies kann jedoch dazu führen, dass einige Parameter angehalten oder abgesenkt werden, um eine optimale Leistung zu erzielen. Stellen Sie sicher, dass Sie die Parameter unter Berücksichtigung Ihrer Systemspezifikationen anpassen, um die Leistung zu verbessern.
Ist der Artikel hilfreich?
Written von Maria
Maria ist begeistert über fast allen IT-Themen. Ihr Fokus liegt auf der Datenrettung, der Festplattenverwaltung, Backup & Wiederherstellen und den Multimedien. Diese Artikel umfassen die professionellen Testberichte und Lösungen.
Bewertungen
-
"EaseUS RecExperts ist ein einfach zu bedienend und bietet umfassende Funktionen. Der Recorder kann neben dem Geschehen auf Ihrem Bildschirm auch Audio und Webcam-Videos aufnehmen. Gut gefallen hat uns auch, dass es geplante Aufnahmen und eine Auto-Stopp-Funktion bietet."
Mehr erfahren -
"EaseUS RecExperts bietet die umfassenden Lösungen für die Aufzeichnung und die Erstellungen von Screenshots Ihres Bildschirms, die Sie für eine Vielzahl von persönlichen, beruflichen und bildungsbezogenen Zwecken verwenden können."
Mehr erfahren -
"Für unserer YouTube-Videos ist ein Bildschirmrekorder sehr nützlich. Wir können die Aktivitäten in Photoshop oder Lightroom einfach aufnehmen. Kürzlich habe ich die Bildschirm-Recorder von EaseUS getestet und sie ist bei weitem die beste, die ich bisher verwendet habe."
Mehr erfahren
Verwandete Artikel
-
[2025] Die 8 besten Jing-Alternativen | Anleitungen
![author icon]() Maria/Apr 27, 2025
Maria/Apr 27, 2025
-
Wie kann man die virtuellen Hintergründe von GoToMeeting ändern?
![author icon]() Maria/Apr 27, 2025
Maria/Apr 27, 2025
-
Xbox One-Gameplay auf 4 einfache Arten aufzeichnen
![author icon]() Maria/Apr 27, 2025
Maria/Apr 27, 2025
-
Screenshot bei Streaming-Diensten | Windows/Mac/iOS/Android
![author icon]() Maria/Apr 27, 2025
Maria/Apr 27, 2025

EaseUS RecExperts
- Den Bildschirm mit Audio aufnehmen
- Die Webcam aufnehmen
- Die PC-Spiele reibungslos aufnehmen
Hot Artikel