Hauptinhalt:
![]() Über den Autor
Über den Autor
![]() Reviews und Preise
Reviews und Preise
Auf Medienplattformen oder in Chat-Apps sind GIF-Bilder immer beliebt, da sie die Bewegungen von Tieren oder Menschen darstellen können. Es ist jedoch nicht einfach, eigene GIFs zu erstellen. Wenn Sie einen Mac verwenden und Ihren Bildschirm als GIF aufzeichnen möchten, können wir Ihnen einige einfache Methoden vorstellen.
In diesem Artikel zeigen wir Ihnen, wie Sie GIFs auf dem Mac mit EaseUS RecExperts und anderen Bildschirmrekordern aufnehmen können. Alles, was Sie tun müssen, ist ein Tool auszuwählen, den Rekorder von der offiziellen Website herunterzuladen und schon können Sie Ihren Mac-Bildschirm als GIF aufnehmen. Schauen wir mal, was Sie aus diesem Aufsatz lernen können.
Fünf Methoden - GIF auf dem Mas aufnehmen
Methode 1. GIFs auf Mac mit EaseUS RecExperts aufnehmen
Wenn es um EaseUS RecExperts geht, wird man denken, dass diese Bildschirmaufzeichnungssoftware nur den Bildschirm als Video aufzeichnen kann. Aber in der Tat kann es mehr als das. Mit diesem Recorder können Sie den Mac-Bildschirm aufnehmen und als Videodateien wie MP4, MOV, FLV, MKV, AVI und vor allem GIF speichern.
Wenn Sie nur den Sound auf dem PC aufnehmen möchten, können Sie es in den Formaten MP3, AAC, WAV, OGG, WMA und FLAC speichern. Der Vollbildschirm, die Webcam, das Spiel, das Mikrofon und der Systemton können aufgenommen werden. Die Bedienung ist ganz einfach. Hier zeigen wir Ihnen, wie Sie mit diesem Programm GIFs auf dem Mac aufnehmen können.
Laden Sie EaseUS RecExperts herunter, indem Sie auf die Schaltfläche unten klicken, und folgen Sie den Schritten, um Ihren Mac-Bildschirm als GIF aufzunehmen.
Schritt 1. Starten Sie EaseUS RecExperts und klicken Sie auf die Schaltfläche "Einstellungen" auf der Hauptschnittstelle. Wählen Sie dann den Ausgabeordner aus und legen Sie das Videoformat als GIF fest. Vergessen Sie nicht, die passende Bildrate und Qualität zu wählen.
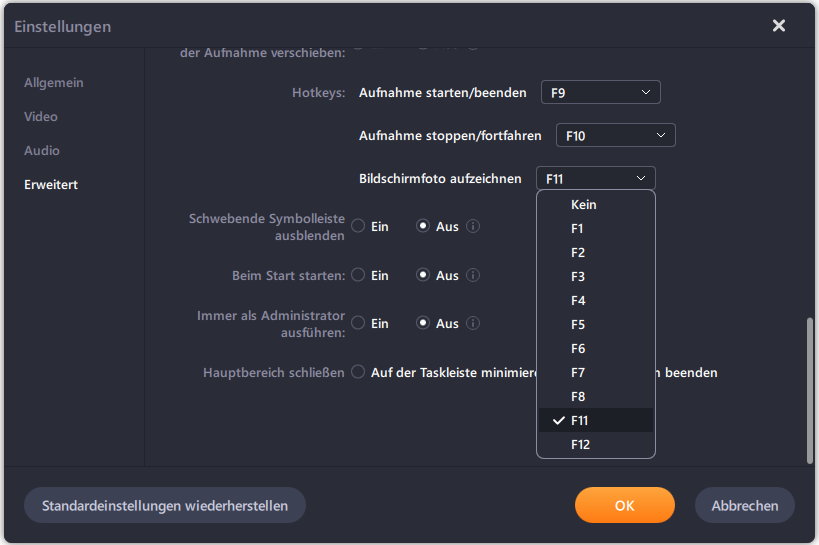
Schritt 2. Auf der Registerkarte "Erweitert" gibt es weitere Optionen. Um die GIFs einfach zu erhalten, können Sie Hotkeys zum Starten/Stoppen der Aufnahme, zum Anhalten/Fortsetzen der Aufnahme und zur Aufnahme von Screenshots festlegen. Klicken Sie abschließend auf "OK" und kehren Sie zur Hauptschnittstelle zurück.
Schritt 3. Es stehen zwei Optionen zur Verfügung, mit denen Sie den Aufnahmebereich anpassen können: "Vollbildschirm" ist für die Aufnahme des gesamten Bildschirms, während "Bereich" für die Aufnahme eines Teils des Bildschirms ist. Nachdem Sie einen geeigneten Aufnahmebereich ausgewählt haben, klicken Sie auf die große rote Schaltfläche "REC", um die Aufnahme des GIFs zu starten.

(Optional) Wenn Sie die Aufnahmeaufgabe wiederholen möchten, ist der "Aufgabenplaner" genau das Richtige für Sie. Wählen Sie ihn auf der Hauptschnittstelle aus und tippen Sie auf "+ Neue Aufgabe", um eine neue Aufgabe zu erstellen. Sie können die Startzeit und die Dauer der Aufnahme frei festlegen.
Schritt 4. Sobald die Aufnahme begonnen hat, wird eine schwebende Symbolleiste angezeigt. Klicken Sie auf die rote Schaltfläche, um die Aufnahme zu beenden, und die aufgenommenen GIFs werden auf Ihrem PC gespeichert.

Jetzt wissen Sie, wie Sie GIFs auf dem Mac mit EaseUS RecExperts aufnehmen können. Hier in diesem Teil zeigen wir Ihnen einige andere beste kostenlose Bildschirmrekorder, die den Mac-Bildschirm als GIF aufzeichnen können. Schauen Sie sich diese nacheinander an und entscheiden Sie, ob Sie sie herunterladen und verwenden möchten.
Methode 2. GIF-Recorder - Gifox
Gifox ist ein weiterer GIF-Recorder, den wir Ihnen vorstellen möchten. Damit können Sie aus allem, was sich auf Ihrem Bildschirm befindet, ein GIF erstellen. Solange Sie auf das Objekt, aus dem Sie ein GIF machen wollen, zugreifen können, kann Gifox es in ein GIF verwandeln. Sie können wählen, ob Sie den Vollbildschirm aufnehmen oder nur teilweise aufzeichnen wollen.
Außerdem kann es Ihnen helfen, ein GIF aus einem bestimmten Bereich Ihres Bildschirms zu erstellen, indem Sie diesen auswählen und einfach auf Aufnehmen klicken. Sobald Sie fertig sind, drücken Sie einfach auf die Schaltfläche "Stopp", und Gifox wird automatisch ein GIF für Sie erstellen.
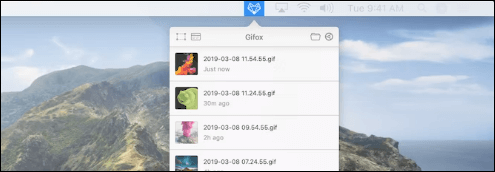
Vorteile
- Einen beliebigen Bildschirmbereich für die Aufzeichnung auswählen
- GIF nach Belieben komprimieren
- Aufgenommene GIFs über die Cloud teilen
Nachteile
- Unterstützt nicht das Beschneiden des GIFs
- In der kostenlosen Version kann das Wasserzeichen nicht entfernt werden
Methode 3. CleanShot X
Eine andere App zur Erstellung von GIFs ist CleanShot X. Damit können Sie ein Video oder ein GIF von einem bestimmten Fenster, einem Teil des Bildschirms oder dem gesamten Bildschirm aufnehmen. Während der Aufnahme werden die Desktop-Symbole ausgeblendet, sodass Sie den Bildschirm Ihres Macs auf der Stelle aufnehmen können, ohne Zeit mit Aufräumarbeiten zu verschwenden.
Und nicht nur das: Sie können sogar ein eigenes Hintergrundbild für Ihre Screenshots festlegen, wenn Sie möchten. Nachdem Sie Ihr GIF erstellt haben, zeigt CleanShot X ein Vorschaubild unten links auf Ihrem Mac-Bildschirm an. So können Sie Ihr GIF hier in der Vorschau ansehen.
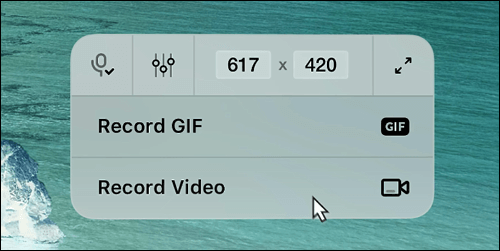
Vorteile
- Screenshot mit Anmerkungen versehen, hervorheben oder unscharf machen
- Den gesamten Bildschirm als GIF aufnehmen
- Einen Schnellzugriffs-Overlay anbieten
Nachteile
- Für Anfänger nicht so einfach zu bedienen
- Es kann lange dauern, ein GIF zu erstellen
Methode 4. GIF Brewery
GIF Brewery, ein Unternehmen von Gfycat, ist eine weitere beliebte Methode zur Erstellung von GIFs. Sie ist besonders bei Mac-Nutzern beliebt, da sie es ihnen ermöglicht, GIFs direkt aus Videodateien, Bildschirmaufnahmen, iOS-Videos und sogar Webcam-Aufnahmen zu erstellen.
Außerdem können Sie ein Video zuschneiden, bevor Sie es in GIFs speichern. Und Sie können Einfärbungsfilter und allgemeine Fotofilter auf Ihre Aufnahmen anwenden. Sie können auch Bilder überlagern und Beschriftungen zu Ihren GIFs hinzufügen. Danach können Sie die GIFs mit iMessage, Gfycat oder per E-Mail teilen.
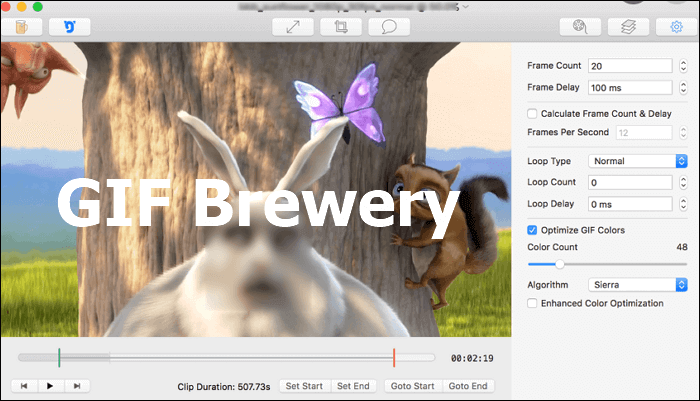
Vorteile
- Unterstützt sowohl Bild- als auch Fotofilter
- Arbeitet als GIF-Resizer, um die Größe des GIFs zu ändern
- Relativ einfach zu bedienen für die meisten Menschen
Nachteile
- Hat keine echte Video-Zeitleiste
- Die Freigabeoptionen sind begrenzt
Methode 5. Intelligenter GIF-Macher
Smart GIF Maker ist intelligent, weil es fast die beste Schnittstelle für die Erstellung von GIFs aus Bildschirmaufnahmen auf einem Mac-Computer bietet. Es hat eine breite Palette von Importoptionen, und der einfachste Weg ist der Import per Drag-and-Drop. Obwohl es nicht viele Bearbeitungsoptionen gibt, ist es in der Lage, die Arbeit zu erledigen.
Da das Unternehmen, das die App entwickelt hat, inzwischen geschlossen ist, wird es keine Updates mehr geben. Wenn Sie keine neuen Funktionen oder Verbesserungen erwarten, können Sie dieses Tool wählen. Schauen wir uns die Vor- und Nachteile der App an.
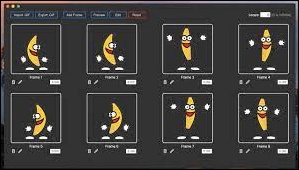
Profis
- GIFs mit einfachen Klicks rotieren
- Legen Sie die gesamte Bilddauer einfach auf einmal fest
- Eine einfache Schnittstelle ermöglicht eine leichte Bedienung
Nachteile
- Das Programm stürzt manchmal ab
- Die Bearbeitungsmöglichkeiten sind begrenzt
FAQs zur GIF-Aufnahme auf dem Mac
In diesem Teil stellen wir Ihnen zwei Fragen zur Aufnahme des Mac-Bildschirms als GIF. Lassen Sie uns diese nacheinander überprüfen.
1. Wie nehme ich meinen Mac-Bildschirm auf und speichere ihn als GIF?
Um Ihren Mac-Bildschirm als GIF aufzunehmen, benötigen Sie EaseUS RecExperts. Lesen Sie die Beschreibung und überprüfen Sie die Schritte, um den Mac als GIF mit diesem Programm aufzunehmen.
2. Wie kann ich ein GIF in QuickTime aufnehmen?
Sie müssen den Mac-Bildschirm mit QuickTime aufzeichnen und ihn mit einem Konverter in ein GIF-Format umwandeln. Starten Sie einfach den QuickTime-Recorder, indem Sie auf "Befehl + Umschalt + 5" klicken. Achten Sie darauf, dass die Option "Ausgewählten Bereich aufnehmen" ausgewählt ist. Nach der Aufnahme konvertieren Sie es mit einem Konverter in ein GIF. Dann können Sie es auf Ihrem Gerät speichern.
Das Fazit
Wie Sie sehen, können Sie GIFs auf dem Mac mit vielen Tools aufnehmen. Wir empfehlen Ihnen, EaseUS RecExperts herunterzuladen und zu verwenden, da es Ihren Mac-Bildschirm direkt als GIF aufzeichnen und auf Ihrem Computer speichern kann. Worauf warten Sie noch? Klicken Sie einfach auf die Schaltfläche unten, um es herunterzuladen!
Ist der Artikel hilfreich?
Updated von Mako
Technik-Freund und App-Fan. Mako schreibe seit März 2016 für die Leser von EaseUS. Er begeistert über Datenrettung, Festplattenverwaltung, Datensicherung, Datenspeicher-Optimierung. Er interssiert sich auch für Windows und andere Geräte.
Bewertungen
-
"EaseUS RecExperts ist ein einfach zu bedienend und bietet umfassende Funktionen. Der Recorder kann neben dem Geschehen auf Ihrem Bildschirm auch Audio und Webcam-Videos aufnehmen. Gut gefallen hat uns auch, dass es geplante Aufnahmen und eine Auto-Stopp-Funktion bietet."
Mehr erfahren -
"EaseUS RecExperts bietet die umfassenden Lösungen für die Aufzeichnung und die Erstellungen von Screenshots Ihres Bildschirms, die Sie für eine Vielzahl von persönlichen, beruflichen und bildungsbezogenen Zwecken verwenden können."
Mehr erfahren -
"Für unserer YouTube-Videos ist ein Bildschirmrekorder sehr nützlich. Wir können die Aktivitäten in Photoshop oder Lightroom einfach aufnehmen. Kürzlich habe ich die Bildschirm-Recorder von EaseUS getestet und sie ist bei weitem die beste, die ich bisher verwendet habe."
Mehr erfahren
Verwandete Artikel
-
Teile aus Video ausschneiden (3 Methoden)
![author icon]() Maria/May 27, 2025
Maria/May 27, 2025
-
Top 10 kostenlosen MP4 Bildschirmrecorder für Windows und Mac
![author icon]() Maria/Apr 27, 2025
Maria/Apr 27, 2025
-
So aktivieren Sie die Xbox Game Bar Aufnahme, um den Windows-Bildschirm aufzunehmen
![author icon]() Mako/Apr 28, 2025
Mako/Apr 28, 2025
-
So sehen Sie den Bachelor Livestream kostenlos [2025 Anleitung]
![author icon]() Maria/May 30, 2025
Maria/May 30, 2025

EaseUS RecExperts
- Den Bildschirm mit Audio aufnehmen
- Die Webcam aufnehmen
- Die PC-Spiele reibungslos aufnehmen
Hot Artikel