Hauptinhalt:
![]() Über den Autor
Über den Autor
![]() Reviews und Preise
Reviews und Preise
Internen Sound auf PC Aufnehmen ist möglich. Es wird dabei unterschieden, für welchen Zweck die Aufnahme geschehen soll. Heutzutage ist es gängig, den PC Audio Aufnehmen zu wollen, gerade in Hinsicht auf Live-Streaming, Podcasts oder Let's Plays. Das wichtigste ist es selbstverständlich, dass die Aufnahme auch ohne Qualitätsverlust erfolgt – ganz ohne zusätzliche Hardware. In diesem Ratgeber wird Ihnen gezeigt, wie das unter Windows und Mac möglich wäre.
Es ist gar nicht so einfach eine qualitative Audio-Datei zu generieren, welche sich auch dafür eignet auf YouTube Spotify, Apple Podcasts oder bei einem anderen Service hochzuladen. Immerhin sollen darüber Kunden oder Zuhörer erreicht werden. Die Audioqualität ist immer das erste Zeichen, ob es sich um eine seriöse Person handelt oder doch nur um jemand, der versucht, hierüber Geld zu verdienen.
Jetzt werden verschiedene Software-Angebote vorgestellt, wodurch es relativ einfach und unkompliziert wäre, ein Gespräch oder ähnliches aufzunehmen.
EaseUS RecExperts 🏅
Der EaseUS RecExperts ist eine der verbreitetsten Software-Angebote, welche vor allem für Windows 10 verwendet wird. Die Software ermöglicht es einen internen Sound auf PC aufnehmen zu können. Das kann zum Beispiel verwendet werden bei Zoom Meetings, Gaming oder bei einer Bildschirmaufnahme. Es würde auch die Möglichkeit bestehen, nur eine Audiospur zu erstellen.
Vorteile:
- Noise Cancellation oder Audio Boost verwendbar innerhalb der Software, um die Qualität zu verbessern.
- RecExperts kann auch den PC internen Sound aufnehmen.
- Live-Streaming Funktionalität – auch für Gaming bei Twitch mit bis zu 60 FPS.
- Aufzeichnen von Zoom Meetings und ähnlichen Anbietern.
- Direkter Upload auf YouTube, Dropbox, Vimeo und weitere ist möglich.
Nachteile:
- Ist nur Verfügbar für Windows, leider nicht für Mac und Android.
Schritt-für-Schritt-Anleitung: Wie funktioniert RecExperts?
Schritt 1: Starten Sie EaseUS RecExperts und wählen Sie aus den vier Funktionen aus und klicken Sie im Anschluss auf „Audio aufnehmen“.
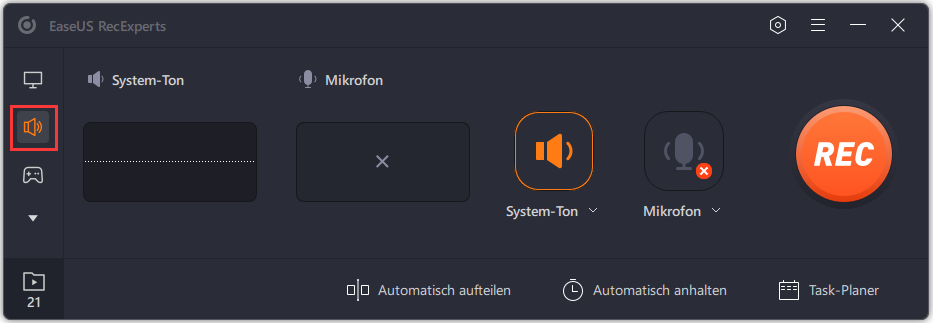
Schritt 2: Es erscheint links vom Record-Button die Einstellung „System-Sound“, dies kann ebenso ausgewählt werden wie „Aufnahme ohne Audio“, „System-Sound and Mikrofon“ oder lediglich „Mikrofon“.
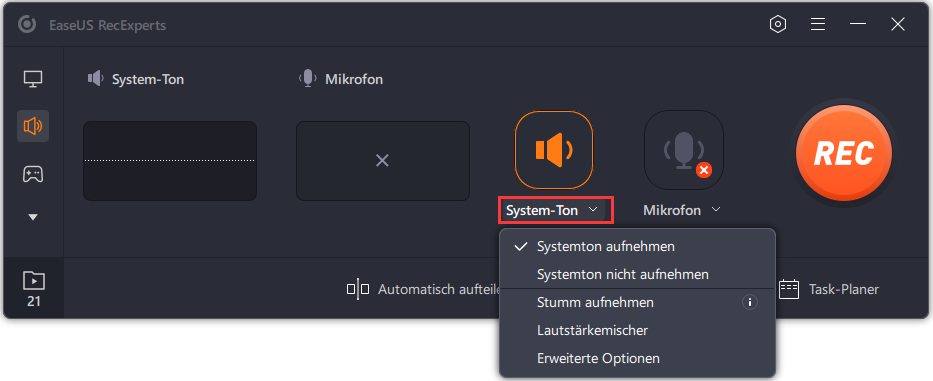
Schritt 3: Wenn die Aufnahme geschehen ist, dann kann die Aufnahme innerhalb einer Liste angezeigt werden. Mit einem Rechtsklick kann die Datei bearbeitet werden, umbenannt werden oder aber auch geteilt werden.
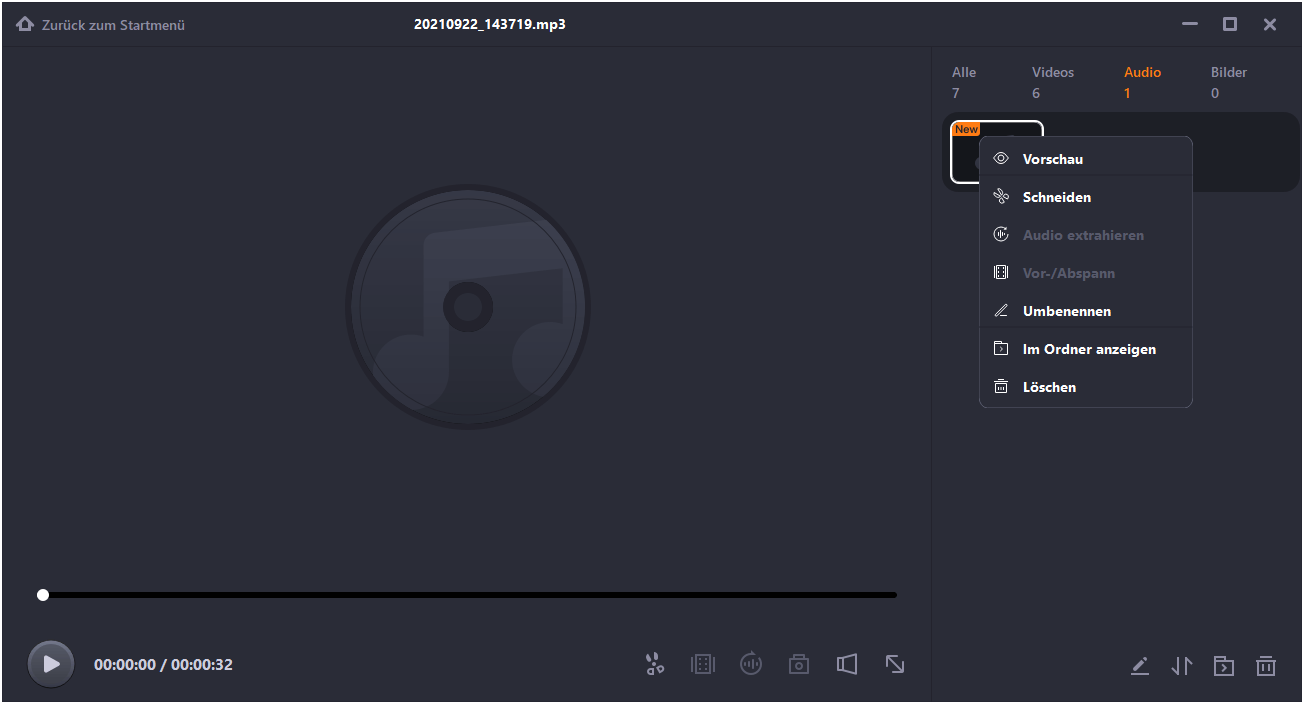
AudaCity
Mit AudaCity erhalten Sie die Möglichkeit einen internen Sound auf PC aufnehmen zu können. Es handelt sich hierbei um eine gänzlich kostenlose Software, da es sich hierbei um eine Open Source Software handelt. Es ist dazu nicht nur eine Software zum Aufnehmen, sondern auch zum bearbeiten einer Audiodatei.
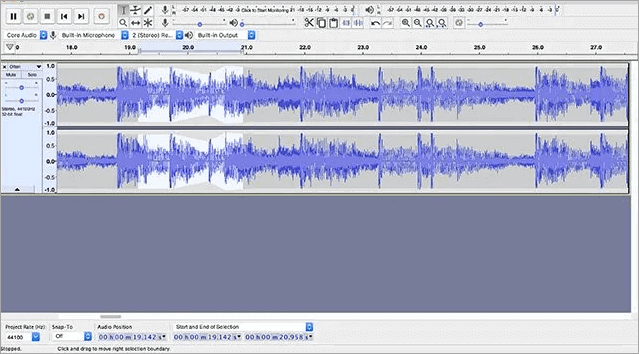
Vorteile:
- Absolut kostenlos und Open Source.
- Nur die nötigsten Funktionen integriert.
- Community hilft sich gegenseitig.
- AudaCity erlaubt auch die Konvertierung von Formaten.
- Dateien können dupliziert, geschnitten oder zusammengeschnitten werden.
Nachteile:
- Einige Funktionen sind auch sehr komplex.
- Interface ist nicht gerade nutzerfreundlich; benötigt Einarbeitung.
- Ist innerhalb seiner Möglichkeiten sehr begrenzt.
Free Sound Recorder
Der Name ist Programm. Die Software Free Sound Recorder ist für das Betriebssystem Windows erstellt worden und erlaubt die Aufnahme aus einem Mikrofon oder auch den internen PC Sound aus jeglicher Quelle. So kann beispielsweise die Audiospur eines YouTube-Videos mitgeschnitten werden oder aber auch von einem Live-Streaming-Event wie einem Webinar. Zeitgleich kann auch eine Konversation auf Zoom oder Skype mit dem Free Sound Recorder aufgenommen werden.
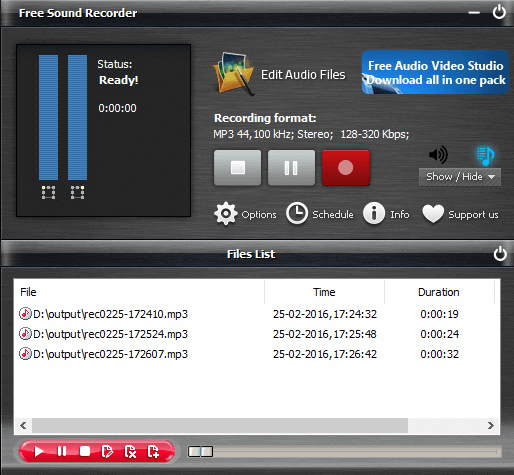
Vorteile:
- Jede VoIP (Voice over IP) Konversation kann aufgezeichnet werden.
- Qualitätseinstellungen können geschehen.
- Erweiterte Einstellungen zur Aufnahme von Audiodateien.
- Aufnahme von jeglichen PC internen Sound möglich.
Nachteile:
- Nur für Windows erhältlich.
- Enthält Werbeanzeigen.
TunesKit Audio Capture
TunesKit Audio Capture ist eine weitere Möglichkeit, um jeden Sound auf einem Mac aufnehmen zu können – sowohl intern als auch extern. Der Sound eines jeden Live-Streaming-Services kann aufgenommen werden, darunter sogar Dienste wie Spotify und Apple Music. Genau funktioniert das auch bei Radiosendern, Spielmusik und ähnliches.
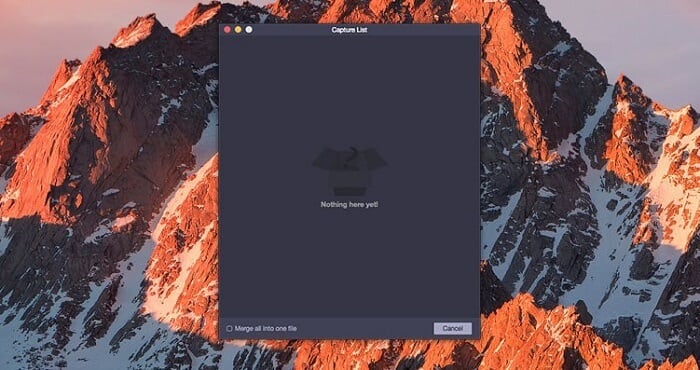
Vorteile:
- Verlustfreie Aufnahme von Sounds.
- Webcam, Screen und Audio können aufgenommen werden.
- Audiospuren aus Videos können extrahiert werden.
- Konvertierung in MP3, AAC, FLAC, WAV und ähnliches ist möglich.
Nachteile:
- Es gibt noch einige Bugs in der Software.
- Enthält Werbeanzeigen (Banner).
- Nur sporadisch Updates.
Apple QuickTime Player
Der Apple QuickTime Player ist lediglich für macOS erhältlich und hierüber können Audios und Videos erstellt werden. Zudem kann QuickTime auch als DVD- oder CD-Player fungieren, wenn noch ein Laufwerk im Mac besteht (oder ein externes Laufwerk abgeschlossen wurde). Die Software ermöglicht es unkompliziert aus der Webcam heraus aufzunehmen oder einen Sound aus interner oder externer Quelle.
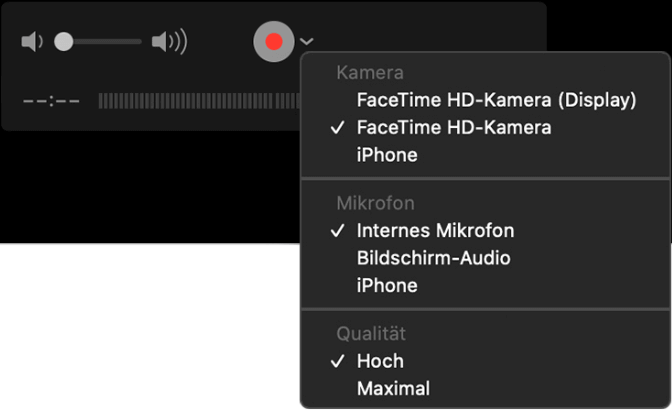
Vorteile:
- Attraktives und leichtverständliches Interface.
- Eines der besten Screen Recorder für den Mac.
- Jeder Bereich des Displays kann aufgezeichnet werden.
- Aufnahme kann mit einem Klick gespeichert werden.
Nachteile:
- Limitierte Möglichkeiten in Bearbeitung und Aufnahme.
- Speichert in hoher Qualität ab; entsprechend muss für Speicherplatz gesorgt sein.
Fazit: Jede Software hat seine Vorteile
Ob für Windows oder Mac: Jede Software hat definitiv seine Vorteile und Nachteile. Die Qualität ist in jeder Software eigentlich sehr gut, teilweise muss aber auf komplizierter Art und Weise diese nochmal verbessert werden. Jedes Programm ist außerdem sehr benutzerfreundlich, wobei AudaCity jedoch sehr kompliziert wäre für einen Laien. Nach einer gewissen Einarbeitung ist dies unter Umständen eine der besten Möglichkeiten neben den EaseUS RecExperts.
PC internen Sound aufnehmen FAQs
1. Wie kann ich den internen Sound meines PCs aufnehmen?
Es gibt verschiedene Programme, mit denen Sie den internen Sound Ihres PCs aufnehmen können, wie z.B. EaseUS RecExperts, Audacity, OBS Studio, oder Apowersoft Audio Recorder. Diese Programme ermöglichen es Ihnen, den Sound aufzunehmen, der von Ihrem PC abgespielt wird, z.B. Musik, Videos oder Spiele.
2. Kann ich den internen Sound meines PCs auch ohne zusätzliche Software aufnehmen?
Ja, es ist möglich, den internen Sound Ihres PCs ohne zusätzliche Software aufzunehmen, indem Sie die Einstellungen Ihres Betriebssystems anpassen. Zum Beispiel können Sie unter Windows 10 die Option "Stereo Mix" in den Soundeinstellungen aktivieren, um den internen Sound aufzunehmen.
3. Wie kann ich den internen Sound meines PCs mit Audacity aufnehmen?
Um den internen Sound Ihres PCs mit Audacity aufzunehmen, müssen Sie die Einstellungen des Programms anpassen und sicherstellen, dass der interne Sound als Aufnahmegerät ausgewählt ist. Gehen Sie dazu zu "Bearbeiten" > "Einstellungen" > "Geräte" und wählen Sie unter "Aufnahmegerät" den internen Sound Ihres PCs aus. Starten Sie dann die Aufnahme, um den internen Sound aufzuzeichnen.
4. Können Sie den internen Sound Ihres PCs während der Aufnahme auch gleichzeitig auf Kopfhörern hören?
Ja, es ist möglich, den internen Sound Ihres PCs während der Aufnahme auch gleichzeitig auf Kopfhörern zu hören, indem Sie die Audioausgabe-Einstellungen Ihres PCs entsprechend konfigurieren. Stellen Sie sicher, dass die Audioausgabe auf Ihre Kopfhörer eingestellt ist, damit Sie den Sound hören können, während Sie ihn aufnehmen.
5. Gibt es eine Möglichkeit, den internen Sound meines PCs qualitativ hochwertig aufzunehmen?
Ja, um den internen Sound Ihres PCs qualitativ hochwertig aufzunehmen, sollten Sie sicherstellen, dass Sie über ein gutes Aufnahmegerät verfügen und die Einstellungen entsprechend anpassen. Verwenden Sie z.B. hochwertige Mikrofone oder Audio-Interfaces, um eine bessere Klangqualität zu erzielen. Außerdem ist es wichtig, den Sound in einem ruhigen Raum aufzunehmen, um Störungen zu vermeiden.
Ist der Artikel hilfreich?
Written von Mako
Technik-Freund und App-Fan. Mako schreibe seit März 2016 für die Leser von EaseUS. Er begeistert über Datenrettung, Festplattenverwaltung, Datensicherung, Datenspeicher-Optimierung. Er interssiert sich auch für Windows und andere Geräte.
Bewertungen
-
"EaseUS RecExperts ist ein einfach zu bedienend und bietet umfassende Funktionen. Der Recorder kann neben dem Geschehen auf Ihrem Bildschirm auch Audio und Webcam-Videos aufnehmen. Gut gefallen hat uns auch, dass es geplante Aufnahmen und eine Auto-Stopp-Funktion bietet."
Mehr erfahren -
"EaseUS RecExperts bietet die umfassenden Lösungen für die Aufzeichnung und die Erstellungen von Screenshots Ihres Bildschirms, die Sie für eine Vielzahl von persönlichen, beruflichen und bildungsbezogenen Zwecken verwenden können."
Mehr erfahren -
"Für unserer YouTube-Videos ist ein Bildschirmrekorder sehr nützlich. Wir können die Aktivitäten in Photoshop oder Lightroom einfach aufnehmen. Kürzlich habe ich die Bildschirm-Recorder von EaseUS getestet und sie ist bei weitem die beste, die ich bisher verwendet habe."
Mehr erfahren
Verwandete Artikel
-
So verwenden Sie Bluestacks unter Windows 10 [Vollständige Anleitung]
![author icon]() Maria/Apr 27, 2025
Maria/Apr 27, 2025
-
Wie man Podcast aufnehmen kann [einfachste Schritte]
![author icon]() Maria/Apr 27, 2025
Maria/Apr 27, 2025
-
Wie kann man Beat Saber auf Discord streamen [2025 Aktualisiert]
![author icon]() Katrin/Apr 27, 2025
Katrin/Apr 27, 2025
-
Aufnehmen eines Videos mit Filtern mit dem Videorecorder mit Filtern
![author icon]() Maria/Apr 27, 2025
Maria/Apr 27, 2025

EaseUS RecExperts
- Den Bildschirm mit Audio aufnehmen
- Die Webcam aufnehmen
- Die PC-Spiele reibungslos aufnehmen
Hot Artikel