Hauptinhalt:
![]() Über den Autor
Über den Autor
![]() Reviews und Preise
Reviews und Preise
Adobe Systems hat das FLV-Videoformat speziell für seinen Flash Player entwickelt. Es wurde entwickelt, um Videostreams in Adobe-Programme zu integrieren und mit einem Flash-Plug-in zu arbeiten, was es zu einer beliebten Wahl für das Streaming von Videos auf YouTube macht.
Viele Benutzer bemühen sich, Audio aus FLV-Videos zu extrahieren, da es sich durch seine verschachtelten Audio-, Video- und Metadatenpakete auszeichnet. Wenn Sie sich auf dieser Seite befinden, sind Sie hier genau richtig, denn dieser Artikel zeigt Ihnen mehrere Audio-Extraktoren.
- Teil 1. Audio aus FLV-Videos mit EaseUS RecExperts extrahieren
- Teil 2. Audio aus FLV-Videos über VLC extrahieren
- Teil 3. Audio aus FLV-Videos mit Audacity extrahieren
- Teil 4. Audio aus FLV-Videos mit Windows Movie Maker extrahieren
- Teil 5. Audio aus FLV-Videos über QuickTime extrahieren
- Teil 6. Audio aus FLV-Videos online extrahieren
Teil 1. Audio aus FLV-Videos mit EaseUS RecExperts extrahieren
"Wie extrahiere ich Audio direkt aus einem Video?" Angenommen, Musikproduzenten, Podcaster oder Videoredakteure wollen Musik aus Videos extrahieren, ohne Konverter von Drittanbietern zu verwenden. In diesem Fall ist die Verwendung eines vielseitigen Audioextraktionsprogramms wie EaseUS RecExperts die beste Wahl.
Dieses Dienstprogramm kann Audio aus FLV-Streaming-Videos extrahieren, die Sie selbst aufgenommen haben, oder Ihnen dabei helfen, Audio aus FLV-Videos zu importieren, die von Streaming-Plattformen Dritter wie YouTube importiert wurden. Um Audio aus FLV-Videos zu extrahieren, spielen Sie das gewünschte FLV-Video ab und starten Sie diesen kostenlosen Audiorecorder, um Stimme, Ton oder Musik aufzunehmen.
Eine der herausragenden Eigenschaften von EaseUS RecExperts ist die Möglichkeit, die Audioausgabe an Ihre spezifischen Anforderungen anzupassen. Egal, ob Sie ein bestimmtes Dateiformat oder eine bestimmte Qualität benötigen, auf der Registerkarte "Einstellungen" können Sie das gewünschte Audioformat ändern und in verschiedene Formate exportieren, darunter MP3, AAC, WAV, OGG, WMA, FLAC, usw.
Andere Hauptfunktionen von EaseUS RecExperts:
- Bieten Sie innovative Aufzeichnungsoptionen wie zeitgesteuerte Aufzeichnung, Auto-Stopp, Auto-Split usw.
- Abspielen und Bearbeiten Ihrer Aufnahme nach Ihren Wünschen
- Bildschirmaufzeichnung mit oder ohne Audio, Webcam oder Kamera
- Interne Audioaufnahmen auf Mac und Windows
Schritt 1. Starten Sie EaseUS RecExperts und öffnen Sie dann den Video-Editor, indem Sie unten links auf "Aufnahmen" klicken.

Schritt 2. Klicken Sie auf die Schaltfläche "Importieren", um die Videodatei hinzuzufügen, aus der Sie den Ton extrahieren möchten.

Schritt 3. Nach dem Laden klicken Sie auf "Bearbeiten" > "Audio extrahieren", um die Audiodatei aus dem Originalvideo zu extrahieren.

Teil 2. Audio aus FLV-Videos über VLC extrahieren
VLC Media Player ist ein kostenloser und quelloffener Multimediaplayer, der eine Vielzahl von Audio- und Videokompressionsmethoden und Dateiformaten, einschließlich DVD-Videos, unterstützt. Hier können Sie Audio aus FLV-Videos extrahieren oder Audio mit VLC aufnehmen. Außerdem kann er Medien über Computernetzwerke übertragen und Multimedia-Dateien umwandeln.
Die folgenden Schritte beschreiben, wie man MP3-Audio aus einem FLV-Video über VLC extrahiert.
Schritt 1. Installieren und starten Sie VLC auf Ihrem Windows/Mac > klicken Sie auf Medien > Konvertieren/Speichern.
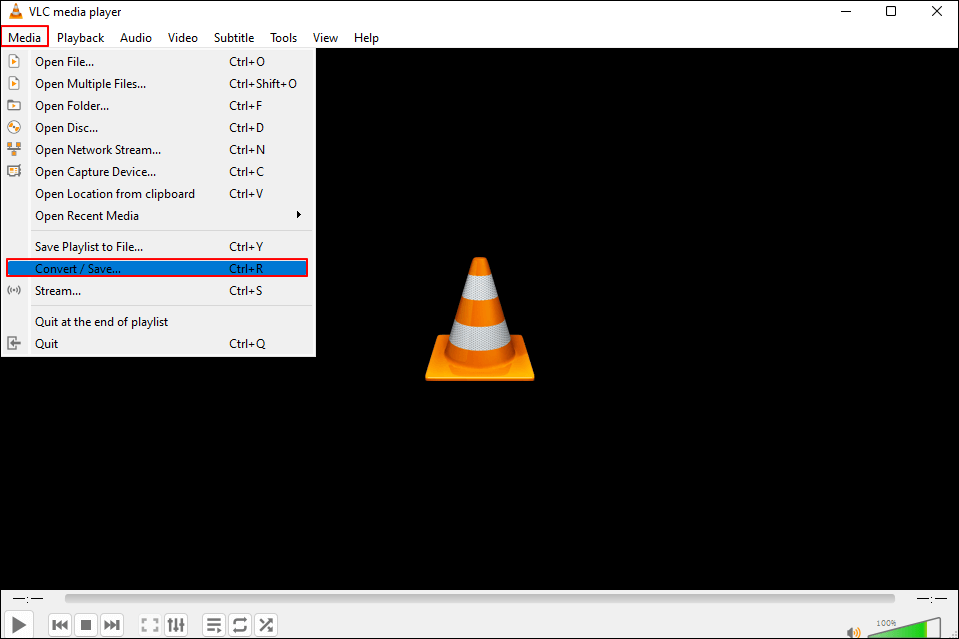
Schritt 2. Klicken Sie im Pop-up-Fenster auf der Registerkarte Datei auf Hinzufügen, um Ihr FLV-Video zu importieren > wählen Sie Konvertieren Alt + O.
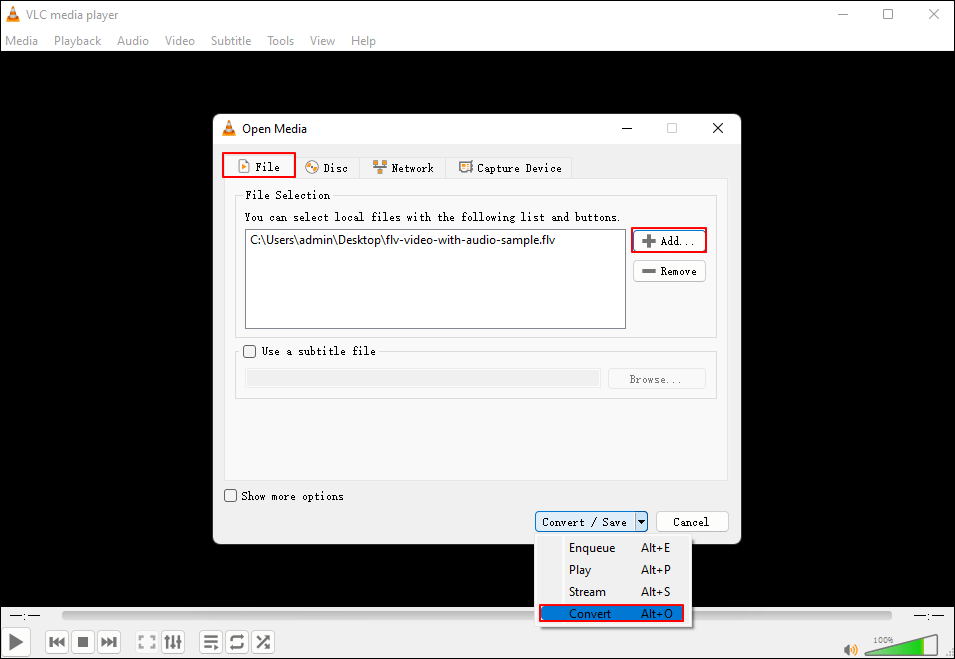
Schritt 3. Wählen Sie im Fenster Konvertieren die Option Audio-MP3, um Audio mit VLC zu extrahieren.

"Aber wie findet man einen Song aus einem Video?" Nach dem Video-Audio-Extraktionsprozess gehen Sie bitte zu dem angegebenen Audio-Speicherpfad, um die gewünschten Lieder zu finden.
Teil 3. Audio aus FLV-Videos mit Audacity extrahieren
Audacity ist ein vielseitiger und kostenloser Audio-Recorder und -Editor, der den Benutzern mit seinen Datenexportfunktionen hilft, Audio aus Videos zu extrahieren. Es kann auch Audio-Dateiformate, RAW-Daten, Etiketten, MIDI und andere Dateien auf Windows, Mac und Linux OS konvertieren. Um seine Funktionen zu nutzen, befolgen Sie bitte die folgenden Schritte, um Audio aus MP4 oder FLV zu extrahieren.
Schritt 1. Installieren und starten Sie Audacity unter Windows > klicken Sie auf Datei > wählen Sie Öffnen, um Ihre FLV-Zieldatei hinzuzufügen.
Schritt 2. Klicken Sie auf Datei > wählen Sie Exportieren > wählen Sie das Ausgabe-Audioformat nach Ihren Bedürfnissen.
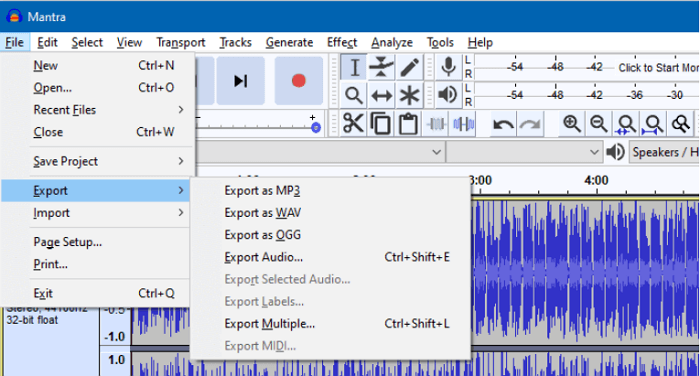
Schritt 3. Nachdem Sie den Pfad der Zieldatei festgelegt haben, folgen Sie den Anweisungen des Fensters und speichern Sie die Datei.
Teil 4. Audio aus FLV-Videos mit Windows Movie Maker extrahieren
Windows Movie Maker (Windows Live Movie Maker) ist eine nicht mehr erhältliche Videobearbeitungssoftware von Microsoft. Sie ist jetzt in Microsoft Photos unter Windows 10 und Clipchamp unter Windows 11 enthalten.
Eine der interessantesten Funktionen ist, dass diese eingebaute Funktion Soundclips bearbeiten, exportieren und Audiospuren auf OneDrive, YouTube, Facebook, Vimeo usw. veröffentlichen kann. Mit anderen Worten: Windows Movie Maker macht es möglich, Audio aus Videos wie FLV aufzunehmen.
Schritt 1. Öffnen Sie Movie Maker auf Ihrem Windows PC > klicken Sie auf Videos und Fotos hinzufügen, um Ihr FLV-Video hinzuzufügen.
Schritt 2. Klicken Sie nach dem Import auf Datei > Film speichern > wählen Sie Nur Audio.
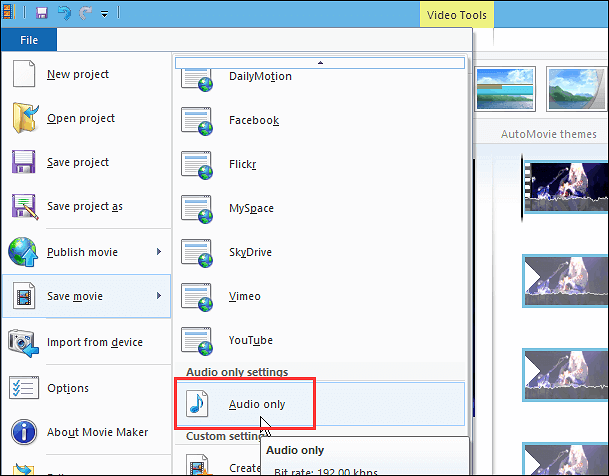
Schritt 3. Benennen Sie Ihre extrahierte Audiodatei. Wenn Sie Ihr bevorzugtes Audioformat nicht festlegen, wird die Datei standardmäßig im AAC-Format gespeichert.
Teil 5. Audio aus FLV-Videos über QuickTime extrahieren
"Wie kann man den Ton aus einem Video auf dem Mac herausnehmen?" Im Moment ist der QuickTime Player die erste Wahl für Mac-Benutzer, die Audio aus FLV-Videos extrahieren möchten.
Obwohl es als interner Mediaplayer funktioniert, kann es auch Ton aus Videos extrahieren, ohne dabei an Qualität zu verlieren. Zum Beispiel kann QuickTime Mac-Benutzern helfen, Audio von YouTube auf Mac zu extrahieren. Darüber hinaus können Sie mit dieser App auch die Funktionen zur Bildschirmaufnahme nutzen.
Schritt 1. Klicken Sie mit der rechten Maustaste auf Ihr Ziel-FLV-Video > wählen Sie Öffnen mit > QuickTime Player, um es zu öffnen.
Schritt 2. Klicken Sie im Pop-up-Fenster auf Datei > Exportieren als > Nur Audio.
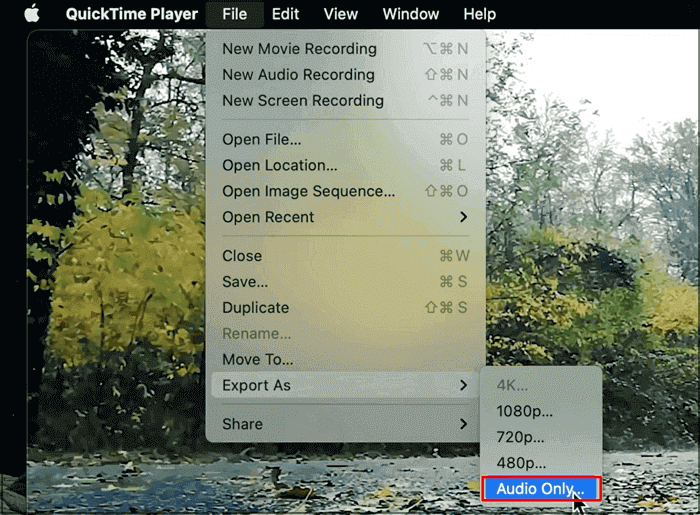
Schritt 3. Legen Sie den Speicherpfad und einen neuen Dateinamen fest > klicken Sie auf Speichern, um den Audioextraktionsprozess zu starten.
Teil 6. Audio aus FLV-Videos online extrahieren
Als einmaliger Nutzer werden Sie wahrscheinlich eher über Online-Ressourcen als über Tools von Drittanbietern Audio aus FLV-Videos aufnehmen.
Clideo ist ein unglaublich effizienter Online-Audioextraktor. Es extrahiert schnell die Audiospur aus Ihrem hochgeladenen FLV-Video und ermöglicht es Ihnen, einen Teil oder die gesamte Audiodatei zu speichern, je nach Wunsch. Darüber hinaus können Sie mit diesem effizienten Tool auch das Audiodateiformat konvertieren, falls erforderlich.
Schritt 1. Gehen Sie auf die offizielle Website > klicken Sie auf Datei wählen, um das FLV-Video hochzuladen, aus dem Sie den Ton herausnehmen möchten.
Schritt 2. Schneiden Sie die Audiospur Ihrer hochgeladenen FLV-Datei zurecht> Klicken Sie auf Exportieren, um das extrahierte Audio aus Ihrem FLV-Video herunterzuladen.
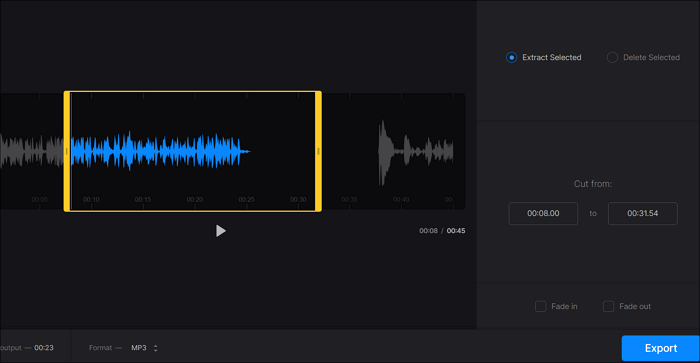
Die Quintessenz
Obwohl es viele verfügbare Audio-Extraktoren gibt, scheint EaseUS RecExperts aufgrund seiner leistungsstarken Videobearbeitungsfunktionen, praktischen Audio-Extraktionsfunktionen, flexiblen Audio-Ausgabeformat-Einstellungen, Zeitplan-Aufnahmeoptionen, reibungslosen Arbeitsschritten usw. die erste Wahl zu sein.
Natürlich finden auch Apple-Anwender oder Einmalnutzer auf dieser Seite entsprechende und effiziente Möglichkeiten, um Audio aus FLV-Videos zu extrahieren.
FAQs zum Extrahieren von Audio aus Videos
Hier finden Sie einige wichtige Fragen zur Audioextraktion. Bitte schauen Sie sich diese bei Bedarf unten genauer an.
1. Wie gebe ich Audio von VLC Media Player aus?
Bitte öffnen Sie den VLC Media Player > öffnen Sie die Einstellungen > unter Show Settings > wählen Sie All > klicken Sie auf Output modules unter Audio.
2. Wie extrahiert man Audio aus Videos mit EaseUS?
Schritt 1. Starten Sie EaseUS RecExperts > klicken Sie auf Aufnahmen (unten links) > Importieren, um das Video hinzuzufügen, aus dem Sie den Ton ziehen möchten.
Schritt 2. Öffnen Sie Ihr Video > klicken Sie auf Bearbeiten > Audio extrahieren. Dann warten Sie bitte geduldig.
Ist der Artikel hilfreich?
Updated von Katrin
Jahrgang 1992; Studierte Mathematik an SISU, China; Seit 2015 zum festen Team der EaseUS-Redaktion. Seitdem schreibte sie Ratgeber und Tipps. Zudem berichtete sie über Neues und Aufregendes aus der digitalen Technikwelt.
Written von Maria
Maria ist begeistert über fast allen IT-Themen. Ihr Fokus liegt auf der Datenrettung, der Festplattenverwaltung, Backup & Wiederherstellen und den Multimedien. Diese Artikel umfassen die professionellen Testberichte und Lösungen.
Bewertungen
-
"EaseUS RecExperts ist ein einfach zu bedienend und bietet umfassende Funktionen. Der Recorder kann neben dem Geschehen auf Ihrem Bildschirm auch Audio und Webcam-Videos aufnehmen. Gut gefallen hat uns auch, dass es geplante Aufnahmen und eine Auto-Stopp-Funktion bietet."
Mehr erfahren -
"EaseUS RecExperts bietet die umfassenden Lösungen für die Aufzeichnung und die Erstellungen von Screenshots Ihres Bildschirms, die Sie für eine Vielzahl von persönlichen, beruflichen und bildungsbezogenen Zwecken verwenden können."
Mehr erfahren -
"Für unserer YouTube-Videos ist ein Bildschirmrekorder sehr nützlich. Wir können die Aktivitäten in Photoshop oder Lightroom einfach aufnehmen. Kürzlich habe ich die Bildschirm-Recorder von EaseUS getestet und sie ist bei weitem die beste, die ich bisher verwendet habe."
Mehr erfahren
Verwandete Artikel
-
Live-Streaming-Videos mit Firefox aufnehmen - So geht's
![author icon]() Maria/Apr 27, 2025
Maria/Apr 27, 2025
-
30 FPS vs. 60 FPS: Was ist der Unterschied?
![author icon]() Maria/Apr 28, 2025
Maria/Apr 28, 2025
-
Wie kann man unter Windows 11 einen Scroll-Screenshot machen? [2025 Anleitung]
![author icon]() Maria/Apr 27, 2025
Maria/Apr 27, 2025
-
Black Myth: Wukong Screenshots: Wie kann man HD-Screenshots machen
![author icon]() Maria/Apr 27, 2025
Maria/Apr 27, 2025

EaseUS RecExperts
- Den Bildschirm mit Audio aufnehmen
- Die Webcam aufnehmen
- Die PC-Spiele reibungslos aufnehmen
Hot Artikel