Hauptinhalt:
![]() Über den Autor
Über den Autor
![]() Reviews und Preise
Reviews und Preise
Mit jeder neuen macOS-Version bringt Apple ein neues Update, um den Datenschutz und die Sicherheit seiner Nutzer zu gewährleisten. Das Aufzeichnen des Bildschirms ist eine dieser Funktionen, die in macOS Version 10.14 (Mojave), 10.15 (Catalina) oder später eingeführt wurde. Die Nutzer müssen also den Zugriff auf Apps zur Bildschirmaufzeichnung erlauben, einschließlich Google Chrome.
Was aber, wenn Sie nicht wissen, wie Sie Google Chrome die Bildschirmaufzeichnung auf dem Mac ermöglichen? Kein Problem! In diesem Artikel erfahren Sie, wie Sie die Bildschirmaufzeichnung in Chrome aktivieren und Ihre Bildschirmaktivitäten mit effizienter Drittanbieter-Software aufzeichnen können!
Wie kann man Google Chrome Bildschirmaufnahme auf dem Mac erlauben?
Natürlich, ja. Sie können vielen Anwendungen die Berechtigung erteilen, den Bildschirm auf Ihrem Mac aufzuzeichnen. So können Sie Google Chrome die Möglichkeit geben, Ihre Aktivitäten auf dem Mac aufzuzeichnen, indem Sie die richtige Methode anwenden. Im Allgemeinen müssen Sie nur die Einstellungen auf Ihrem Mac ändern. Lesen Sie jetzt weiter, um die Schritt-für-Schritt-Anleitung zu lesen.
Schritte, um Google Chrome die Bildschirmaufzeichnung auf dem Mac zu ermöglichen
Mac-Benutzer können Google Chrome als Standard-Bildschirmaufzeichnungsprogramm für grundlegende Bildschirmaufnahmen festlegen, da es leicht zugänglich ist. Hier finden Sie eine kurze Anleitung, wie Sie Google Chrome die Bildschirmaufzeichnung auf dem Mac ermöglichen:
Schritt 1. Nachdem Sie das "Apple"-Menü und die "Systemeinstellungen" geöffnet haben, werden Sie aufgefordert, eine Genehmigung zu erteilen. Klicken Sie nun auf "Systemeinstellungen".
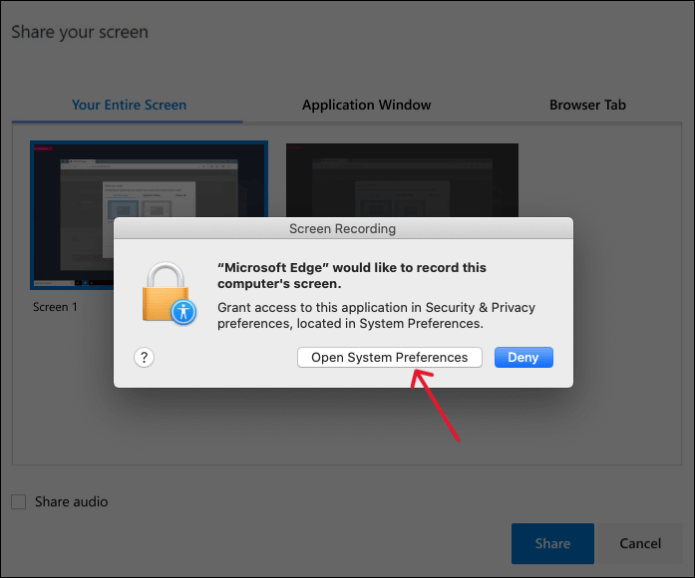
Schritt 2. Als nächstes müssen Sie auf "System & Datenschutz" > "Datenschutz" > "Bildschirmaufzeichnung" klicken. Drücken Sie auch auf das Symbol "Sperren", wenn die Aufnahmeoptionen grau sind.
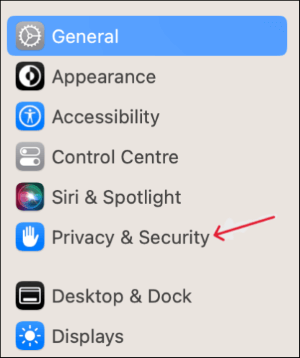
Schritt 3. Zum Schluss markieren Sie "Google Chrome", geben Sie Ihr Passwort ein, wenn Sie danach gefragt werden, und speichern Sie die Änderungen. Wenn "Chrome" geöffnet ist, drücken Sie auf "Beenden und erneut öffnen". Das war's schon!
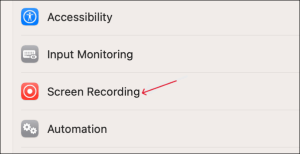
In diesem YouTube-Video erfahren Sie, wie Sie die Bildschirmfreigabe in Google Chrome auf dem Mac aktivieren können, um sie besser zu verstehen:
- 00:19 - Systemeinstellungen öffnen
- 00:21 - Tippen Sie auf Sicherheit und Datenschutz
- 00:25 - Bildschirmaufzeichnung öffnen
- 00:34 - Google Chrome auswählen
- 00:45 - Chrome-Windows neu starten
Ist dieser Beitrag lesenswert? Bitte teilen Sie ihn mit anderen!
Empfehlung: Das beste Dienstprogramm für Bildschirmaufnahmen für Mac
Wenn Sie auf der Suche nach einem einfach zu bedienenden und vielseitigen Bildschirmrecorder sind, um alles auf Ihrem Bildschirm aufzunehmen, ist EaseUS RecExperts die ultimative Lösung. Jetzt ist es an der Zeit, diesen Bildschirmrekorder kostenlos herunterzuladen und seine beeindruckenden Aufnahmefunktionen zu nutzen.
Dies bietet eine intuitive Schnittstelle, um Bildschirme mit Audio und einer Webcam einfach aufzuzeichnen. Außerdem können Sie den Bildschirm mit dem erweiterten Aufnahmemodus oder das Spiel mit der Spielaufnahmefunktion aufnehmen. Es bietet sogar die Flexibilität, den gesamten Bildschirm, einen bestimmten Bereich oder ein gesperrtes Fenster aufzunehmen.
Außerdem können Sie Ihren Bildschirm während der Aufnahme mit Anmerkungen und Markierungen versehen. Anschließend können Sie die Wiedergabegeschwindigkeit anpassen, komprimieren und Ihre Ausgabe zuschneiden. Sie können Ihre Aufnahmen sogar exportieren und sie auf kompatiblen Plattformen teilen.
Prüfen Sie, wie Sie den Mac-Bildschirm damit aufzeichnen können:
Schritt 1. Wählen Sie den Aufnahmebereich
Starten Sie das Programm auf Ihrem Mac und klicken Sie dann auf "Vollbild" oder "Region", um den Aufnahmebereich auf Ihrem Schreibtisch auszuwählen.

Schritt 2. Audioquelle/Webcam auswählen
Klicken Sie auf das Symbol "Ton" unten links im Fenster, um den Ton auszuwählen, den Sie mit dem Bildschirm aufnehmen möchten. Bei Bedarf können Sie Ihrer Aufnahme ein Webcam-Overlay hinzufügen, indem Sie auf das Symbol "Webcam" neben "Ton" klicken.

Schritt 3. Ausgabeeinstellungen anpassen
Klicken Sie je nach Bedarf auf die Schaltfläche "Einstellungen" im Bedienfeld, um das Ausgabeformat, die Qualität, den Speicherort, die Verknüpfungen usw. auszuwählen.

Schritt 4. Aufnahme starten
Sobald alle Einstellungen vorgenommen wurden, kehren Sie zur Hauptschnittstelle zurück und klicken Sie auf "REC", um Ihre Aufnahme zu starten. Dann erscheint eine Symbolleiste, mit der Sie die Aufnahme flexibel pausieren, fortsetzen und stoppen können.

Schritt 5. Aufzeichnungen ansehen
Wenn Sie die Aufnahme beendet haben, können Sie alle aufgenommenen Dateien mit Hilfe des eingebauten Players ansehen.

Google Chrome Bildschirmaufzeichnung auf Mac erlauben FAQ
Im Folgenden finden Sie einige häufig gestellte Fragen dazu, wie Sie Google Chrome die Bildschirmaufzeichnung auf dem Mac ermöglichen. Wenn Sie ähnliche Fragen haben, hoffe ich, dass diese Ihnen helfen werden!
1. Warum lässt mein Mac die Bildschirmaufzeichnung in Chrome nicht zu?
Apple ist bekannt für seine fantastischen Datenschutz- und Sicherheitsmechanismen, aber dazu gehört auch die Einschränkung von Bildschirmaufzeichnungsgeräten von Drittanbietern, wie z. B. Chrome. Sie können diese Funktion bei Bedarf in den Systemeinstellungen aktivieren.
2. Wie erteile ich Chrome die Erlaubnis, meinen Bildschirm aufzuzeichnen?
So erteilen Sie die Genehmigung zur Bildschirmaufzeichnung in Chrome:
Schritt 1. Der erste Schritt besteht darin, das Fenster "Systemeinstellungen" zu öffnen.
Schritt 2. Klicken Sie auf "Sicherheit und Datenschutz" und erweitern Sie das Fenster "Bildschirmaufzeichnung".
Schritt 3. Wählen Sie die Option "Google Chrome" und starten Sie den Browser einmal neu.
3. Warum kann ich die Bildschirmaufnahme auf meinem Mac nicht zulassen?
Es gibt verschiedene Gründe, warum Sie die Bildschirmaufzeichnung auf Ihrem Mac nicht zulassen können. Möglicherweise haben Sie die Aufnahmesoftware nicht in den Systemeinstellungen ausgewählt. Es kann auch an der Inkompatibilität des Bildschirmrekorders, einem veralteten System oder unzureichendem Speicherplatz liegen.
Schlussfolgerung
Im obigen Beitrag erfahren Sie, wie Sie Google Chrome die Bildschirmaufnahme auf dem Mac ermöglichen. Wenn Sie jedoch mehr Kontrolle über Ihre Aufnahme wünschen, sollten Sie EaseUS RecExperts ausprobieren, da es beeindruckende Funktionen wie Aufnahme, Bearbeitung, Export usw. bietet.
Laden Sie sich dieses Tool herunter, um Ihren Bildschirm schnell und einfach aufzuzeichnen!
Ist der Artikel hilfreich?
Updated von Mako
Technik-Freund und App-Fan. Mako schreibe seit März 2016 für die Leser von EaseUS. Er begeistert über Datenrettung, Festplattenverwaltung, Datensicherung, Datenspeicher-Optimierung. Er interssiert sich auch für Windows und andere Geräte.
Written von Maria
Maria ist begeistert über fast allen IT-Themen. Ihr Fokus liegt auf der Datenrettung, der Festplattenverwaltung, Backup & Wiederherstellen und den Multimedien. Diese Artikel umfassen die professionellen Testberichte und Lösungen.
Bewertungen
-
"EaseUS RecExperts ist ein einfach zu bedienend und bietet umfassende Funktionen. Der Recorder kann neben dem Geschehen auf Ihrem Bildschirm auch Audio und Webcam-Videos aufnehmen. Gut gefallen hat uns auch, dass es geplante Aufnahmen und eine Auto-Stopp-Funktion bietet."
Mehr erfahren -
"EaseUS RecExperts bietet die umfassenden Lösungen für die Aufzeichnung und die Erstellungen von Screenshots Ihres Bildschirms, die Sie für eine Vielzahl von persönlichen, beruflichen und bildungsbezogenen Zwecken verwenden können."
Mehr erfahren -
"Für unserer YouTube-Videos ist ein Bildschirmrekorder sehr nützlich. Wir können die Aktivitäten in Photoshop oder Lightroom einfach aufnehmen. Kürzlich habe ich die Bildschirm-Recorder von EaseUS getestet und sie ist bei weitem die beste, die ich bisher verwendet habe."
Mehr erfahren
Verwandete Artikel
-
Screenshot auf Mac zuschneiden [4 praktikable Wege]
![author icon]() Maria/Apr 27, 2025
Maria/Apr 27, 2025
-
Wie man Gesang in Studioqualität am Computer aufnehmen kann [3 einfache Schritte]
![author icon]() Maria/Apr 27, 2025
Maria/Apr 27, 2025
-
So nehmen Sie Audio aus dem Internet auf dem Mac auf [Originalqualität⭐]
![author icon]() Maria/Apr 27, 2025
Maria/Apr 27, 2025
-
Warum kann ich auf Snapchat nicht aufnehmen? 7 Lösungen für iPhone, Android und PC
![author icon]() Maria/Apr 27, 2025
Maria/Apr 27, 2025

EaseUS RecExperts
- Den Bildschirm mit Audio aufnehmen
- Die Webcam aufnehmen
- Die PC-Spiele reibungslos aufnehmen
Hot Artikel