Hauptinhalt:
![]() Über den Autor
Über den Autor
![]() Reviews und Preise
Reviews und Preise
Nintendo Switch ist eine hervorragende Konsole für Hardcore-Gamer weltweit. Wenn Sie beim Gameplay den Bildschirm von Nintendo Switch mit anderen über das Internet teilen möchte, können Sie Switch auf Discord streamen. Discord ist einer beliebten Online-Kommunikationsplattform. Das Streamen von Switch auf Discord ist jedoch etwas schwierig und unterscheidet sich von anderen Plattformen, da es keine Discord-App gibt, die Sie auf der Nintendo Switch-Option finden können.
Wenn Sie vorher keine Erfahrungen mit der Übertragung haben, kann dieser Artikel Ihnen helfen. In diesem Artikel finden Sie eine ausführliche und einfache Anleitung. Hier werden wir Ihnen einige Tipps zum Switch-Gameplay-Streamen auf Discord geben.
Das könnte Sie auch interessieren:
Vorbereitungen für das Switch Gameplay Streamen auf Discord
Wie wir wissen, gibt es auf dem Nintendo Switch keine Discord-App, sodass Sie das Switch-Gameplay nicht direkt auf Discord streamen können. Um dies erfolgreich zu tun, müssen Sie sich auf einen Computer oder Laptop verlassen, um Ihren Switch anzuschließen. Darüber hinaus müssen Sie auch die folgenden Elemente vorbereiten:
1. Eine Videoaufnahmekarte
Die meisten Computer und Laptops haben keinen HDMI-Anschluss, daher müssen Sie eine Videoaufnahmekarte vorbereiten, um Ihren Switch und Ihren Computer zu verbinden. Wenn Ihr Computer jedoch über einen HDMI-Anschluss verfügt, können Sie den Switch direkt an Ihren Computer anschließen.
Was die Videoaufnahmekarte betrifft, sollten Sie besser diejenige vorbereiten, die Online-Streaming unterstützt. Normalerweise können Sie solche Capture-Karten in Elektronikgeschäften kaufen.

2. Eine Streaming-Software
Es ist auch notwendig, eine großartige Streaming-Software zu wählen. Laut dem Dienst sind VLC Media Player und OBS Studio die klassischen Programme, die Ihnen beim Online-Streaming helfen. Beide sind Open Source und völlig kostenlos, aber sie haben auch einige Unterschiede.
- Wenn Sie ein Anfänger sind, empfehlen wir den VLC Media Player, da er über eine intuitive und benutzerfreundliche Benutzeroberfläche verfügt
- Wenn nicht, versuchen Sie es mit OBS Studio. Damit können Sie neben dem Streamen auch andere Aktivitäten ausführen, z. B. Bildschirmaufzeichnungen
Hier nehmen wir den VLC Media Player als Beispiel.
3. Andere Notwendigkeiten
Um Switch on Discord zu streamen, müssen Sie die Discord-App auf Ihrem Computer und HDMI-Kabel herunterladen.
Wenn Sie vier Dinge in der Hand haben, können Sie Nintendo Switch auf Discord streamen. Sehen wir uns nun das folgende Tutorial an.
Nintendo Switch auf Discord streamen - Einfache Schritte
Dieser Teil führt Sie durch die detaillierten Schritte zum Streamen von Nintendo Switch auf Discord. Überprüfen und befolgen Sie jetzt jeden Schritt.
1. Verbinden Sie den Switch mit dem Aufnahmegerät
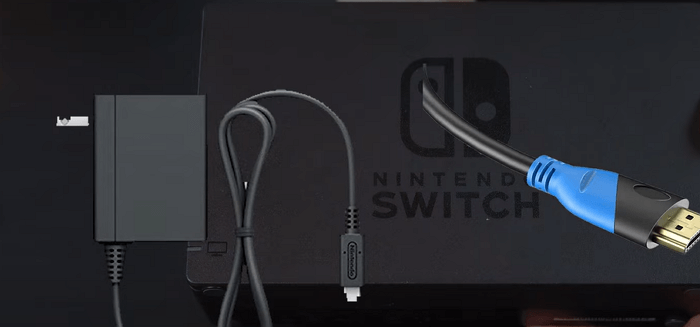
Schritt 1. Verbinden Sie die USB-C-Anschlüsse am Switch mit dem Dock, um eine solide Verbindung herzustellen.
Schritt 2. Das Dock bietet einen HDMI-Ausgangsanschluss, und Sie müssen das andere Ende des HDMI-Kabels in den „In“-Anschluss der Aufnahmekarte stecken. Dann können Sie das HDMI von Ihrem Dock erfolgreich mit der Aufnahmekarte verbinden.
Schritt 3. Schließen Sie als Nächstes das USB-Kabel der Aufnahmekarte an Ihren Computer oder Laptop an.
Schritt 4. Sobald die Verbindung hergestellt ist, drücken Sie den Netzschalter in der oberen linken Ecke, um Ihren Switch einzuschalten. Dann sehen Sie den Bildschirm von Nintendo auf Ihrem Computer.
2. Richten Sie den VLC Media Player ein
Schritt 1. Öffnen Sie Ihren Editor auf Ihrem Computer und kopieren Sie den folgenden Code und fügen Sie ihn ein:
C:\Programme\VideoLAN\VLC\vlc.exe“ dshow:// :dshow-vdev="Game Capture HD60 S (Video) (#01)" :dshow-adev="Game Capture HD60 S (Audio) ( #01)" :dshow-aspect-ratio="16:9":dshow-audio-samplerate=48000 :dshow-audio-channels=2 :live-caching=0 :dshow-fps=60 zum Notepad
Schritt 2. Starten Sie den VLC Media Player und klicken Sie dann auf „Media“ > „Open Capture Device…“, um das Media-Fenster zu öffnen.
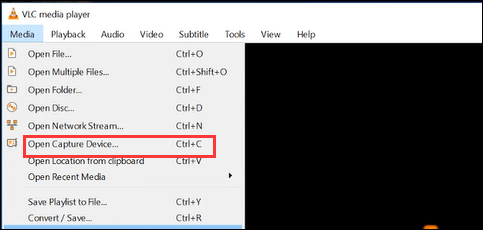
Schritt 3. Stellen Sie im Fenster Medien öffnen den Aufnahmemodus auf DirectShow ein. Stellen Sie als Nächstes den Namen des Video- und Audiogeräts so ein, dass er mit dem Namen der Aufnahmekarte in der Geräteauswahl identisch ist.
Schritt 4. Klicken Sie links auf die Schaltfläche „Weitere Optionen anzeigen“ und fügen Sie den kopierten Code in das Feld „Bearbeitungsoptionen“ ein.
Schritt 5. Wenn alle Einstellungen vorgenommen wurden, schließen Sie dieses Streaming-Programm.
Schritt 6. Suchen Sie die VLC-Verknüpfung auf Ihrem Desktop und klicken Sie mit der rechten Maustaste darauf. Wählen Sie als Nächstes die Option „Eigenschaften“, gehen Sie zu „Ziel“ und fügen Sie den kopierten Code in das Feld „Ziel“ ein.
3. Richten Sie Discord für das Streamen ein
Schritt 1. Öffnen Sie Discord auf Ihrem Computer und treten Sie einem Server bei. Sobald Sie beigetreten sind, sehen Sie eine Liste der Kanäle in der Spalte auf der linken Seite des Fensters.
Schritt 2. Klicken Sie als Nächstes auf das Lautsprechersymbol, um einem Sprachkanal beizutreten.
Schritt 3. Klicken Sie unten in der Kanalliste auf die Option „Bildschirm“.
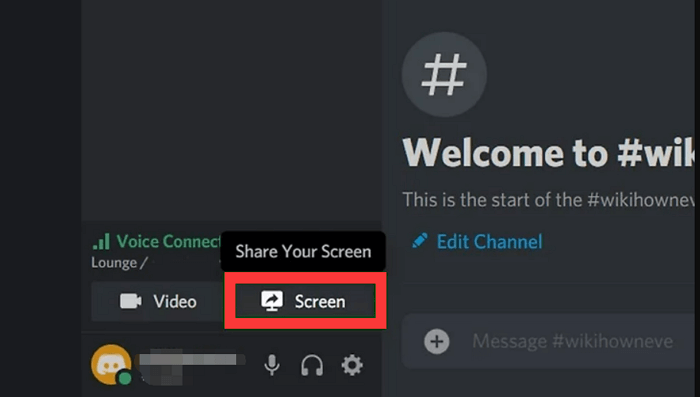
Schritt 4. Klicken Sie auf „Anwendung“ und wählen Sie die VLC-Anzeige aus.
Schritt 5. Klicken Sie zuletzt auf „Go Live“, um Ihren Nintendo Switch-Bildschirm freizugeben. Wenn Sie das Streaming beenden möchten, klicken Sie in der Miniaturvorschau auf den Monitor mit dem X.
Jetzt haben Sie gelernt, wie Sie Switch auf Discord streamen. Aber manchmal möchten Sie vielleicht das Switch-Gameplay aufnehmen und mit Ihren Freunden teilen oder Ihre Lieblings-Streaming-Videos für die Offline-Anzeige aufzeichnen. wie kann man dann die aufgabe erledigen? Wenn Sie in diesem Bereich Bedarf haben, lesen Sie weiter, um die Lösung zu finden.
Bester Bildschirmrekorder zum Aufnahmen des Live-Streamings
Egal, ob Sie Switch-Gameplay aufzeichnen oder Video-/Audiostreams aufnehmen möchten, Sie brauchen immer einen benutzerfreundlichen und dennoch leistungsstarken Bildschirmrekorder. Vor diesem Hintergrund stellen wir Ihnen EaseUS RecExperts vor.
Dies ist eine leichte Bildschirmaufzeichnungssoftware, mit der Sie alles auf Ihrem Bildschirm mit einfachen Klicks speichern können. Sie können den Vollbildmodus oder einen Teil des Bildschirms frei aufnehmen. Außerdem können Sie wählen, ob Sie den Bildschirm mit oder mit Audio (Mikrofon, Systemton oder beides) aufnehmen möchten. Darüber hinaus ist hier auch die Aufnahme einer Webcam verfügbar. Sie können es verwenden, um Gameplays und Ihre Reaktion gleichzeitig festzuhalten.
Sobald Ihre Aufnahme fertig ist, können Sie die aufgenommene Datei in diesem Programm in der Vorschau anzeigen, da es einen eingebauten Player gibt. Es ist auch erwähnenswert, dass Sie Ihre Aufnahme bearbeiten können, indem Sie Intros oder Outros schneiden und hinzufügen, ohne andere Video-Editoren von Drittanbietern herunterzuladen.
EaseUS RecExperts
- Kein Wasserzeichen und keine zeitliche Begrenzung
- Starten, stoppen und teilen Sie Ihre Aufnahmen sogar automatisch
- Exportieren Sie die aufgezeichneten Dateien in mehr als zehn Formaten
- Ermöglicht das einfache Aufnehmen von Screenshots
- Technischer Support rund um die Uhr
So verwenden Sie diesen Bildschirmrekorder:
Schritt 1. Starten Sie nach dem Herunterladen die Bildschirmaufzeichnungssoftware. Sie werden auf Ihrem Bildschirm auf ein kleines Feld mit vielen Optionen stoßen.

Schritt 2. Auf dem Panel können Sie den gesamten Bildschirm aufzeichnen, indem Sie auf die Option „Vollbild“ klicken, oder eine bestimmte Region, indem Sie auf die Option „Region“ klicken. Ziehen Sie nun Ihren Cursor auf den Bildschirm, um den gewünschten Bereich auszuwählen.

Schritt 3. Schließen Sie für die Webcam-Aufnahme eine Webcam an und klicken Sie im Hauptfenster auf die Schaltfläche „Webcam“. Außerdem kann man das Ausgabeformat, die Qualität und die Bildrate aus den Einstellungen auswählen.
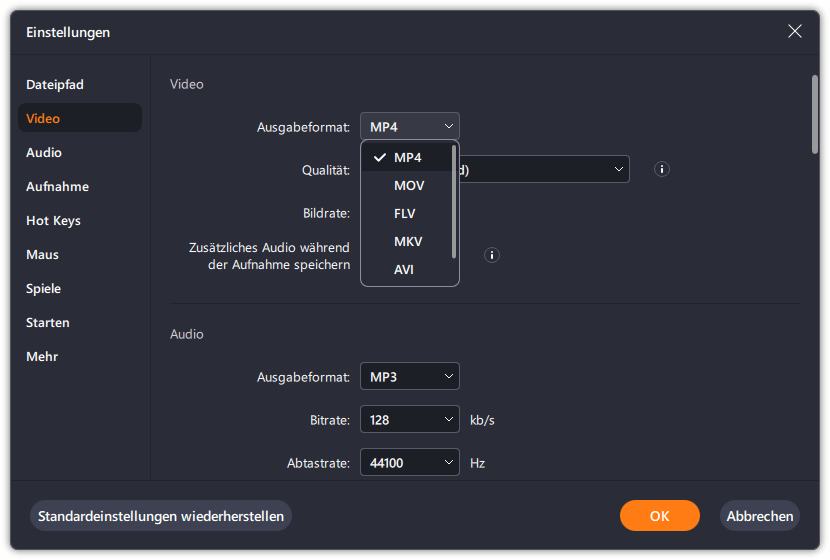
Schritt 4. Klicken Sie nun auf die Schaltfläche „REC“, um Ihre Aufnahme zu starten.
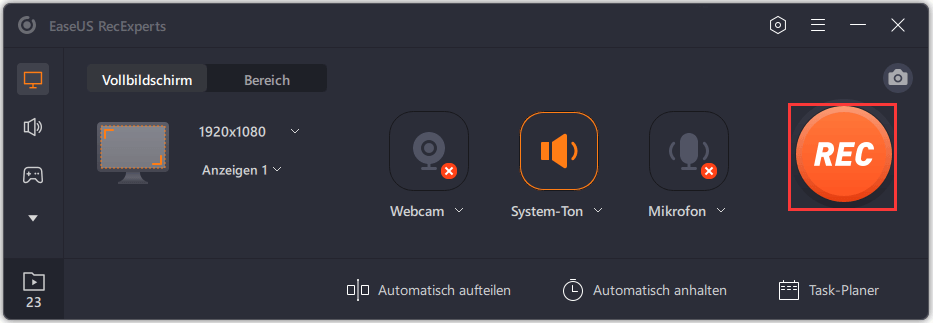
Schritt 5. Klicken Sie auf die Schaltfläche „Stop“, wenn Sie fertig sind. Das aufgezeichnete Video wird auf dem Bildschirm angezeigt, wenn ein Benutzer die Aufzeichnung beendet. Die Bearbeitungsfunktionen bieten Funktionen wie Trimmen, Umbenennen einer Datei oder Extrahieren von Audio und mehr. Sie können auch einen Screenshot machen, indem Sie einfach F11 drücken.
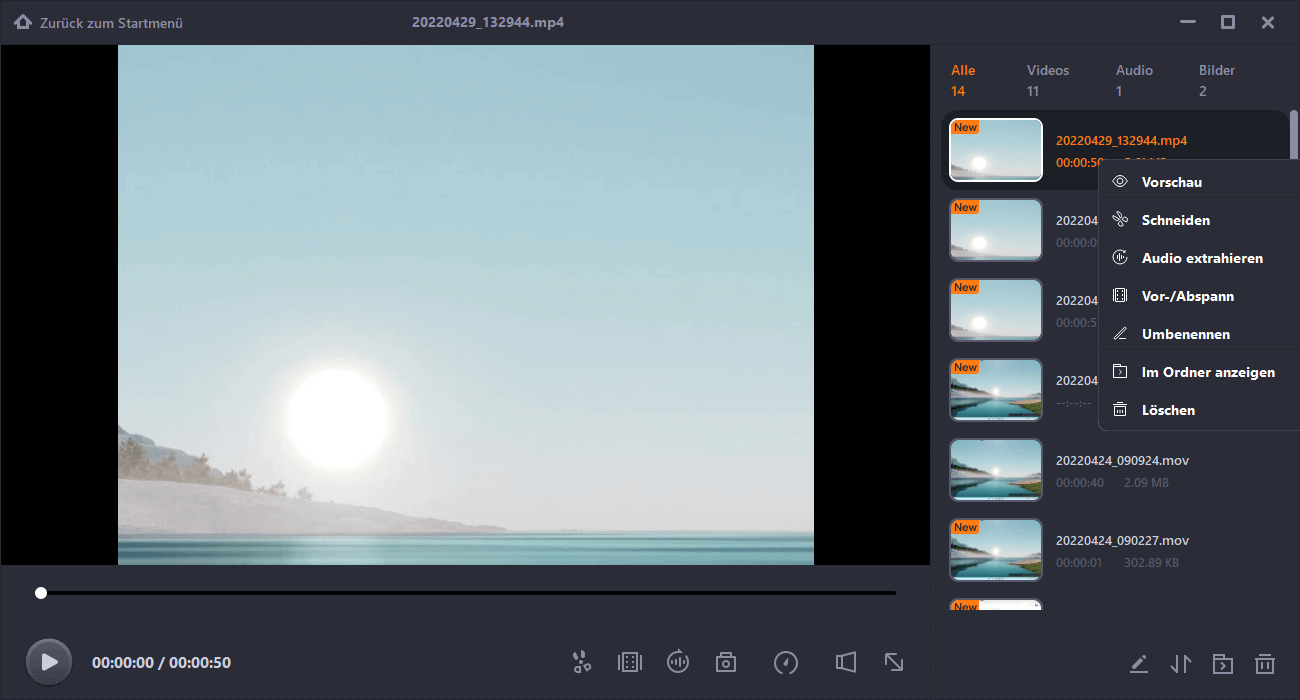
Das Fazit
Haben Sie nach dem Lesen dieser umfassenden Anleitung immer noch das Gefühl, dass es schwierig ist, Nintendo Switch auf Discord zu streamen? Ich denke, die Antwort ist NEIN. Wie Sie sehen können, unterteilt dieser Beitrag eine komplexe Aufgabe in kleine detaillierte Schritte, sodass Sie jeden Schritt verfolgen können, bis Sie ihn erledigt haben.
Am wichtigsten ist, dass Sie hier einen fantastischen Bildschirmrekorder lernen können - EaseUS RecExperts. Diese Software hilft Ihnen, Ihren Bildschirm während des Streamens aufzuzeichnen und die Aufnahmen in Ihrem gewünschten Format zu speichern. Alles in allem hoffen wir, dass dieser Leitfaden Ihnen geholfen hat, zu lernen, wie man Switch on Discord streamt!
Ist der Artikel hilfreich?
Updated von Mako
Technik-Freund und App-Fan. Mako schreibe seit März 2016 für die Leser von EaseUS. Er begeistert über Datenrettung, Festplattenverwaltung, Datensicherung, Datenspeicher-Optimierung. Er interssiert sich auch für Windows und andere Geräte.
Written von Maria
Maria ist begeistert über fast allen IT-Themen. Ihr Fokus liegt auf der Datenrettung, der Festplattenverwaltung, Backup & Wiederherstellen und den Multimedien. Diese Artikel umfassen die professionellen Testberichte und Lösungen.
Bewertungen
-
"EaseUS RecExperts ist ein einfach zu bedienend und bietet umfassende Funktionen. Der Recorder kann neben dem Geschehen auf Ihrem Bildschirm auch Audio und Webcam-Videos aufnehmen. Gut gefallen hat uns auch, dass es geplante Aufnahmen und eine Auto-Stopp-Funktion bietet."
Mehr erfahren -
"EaseUS RecExperts bietet die umfassenden Lösungen für die Aufzeichnung und die Erstellungen von Screenshots Ihres Bildschirms, die Sie für eine Vielzahl von persönlichen, beruflichen und bildungsbezogenen Zwecken verwenden können."
Mehr erfahren -
"Für unserer YouTube-Videos ist ein Bildschirmrekorder sehr nützlich. Wir können die Aktivitäten in Photoshop oder Lightroom einfach aufnehmen. Kürzlich habe ich die Bildschirm-Recorder von EaseUS getestet und sie ist bei weitem die beste, die ich bisher verwendet habe."
Mehr erfahren
Verwandete Artikel
-
So erstellen Sie einen Screenshot auf einem MSI-Laptop mit 4 Möglichkeiten
![author icon]() Maria/Apr 27, 2025
Maria/Apr 27, 2025
-
Battlefield 6-Gameplay auf PC und Konsolen aufzeichnen | Lag-Free-Anleitung
![author icon]() Maria/Oct 14, 2025
Maria/Oct 14, 2025
-
Auf verschiedenen Geräten: Browserbildschirm aufzeichnen [2025 Anleitung]
![author icon]() Maria/Apr 28, 2025
Maria/Apr 28, 2025
-
Cricket-Weltmeisterschaft 2023 und 2025 live ansehen
![author icon]() Maria/May 30, 2025
Maria/May 30, 2025

EaseUS RecExperts
- Den Bildschirm mit Audio aufnehmen
- Die Webcam aufnehmen
- Die PC-Spiele reibungslos aufnehmen
Hot Artikel