Hauptinhalt:
![]() Über den Autor
Über den Autor
![]() Reviews und Preise
Reviews und Preise
Google Earth ist eine App, die den virtuellen Globus dastellt. Mit der App können Benutzer die Welt in Satellitenbilder breisen und 3D-Ansichten von Geländen und Gebäuden in Hunderten von Städten bestaunen. Benutzer können die Touren selbst erstellen. Sie können die schönen Landschaften Zuhause genießen.
Viele Benutzer wollen dann diese wunderbaren Touren aufzeichnen, um sie später abzuspielen. Aber nur die eingebaute Aufnahme-Funktion ist nue bei einigen Versionen verfügbar. Wie kann man diese Touren mit hoher Qualität kostenlos aufnehmen? In diesem Artikel können wir Ihnen fünf Methoden vorstellen.
Teil 1. Google Earth auf Windows PC aufnehmen
Für die Windows Benuzer empfehlen wir Ihnen zwei Tools: EaseUS RecExperts und Google Earth eingebaute Funktion.
#1. EaseUS RecExperts
EaseUS RexExperts ist eine professionelle Software zur Bildschirmaufnahme auf Windows PC. Mit der Software können den Bildschirm, das Audio, die Webcam und die Spiele auf dem Computer einfach aufnehmen. Wenn Sie die Online Videos wie Google Earth und YouTube Live-Streams aufnehmen wollen, kann das Tool Ihnen immer helfen.
Die Software ermöglicht Ihnen, den Bereich auf dem Bildschirm aufzunehmen. Sie können den Vollbildschirm, ein gesperrtes Fenster oder irgendeinen Bereich aufzeichnen. Sie können noch den Sound mit dem Bildschirm gleichzeitig aufnehmen. Wenn Sie bei den Touren die Hintergrundmusik aufnehmen wollen, ist das auch sehr einfach.
Hauptfunktionen und Eigenschaften:
- Einfach zu bedienend. Geeignet für beide Anfänger und Profis.
- Benutzer können den Bildschirm und die Webcam gleichzeitig aufnehmen.
- Benutzer können einen Aufgabenplan erstellen, damit die Aufnahme automatisch gestartet und beendet werden kann.
- Es wird unterstützt, die Hintergrundgeräusche zu entfernen und das Audio einfach optimieren.
- Die Spiele können mit hoher Qualität aufgenommen und exportiert werden.
- Mit nur einigen Klicks können Sie die Aufnahmen direkt auf eine soziale Plattform hochladen.
Jetzt laden Sie die Software herunter und nehmen Sie Google Earth wie folgt auf.
Schritt 1. Starten Sie EaseUS RecExprts und wählen Sie "Bildschirm aufnehmen" aus.

Schritt 2. Klicken Sie auf "Benutzerdefiniert" und wählen Sie den Bereich aus, welchen Sie aufnehmen wollen.

Schritt 3. Klicken Sie auf das Sound-Symbol und stellen Sie die Audio-Quelle ein.

Schritt 4. Dann klicken Sie auf den "REC"-Button und starten Sie Google Earth.
Schritt 5. Sie können die Aufnahme jederzeit stoppen oder beenden. Danach können Sie das Video abspielen, bearbeiten, usw.

#2 . Google Earth eingebaute Funktion.
Google Earth 5 und höher Touren ermöglicht Ihnen, den Globus mit der eingebaute Funktion aufzuzeichnen. Folgen Sie den Schritten.
Schritt 1. Starten Sie Google Earth. Klicken Sie auf „Hinzufügen“ > „Tour“.
Schritt 2. Klicken Sie links unten im Mediaplayer auf „Aufzeichnen/Anhalten“. Wenn Sie das Audio aufnehmen wollen, klicken Sie auf das Mikrofon-Symbol.
Schritt 3. Dann starten Sie die Tour. Sie können zu irgendeinem Ort fliegen.
Schritt 4. Wenn Sie die Aufzeichnung beenden wollen, klicken Sie wieder auf diesen „Aufzeichnen/Anhalten“ Button. Mit dem Klick auf „Speichern“ im Mediaplayer können Sie das Video speichern.
Teil 2. Google Earth auf Mac aufnehmen
Wenn Sie die Touren auf einem Mac aufnehmen wollen, stellen wir Ihnen auch zwei Tools vor: EaseUS RecExperts for Mac und OBS Studio.
#1. EaseUS RecExperts for Mac
EaseUS RecExperts bietet Ihnen auch eine Version für die Aufzeichnung auf Mac. Wenn Sie Google Earth auf Ihrem Mac aufnehmen wollen, können Sie die Mac-Version herunterladen und den Bildschirm aufnehmen.
Diese Software ermöglicht Ihnen, den Sound auf dem Mac einfach aufzuzeichnen. Sie brauchen nicht, noch ein anderes Tool herunterzuladen und die Systemeinstellungen zu ändern.
Hauptfunktionen und Eigenschaften:
- Benutzer können den iPhone/iPad Bildschirm einfach aufnehmen, solange die iOS-Geräte und der Mac mit dem gleichen Netzwerk verbunden werden.
- Es wird unterstützt, die Audio-Quelle nach Ihren Wünschen auszuwählen.
- GIF-Dateien können einfach aufgezeichnet und geteilt werden.
- Benutzer können den Bildschirm und das Audio gleichzeitig aufnehmen.
Schritt 1. Installierten und starten Sie EaseUS RecExperts for Mac auf Ihrem Mac.
Schritt 2. Wählen Sie „Video“ und dann „Bildschirm“ aus.
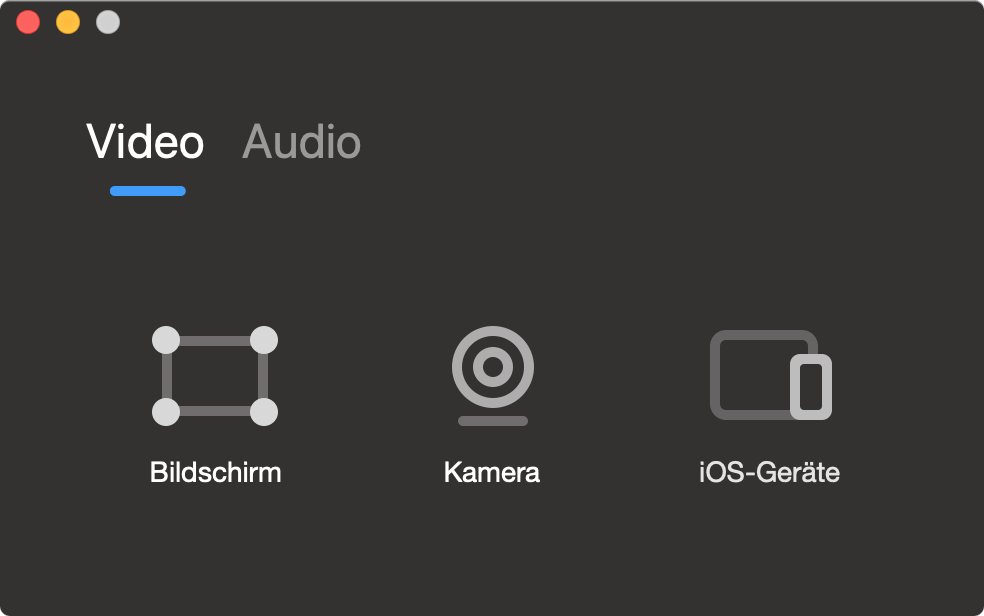
Schritt 3. Stellen Sie den Aufnahmebereich, die Qualität und die Audio-Quelle ein. Dann klicken Sie auf den roten Button.
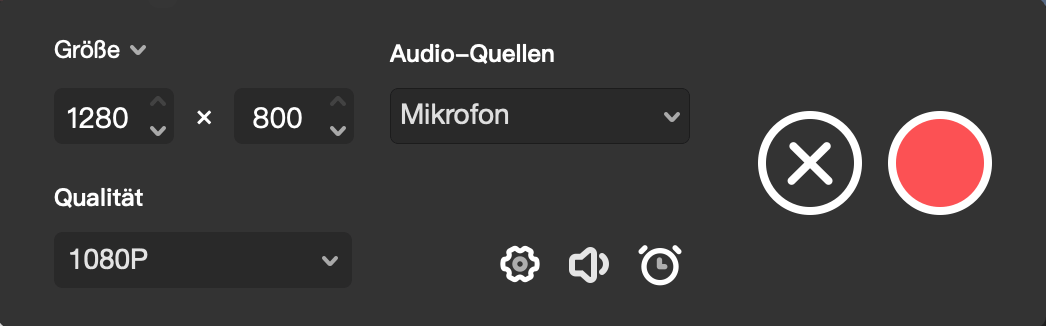
Schritt 4. Dann gehen Sie zu Google Earth und beginnen Sie mit der Aufzeichnung.
Schritt 5. Wenn Sie die Aufnahme stoppen wollen, klicken Sie wieder auf den roten Button. Das Video wird automatisch auf Ihrem Mac gespeichert.
#2. OBS Studio
Das ist eine kostenlose Open-Source Software zur Bildschirmaufnahme und Live-Streaming. Leistungsstarke Funktionen für die Video- und Audio-Aufnahme werden angeboten. Wenn Sie den Mac-Bildschirm aufnehmen wollen, ist das Programm auch geeignet für Sie.
Sie können nicht nur den Bildschirm aufnehmen sondern auch die aufgenommenen Dateien bearbeiten. Umfassende Funktionen werden für die Bearbeitung angeboten, z.B., Sie können den Filter hinzufügen, die Audio-Quellen mischen, die Farbe korrigieren, usw.
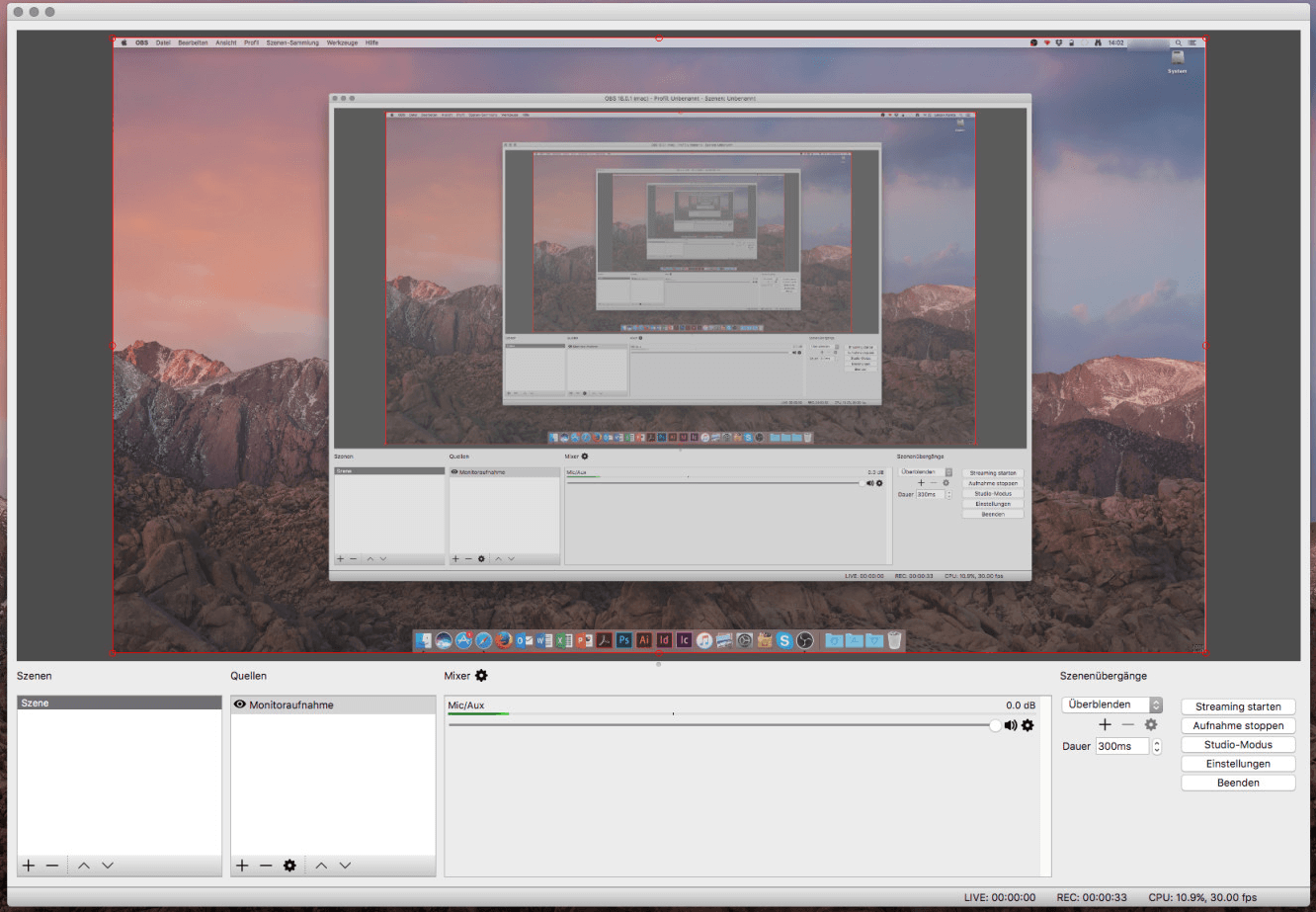
Schritt 1. Starten Sie OBS Studio auf Ihrem Mac-Computer.
Schritt 2. Wählen Sie "Add", um einen Namen für Ihre Aufnahme festzulegen. Klicken Sie dann mit der rechten Maustaste in die Quellenleiste und wählen Sie das Fenster aus, das Sie aufnehmen möchten, und klicken Sie dann auf die Option "OK".
Schritt 3. (Optional) Wenn Sie Ihre Stimme aufnehmen möchten, können Sie wie folgt vorgehen:
Klicken Sie mit der rechten Maustaste in die Audiomixer-Leiste und wählen Sie "Properties", um das Mikrofon als Audioeingang festzulegen. Sie können auch eine Webcam während der Aufnahme hinzufügen, wenn Sie möchten.
Schritt 4. Klicken Sie dann auf die Schaltfläche "Record", um die Aufnahme von Google Earth zu beginnen oder zu beenden. Danach wird die Aufnahmedatei auf Ihrem Computer gespeichert.
Teil 3. Google Earth mit einem Online Tool aufzeichnen
Wenn Sie keine Drittanbieter Software herunterladen wollen, können Sie auch einen Online-Recorder benutzen. Screencapture ist ein kostenloser Online-Recorder und ermöglicht Ihnen, alle Aktivitäten im Browser oder auf dem Desktop aufzuzeichnen. Neben dem Bildschirm können Sie auch die Webcam, das Mikrofon aufnehmen. Sie können noch ein Wasserzeichen zu dem Video hinzufügen. Jetzt öffnen Sie die Webseite des Online Tools und führen Sie die folgenden Schritten aus.
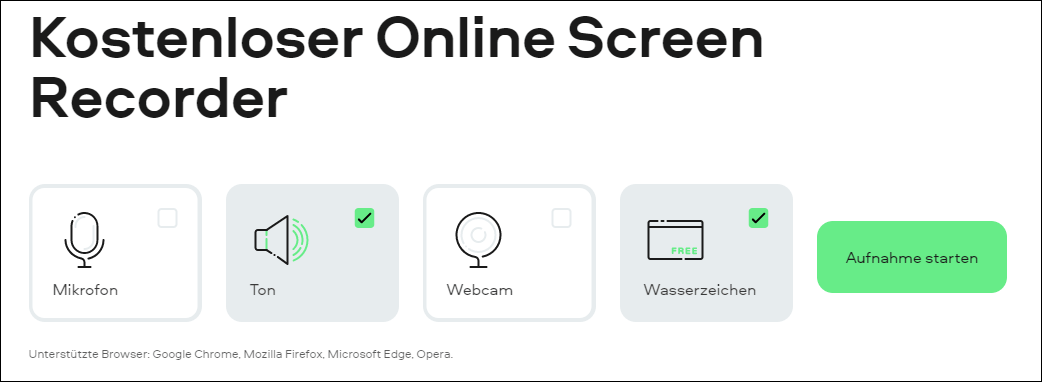
Schritt 1. Öffnen Sie „https://www.screencapture.com/de/“. Auf der Webseite können Sie vier Optionen sehen. Wählen Sie die Option aus, welche SIe aufnehmen wollen.
Schritt 2. Klicken Sie auf „Aufnahme starten“. Wählen Sie den Bereich aus, den Sie aufnehmen wollen.
Schritt 3. Dann wechseln Sie zu Google Earth und starten Sie die Tour. Sie können die Aufnahme jederzeit stoppen und dann das Video herunterladen.
Ist der Artikel hilfreich?
Updated von Mako
Technik-Freund und App-Fan. Mako schreibe seit März 2016 für die Leser von EaseUS. Er begeistert über Datenrettung, Festplattenverwaltung, Datensicherung, Datenspeicher-Optimierung. Er interssiert sich auch für Windows und andere Geräte.
Bewertungen
-
"EaseUS RecExperts ist ein einfach zu bedienend und bietet umfassende Funktionen. Der Recorder kann neben dem Geschehen auf Ihrem Bildschirm auch Audio und Webcam-Videos aufnehmen. Gut gefallen hat uns auch, dass es geplante Aufnahmen und eine Auto-Stopp-Funktion bietet."
Mehr erfahren -
"EaseUS RecExperts bietet die umfassenden Lösungen für die Aufzeichnung und die Erstellungen von Screenshots Ihres Bildschirms, die Sie für eine Vielzahl von persönlichen, beruflichen und bildungsbezogenen Zwecken verwenden können."
Mehr erfahren -
"Für unserer YouTube-Videos ist ein Bildschirmrekorder sehr nützlich. Wir können die Aktivitäten in Photoshop oder Lightroom einfach aufnehmen. Kürzlich habe ich die Bildschirm-Recorder von EaseUS getestet und sie ist bei weitem die beste, die ich bisher verwendet habe."
Mehr erfahren
Verwandete Artikel
-
So teilen Sie Audio auf Zoom auf dem Desktop/Mobilgerät
![author icon]() Maria/Apr 27, 2025
Maria/Apr 27, 2025
-
Wie kann man League of Legends in hoher Qualität aufnehmen😁
![author icon]() Maria/Apr 27, 2025
Maria/Apr 27, 2025
-
Windows Voice Recorderkann nicht eingerichtet werden - So geht's
![author icon]() Maria/Apr 27, 2025
Maria/Apr 27, 2025
-
Wie kann man iPhone Anruf aufnehmen? Hier sind drei einfache Lösungen.
![author icon]() Maria/Apr 27, 2025
Maria/Apr 27, 2025

EaseUS RecExperts
- Den Bildschirm mit Audio aufnehmen
- Die Webcam aufnehmen
- Die PC-Spiele reibungslos aufnehmen
Hot Artikel