Hauptinhalt:
![]() Über den Autor
Über den Autor
![]() Reviews und Preise
Reviews und Preise
Wenn Sie internen Ton aufzeichnen, erhalten Sie qualitativ hochwertigen Ton (so wie er ist) von Ihrem Video oder Spiel und nicht nur als externe Audioaufnahme. Mit dem eingebauten Mikrofon ist es möglich, externes Audio auf Android für Erinnerungen und Sprachnotizen aufzuzeichnen. Allerdings wissen nur wenige, wie man Android internen Sound aufnehmen kann, da es sich um eine Funktion handelt, die in Android 10 und höher eingeführt wurde.
In diesem Artikel erfahren Sie, wie Sie internes Audio auf Android mithilfe von Bildschirmaufzeichnungsanwendungen, Aufnahmekarten und einem Android-Emulator aufzeichnen. Am wichtigsten ist, dass Sie lernen, wie Sie internes Audio mit den atemberaubenden Funktionen eines Bildschirmrekorders namens EaseUS RecExperts aufzeichnen. Lasst uns gleich eintauchen.
Methode 1. Internes Audio auf Android aufnehmen - Mit Bildschirmaufzeichnungs-App
Im Laufe der Jahre war es bei Android nur möglich, internes Audio mit einem externen Mikrofon aufzunehmen. Allerdings erzeugte diese Methode nur eine schlechte Audioqualität, einschließlich Hintergrundgeräuschen. Daher besteht die Notwendigkeit, internes Audio auf Android mit Apps von Drittanbietern (Bildschirmrekordern) aufzuzeichnen, wie zum Beispiel:
- 1. Mobizen Screen Recorder
- 2. AZ Screen Recorder
#1. Mobizen Screen Recorder
Die RSUPPORT Company hat diesen Bildschirmrekorder zum Aufzeichnen von Geräuschen entwickelt, die während der Bildschirmaufnahme von ihren Mobiltelefonen erzeugt werden. Dieser Android-Bildschirmrekorder kann kostenlos im Google Play Store auf Ihr Telefon heruntergeladen werden, ist jedoch mit verschiedenen Werbeanzeigen gespickt.
Darüber hinaus verfügt es über alle Bildschirmaufzeichnungsfunktionen und zeichnet internes Audio effizient auf Android-Telefonen von Mobizen, LG und Samsung auf. Daher funktioniert diese Anwendung möglicherweise nicht auf Android-Geräten anderer Hersteller. Führen Sie die folgenden Schritte aus, um diese Anwendung zu betreiben:
Schritt 1. Laden Sie den Mobizen Screen Recorder herunter und installieren Sie ihn auf Ihrem Android-Telefon.
Schritt 2. Starten Sie die Anwendung. Suchen Sie als Nächstes nach dem Symbol „Einstellungen“ in der oberen rechten Ecke Ihres Bildschirms.
![]()
Schritt 3. Tippen Sie auf die Tonoption und aktivieren Sie sie. Wählen Sie dann die Option „Internes Audio“ und wählen Sie den Speicherort für die aufgenommenen Dateien aus.
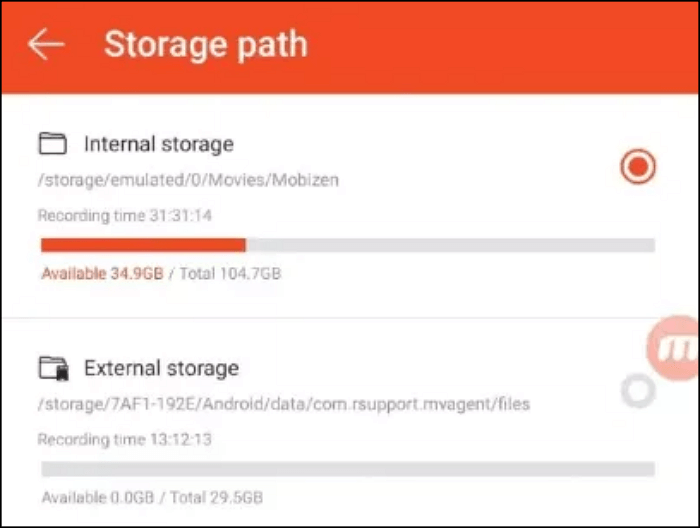
Schritt 4. Starten Sie die Aufnahme und speichern Sie die bearbeitete Ausgabe. Ihr Gerät zeichnet den hochwertigen internen Ton Ihres Videos oder Spiels auf und erhält ihn für die Bildschirmaufzeichnungssitzung.
#2. AZ Screen Recorder
Wie der Mobizen Screen Recorder ist auch der AZ Screen Recorder kostenlos und kann im Google Play Store heruntergeladen werden. Für die Verwendung dieser Anwendung müssen Sie sich jedoch in einem ruhigen Raum aufhalten, da das Mikrofon externe Geräusche in Ihre Aufnahme einbinden kann.
Darüber hinaus müssen Sie die Aufnahme auf einen PC übertragen, um die Audiodatei mithilfe einer Videobearbeitungssoftware vom Bildschirmrekorder zu extrahieren. Sie müssen mehrere Bildschirmaufnahmen gemacht haben, um den perfekten Ton ohne große externe Störungen zu erhalten. Wenn Sie außerdem nicht wissen, wie man Bildschirmaufzeichnungen auf Android durchführt, können Sie auch diese Anwendung ausprobieren.
Um diesen Bildschirmrekorder zu verwenden, gehen Sie wie folgt vor:
Schritt 1. Laden Sie den AZ Screen Recorder herunter und installieren Sie ihn. Anwendung starten.
Schritt 2. Tippen Sie auf das Symbol „Einstellungen“ und suchen Sie die Funktion „Audio aufnehmen“.
Schritt 3. Beenden Sie die Anwendung. Öffnen Sie das Video, die Präsentation oder das Spiel, das Sie aufnehmen möchten.
Schritt 4. Klicken Sie dann auf die AZ-Blase auf Ihrem Android-Bildschirm.
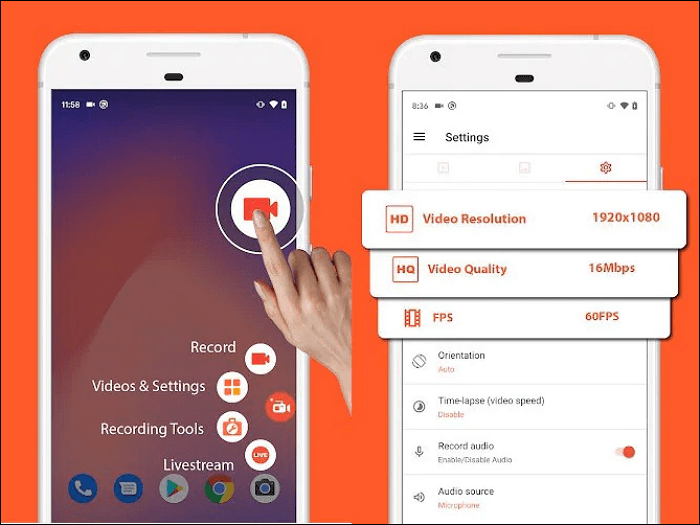
Schritt 5. Tippen Sie auf „Aufzeichnen“, um das Video oder das Spiel auf Ihrem Gerät aufzunehmen. Anschließend wird der Ton aufgezeichnet. Schieben Sie abschließend die Benachrichtigungsleiste nach unten und beenden Sie die Aufnahmesitzung.
Methode 2. Nehmen Sie Android-internes Audio mit einer Capture-Karte auf
Eine andere Methode zum Aufzeichnen interner Audiodaten auf Android ist die Verwendung einer Aufnahmekarte. Capture-Karten dienen als Brücke zwischen dem PC, auf dem Sie aufnehmen, und dem Gerät (Android), von dem Sie aufnehmen. Obwohl sie teuer sind, sind sie sehr effektiv bei der Erfassung hochwertiger interner Audiodaten.
Der Vorgang zur Verwendung der Capture-Karte variiert je nach Typ. Dies liegt daran, dass jede Capture-Karte über eine eigene Bildschirmaufzeichnungssoftware verfügt. Ein Beispiel ist die Elgato-Capture-Karte, die professionellen Spielern bekannt ist. Hier erfahren Sie, wie Sie damit internes Audio von Ihrem Android aufnehmen.
Schritt 1. Laden Sie die Elgato Game Capture HD-Software herunter und installieren Sie sie.
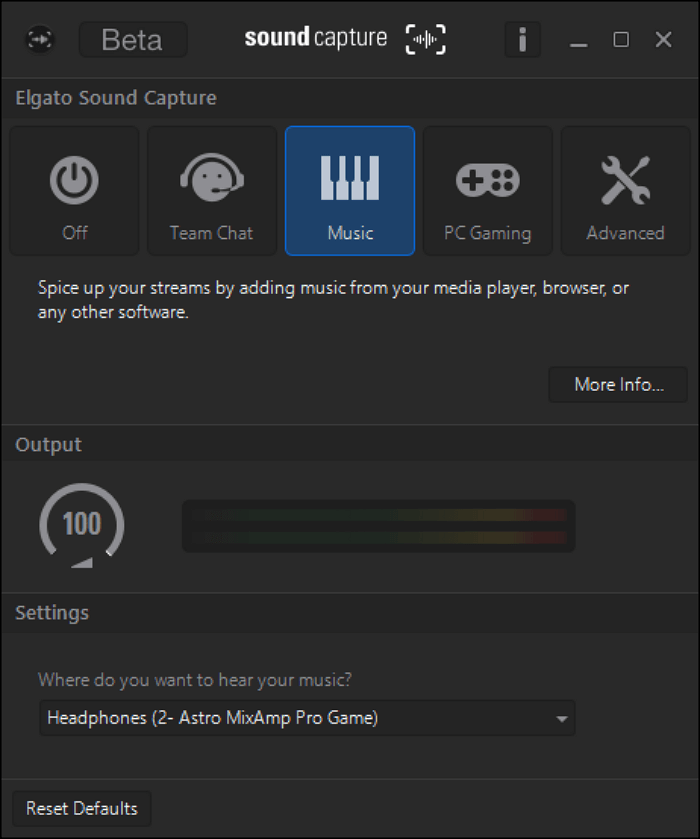
Schritt 2. Öffnen Sie die Android-Anwendung oder das Android-Spiel (mit einem Emulator), von dem Sie aufnehmen möchten. Wählen Sie dann die Option (Team-Chat/Musik/PC-Gaming) aus, die Ihrer Eingabequelle entspricht.
Schritt 3. Klicken Sie auf die Audioausgabe unter „Wo möchten Sie Ihr Audio hören?“ unter Einstellungen. Klicken Sie anschließend auf „Einstellungen“ (Zahnradsymbol) und öffnen Sie „Einstellungen“.
Schritt 4. Aktivieren Sie auf der Registerkarte „Freigabe“ Ihre bevorzugte Auswahl unter „Folgende Titel für Exporte mischen“.
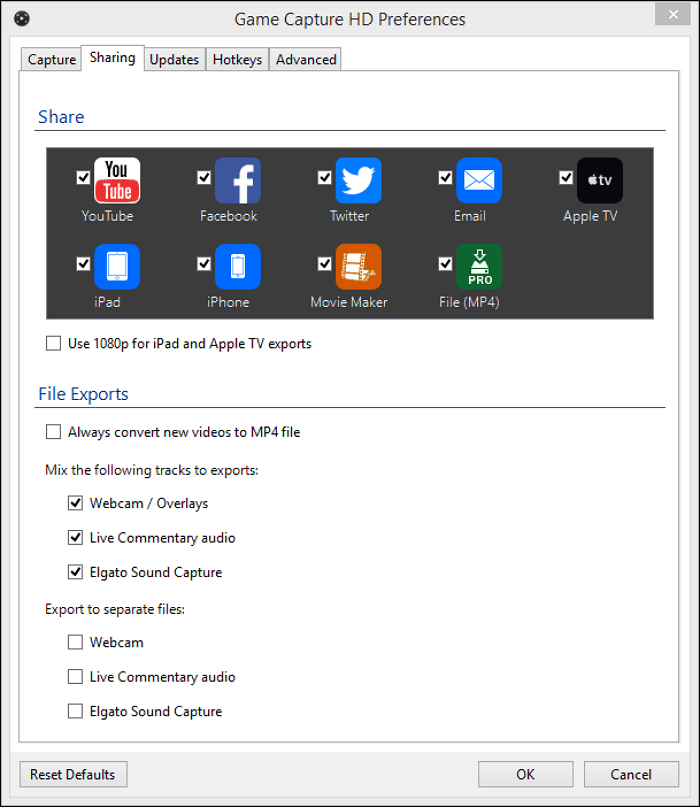
Schritt 5. Markieren Sie abschließend Ihre bevorzugte Option unter „In separate Dateien exportieren“. Klicken Sie dann auf OK.
Von dort wird Ihre interne Audioaufnahme gespeichert.
Methode 3. Systemsound auf Android mit einem Android-Emulator aufzeichnen
Die letzte Methode zum Aufzeichnen interner Audiodaten auf Android ist die Verwendung des Emulators; Es ist eine bessere Lösung, um qualitativ hochwertiges internes Audio zu erhalten. Dazu wird Ihre Android-Anwendung auf Ihren PC gespiegelt, bevor die Ausgabe aufgezeichnet wird.
Ein hervorragendes Tool, das das interne Audio des installierten Android-Emulators erfassen kann, ist EaseUS RecExperts. Es handelt sich um einen benutzerfreundlichen Bildschirm- und Audiorecorder, der mit wenigen Klicks internes und externes Audio aufnehmen kann. Mit dieser Software können Sie Konferenzbesprechungen und Spielaudio aufzeichnen und den Bereich Ihrer Bildschirmaufnahme festlegen. Es unterstützt Videos in 1080P und 4K, kann per Webcam aufzeichnen und Ihre Aufnahmen können im selben Tool geplant und bearbeitet werden.
Hier erfahren Sie, wie Sie dieses Tool verwenden und seine Funktionen genießen.
Schritt 1. Starten Sie EaseUS RecExperts auf Ihrem Computer und klicken Sie auf der linken Seite der Hauptoberfläche auf „Audio“ (sieht aus wie ein Lautsprecher).

Schritt 2. Um den internen Ton aufzunehmen, müssen Sie im nächsten Fenster die Option „Systemton“ auswählen. Sie können die Lautstärke anpassen, indem Sie auf „Systemton“ > „Erweiterte Optionen“ klicken.

Schritt 3. Klicken Sie anschließend auf die rote Schaltfläche „REC“, um mit der Aufnahme zu beginnen. Während der Aufnahme können Sie die Aufnahme anhalten oder stoppen, indem Sie auf die entsprechenden Schaltflächen klicken.

Schritt 4. Sobald Sie fertig sind, finden Sie die Aufnahmen im Popup-Fenster mit der Aufnahmeliste.

Letzte Worte
Sie wissen jetzt, wie Sie internes Audio auf Android mithilfe von Bildschirmaufzeichnungsanwendungen, einer Aufnahmekarte und einem Android-Emulator aufzeichnen. Um das beste Ergebnis unter den drei genannten Methoden zu erzielen, ist der EaseUS RecExperts ideal.
Bildschirm Audio aufnehmen Android FAQs
Wenn Sie noch Fragen zum Aufzeichnen von internem Audio auf Android haben. Unsere FAQs können Ihnen weiterhelfen.
1. Warum kann ich unter Android kein internes Audio aufnehmen?
Auf Android-Geräten unter Android 10 können Sie kein internes Audio aufnehmen, es sei denn, das Gerät ist gerootet.
2. Welche Android-Version kann internes Audio aufnehmen?
Android 10 und höher ermöglichen aufgrund der von Google bereitgestellten API die interne Audioaufzeichnung.
3. Was ist der beste interne Audiorecorder für Android?
Der Mobizen Screen Recorder ist der beste interne Audiorecorder für Android.
4. Wie nehme ich internes und externes Audio auf Android auf?
Sie können eine Audiorecorder-Anwendung verwenden, die mit dem Mikrofon Ihres Telefons zusammenarbeitet, um externes Audio aufzunehmen. Es gibt auch integrierte Bildschirmaufzeichnungsanwendungen, die internes Audio aufzeichnen können.
Ist der Artikel hilfreich?
Written von Maria
Maria ist begeistert über fast allen IT-Themen. Ihr Fokus liegt auf der Datenrettung, der Festplattenverwaltung, Backup & Wiederherstellen und den Multimedien. Diese Artikel umfassen die professionellen Testberichte und Lösungen.
Bewertungen
-
"EaseUS RecExperts ist ein einfach zu bedienend und bietet umfassende Funktionen. Der Recorder kann neben dem Geschehen auf Ihrem Bildschirm auch Audio und Webcam-Videos aufnehmen. Gut gefallen hat uns auch, dass es geplante Aufnahmen und eine Auto-Stopp-Funktion bietet."
Mehr erfahren -
"EaseUS RecExperts bietet die umfassenden Lösungen für die Aufzeichnung und die Erstellungen von Screenshots Ihres Bildschirms, die Sie für eine Vielzahl von persönlichen, beruflichen und bildungsbezogenen Zwecken verwenden können."
Mehr erfahren -
"Für unserer YouTube-Videos ist ein Bildschirmrekorder sehr nützlich. Wir können die Aktivitäten in Photoshop oder Lightroom einfach aufnehmen. Kürzlich habe ich die Bildschirm-Recorder von EaseUS getestet und sie ist bei weitem die beste, die ich bisher verwendet habe."
Mehr erfahren
Verwandete Artikel
-
Top 10 Besten Voice Recorder für Windows 10 in 2025 Liste
![author icon]() Maria/Apr 27, 2025
Maria/Apr 27, 2025
-
Windows Media Player funktioniert nicht – wie kann ich das Problem beheben?
![author icon]() Maria/Apr 27, 2025
Maria/Apr 27, 2025
-
8 praktikable Wege, um Probleme mit VLC zu beheben, die nicht aufgezeichnet werden [2025]
![author icon]() Maria/Apr 27, 2025
Maria/Apr 27, 2025
-
Wie kann man WhatsApp Einmalansicht speichern? [PC, Mac, iOS, Android]
![author icon]() Maria/Jul 25, 2025
Maria/Jul 25, 2025

EaseUS RecExperts
- Den Bildschirm mit Audio aufnehmen
- Die Webcam aufnehmen
- Die PC-Spiele reibungslos aufnehmen
Hot Artikel