Hauptinhalt:
![]() Über den Autor
Über den Autor
![]() Reviews und Preise
Reviews und Preise
Die Bildschirmfreigabe auf dem Mac ist mittlerweile in allen Lebensbereichen üblich, von Live-Streams, Geschäftspräsentationen und wöchentlichen Besprechungen bis hin zu technischen Supportgesprächen und Interviews. Aber was tun, wenn die Bildschirmfreigabe auf dem Mac nicht funktioniert? Seien Sie nicht frustriert, sondern finden Sie eine schnelle Lösung!
Um Ihnen zu helfen, finden Sie hier einige praktische Methoden, um die Bildschirmfreigabefunktion auf Ihrem Mac effizient zu nutzen. Dieser Leitfaden zeigt auch die möglichen Gründe für diese Situation auf.
Warum funktioniert die Mac-Bildschirmfreigabe nicht?
Bevor wir uns mit den Lösungen befassen, sollten wir einige Ursachen für das Problem der nicht funktionierenden Mac-Bildschirmfreigabe untersuchen. Denn die Identifizierung der Ursache wird Ihnen helfen, das Problem schnell zu beheben.
- Keine Bildschirmfreigabeberechtigung auf Mac
- Die Mac-Firewall blockiert die Bildschirmfreigabe
- Deaktivierter Zugriff auf die Bildschirmaufzeichnung
- Blockierter Zugriff auf App-Berechtigungen
- Der Ruhemodus ist auf dem Mac aktiviert
- Schwache oder instabile Internetverbindung
- Ihr System ist eingefroren oder beschädigt
- macOS ist nicht auf dem neuesten Stand
Mac Bildschirmfreigabe funktioniert nicht
Wenn Sie den Bildschirm mit FaceTime Mac teilen und die Option zum Teilen des Bildschirms nicht funktioniert, finden Sie unten fünf effiziente Methoden, um das Problem sofort zu beheben. Bevor Sie in die Details der einzelnen Lösungen eintauchen, sehen Sie sich diese Tabelle an, um etwas Know-how zu erhalten.
Methode 1. Mac-Bildschirm durch Aufnahme freigeben
Die führende Methode zur Lösung des Problems, dass die Bildschirmfreigabe auf dem Mac nicht funktioniert, ist die Aufnahme vor der Freigabe. EaseUS RecExperts ist ein umfassender und sicherer Mac-Bildschirmrekorder auf dem Markt, der Sie bei dieser Aufgabe unterstützt.

Diese Software hilft Ihnen, alle Ihre Bildschirmaktivitäten mit einer Webcam aufzuzeichnen, wenn Sie sich selbst aufnehmen möchten. Sie können flexibel den gesamten Bildschirm oder einen benutzerdefinierten Bereich nach Ihren Bedürfnissen aufnehmen. Mit der fortschrittlichen Greenscreen-Technologie können Sie Tutorials, Gameplay-Videos, Präsentationen und vieles mehr erstellen. Die Aufnahme Ihres Bildes mit der Webcam liegt ebenfalls in Ihrer Hand. Sie können sogar die Stimme des Mikrofons, den internen Ton oder gar keinen Ton aufnehmen.
Darüber hinaus können Sie die Ausgabeparameter wie Format, Bildrate, Qualität usw. einstellen. Sie können auch die Wiedergabe anpassen, Audio extrahieren oder Ihre aufgenommenen Videos mit dem Bearbeitungs-Toolkit zuschneiden. Schließlich können Sie Videos ohne zeitliche Begrenzung aufnehmen, und Ihre Aufnahmen werden frei von Wasserzeichen sein.
Methode 2. Deaktivieren Sie die Fernverwaltungsfunktion
Neben der Bildschirmfreigabe ermöglicht die Fernverwaltung den Zugriff auf Macbooks von anderen Geräten aus. Das Problem ist jedoch, dass Sie nicht beide Funktionen gleichzeitig aktivieren können. Sie müssen die Fernverwaltung deaktivieren, um die Bildschirmfreigabefunktion zu aktivieren. Hier sind die Schritte zur Durchführung dieser Aufgabe:
Schritt 1. Tippen Sie auf das "Apple"-Menüsymbol, um die Registerkarte "Systemeinstellungen" freizuschalten.

Schritt 2. Als nächstes müssen Sie die Schaltfläche "Sharing" wählen. Scrollen Sie in der Liste unter dem Abschnitt "Service" nach unten.

Schritt 3. Deaktivieren Sie schließlich die Option "Fernverwaltung", um diese Funktion zu deaktivieren.

Vergessen Sie nicht, diesen Beitrag mit anderen zu teilen, wenn er wirklich hilfreich war!
Methode 3. Zugriff auf das Administratorkonto
Die Nichtverwendung eines Administratorkontos ist einer der Gründe für die Situation, wenn Sie fragen, warum ich den Bildschirm auf dem Mac nicht freigeben kann. Auch wenn Sie es auf Ihrem Mac haben, verwenden Sie es vielleicht nicht, weil Sie einen gemeinsam genutzten Computer verwenden oder aus einem anderen Grund.
Wenn Sie also mit dem Problem konfrontiert sind, dass die Bildschirmfreigabe von Apple macOS Sonoma nicht funktioniert, besteht die Lösung darin, sich mit dem Administrator-Konto anzumelden. Überprüfen wir es einmal, indem wir die untenstehende Anleitung befolgen.
Schritt 1. Gehen Sie in den Bereich "Systemeinstellungen" und klicken Sie auf "Benutzer und Gruppen".
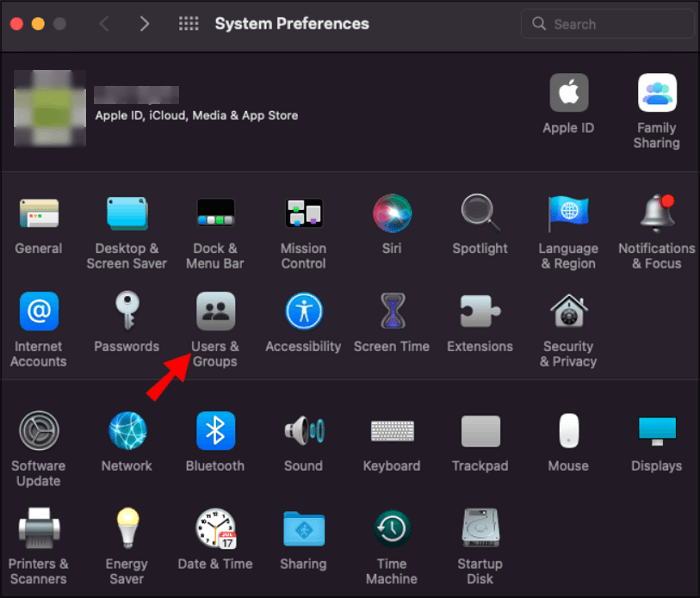
Schritt 2. Klicken Sie nun auf den Benutzernamen des Administratorkontos und geben Sie Ihr Passwort ein, um den Bildschirm auf dem Mac freizugeben.
Methode 4. Einstellen des Ruhemodus Ihres Mac
Sind Sie schon einmal in die Situation gekommen, dass Ihr Macbook eingeschlafen ist und dadurch Ihre Bildschirmfreigabe unterbrochen wurde? Wenn ja, dann liegt das daran, dass eines Ihrer Systeme eingeschlafen ist. Daher müssen Sie alle Funktionen zur Bildschirmsperrung deaktivieren, bevor Sie Ihren Bildschirm freigeben.
Schritt 1. Tippen Sie in der Menüleiste auf das Symbol "Akku" und dann auf "Akku-Einstellungen". Sie können dieses Fenster auch öffnen, indem Sie auf "Systemeinstellungen" > "Akku" klicken.
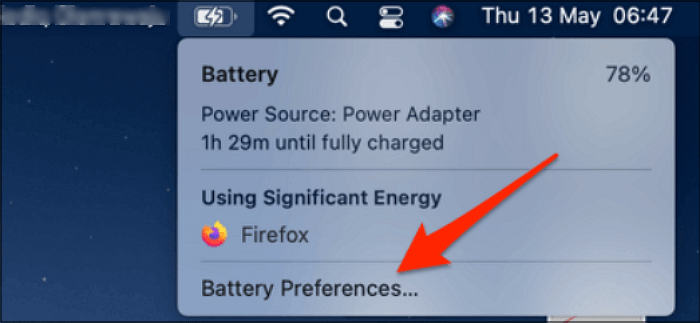
Schritt 2. Nun müssen Sie die Zeitdauer auf 30 Minuten, 1 Stunde oder mehr erhöhen, indem Sie den Schieberegler von links nach rechts bewegen.
Schritt 3. Drücken Sie die Taste "Power Adapter", um die Anzeigezeit zu verlängern. Sie sind fertig!

Methode 5. Aktualisieren Sie Ihr macOS
Die Aktualisierung jedes Geräts ist für die ordnungsgemäße Funktion entscheidend; das gilt auch für den Mac. Auch wenn Sie die Funktion zur automatischen Aktualisierung Ihres Macs aktiviert haben sollten, sollten Sie dies überprüfen, bevor Sie bei der Bildschirmspiegelung einen schwarzen Bildschirm sehen. Es wird Ihnen helfen, die Fehler und andere Probleme zu beseitigen, wie z.B. dass die Mac-Bildschirmfreigabe nicht funktioniert.
Schritt 1. Nachdem Sie Ihren Mac mit dem Internet verbunden haben, öffnen Sie das Apple-Menü.
Schritt 2. Drücken Sie auf die Registerkarte "Systemeinstellungen" > "Software-Update".
Schritt 3. Klicken Sie abschließend, sofern verfügbar, auf die Schaltfläche "Jetzt aktualisieren" oder "Jetzt aktualisieren". Das war's schon!
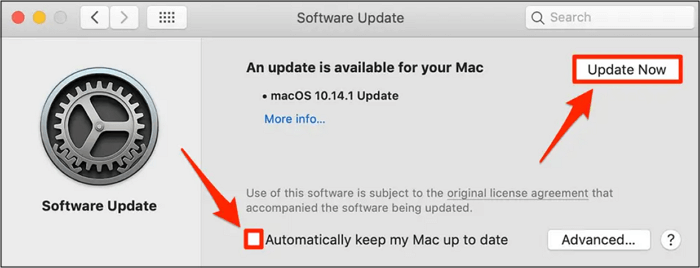
Letzte Worte
Der obige Inhalt hat die wichtigsten Gründe und fünf Lösungen für Ihr Mac-Bildschirmfreigabeproblem geliefert. Obwohl Sie jede geeignete Methode wählen können, ist EaseUS RecExperts die am meisten empfohlene Lösung.
Es bietet eine breite Palette an fortschrittlichen Werkzeugen, die Ihnen helfen, alle Ablenkungen zu beseitigen, was zu einer reibungslosen Zusammenarbeit und einer verbesserten Effizienz Ihres täglichen Arbeitsablaufs führt. Laden Sie dieses Programm herunter und entdecken Sie weitere Funktionen.
Bildschirmfreigabe Mac funktioniert nicht FAQs
Neben der Erörterung der Lösungen für die nicht funktionierende Mac-Bildschirmfreigabe sollten wir uns auch einige häufig gestellte Fragen ansehen, um weitere Informationen zu erhalten:
1. Wie kann ich die Bildschirmfreigabe auf meinem Mac aktivieren?
So aktivieren Sie die Bildschirmspiegelung auf dem Mac:
Schritt 1. Öffnen Sie Ihren Mac, tippen Sie auf das Apple-Symbol und wählen Sie "Systemeinstellungen".
Schritt 2. Klicken Sie in den verschiedenen Optionen auf die Registerkarte "Freigabe".
Schritt 3. Zum Schluss markieren Sie das Kästchen "Bildschirmfreigabe", falls es nicht markiert ist.
2. Warum erlaubt mir mein Mac nicht, den Bildschirm über Zoom freizugeben?
Es gibt verschiedene Gründe dafür, dass Ihr Macbook die Bildschirmfreigabe auf Zoom nicht zulässt, einschließlich erhöhter Sicherheitsberechtigungen auf dem Mac. Möglicherweise haben Sie Zoom den Zugriff auf die Bildschirmaufzeichnung nicht erlaubt, oder die Option zur Aktivierung der Bildschirmfreigabe für Teilnehmer in dieser App ist nicht aktiviert.
3. Wie kann ich sicherstellen, dass meine Firewall die Bildschirmfreigabe nicht blockiert?
So stellen Sie sicher, dass Ihre Firewall die Bildschirmfreigabe auf dem Mac nicht blockiert:
Schritt 1. Klicken Sie im Apple-Menü auf "Systemeinstellungen", wählen Sie "Sicherheit und Datenschutz" und gehen Sie zu "Firewall".
Schritt 2. Wählen Sie die Schaltfläche "Optionen" und deaktivieren Sie die Option "Alle eingehenden Verbindungen blockieren".
Schritt 3. Setzen Sie also das Feld "Bildschirmfreigabe" auf "Eingehende Verbindungen zulassen".
Ist der Artikel hilfreich?
Written von Maria
Maria ist begeistert über fast allen IT-Themen. Ihr Fokus liegt auf der Datenrettung, der Festplattenverwaltung, Backup & Wiederherstellen und den Multimedien. Diese Artikel umfassen die professionellen Testberichte und Lösungen.
Bewertungen
-
"EaseUS RecExperts ist ein einfach zu bedienend und bietet umfassende Funktionen. Der Recorder kann neben dem Geschehen auf Ihrem Bildschirm auch Audio und Webcam-Videos aufnehmen. Gut gefallen hat uns auch, dass es geplante Aufnahmen und eine Auto-Stopp-Funktion bietet."
Mehr erfahren -
"EaseUS RecExperts bietet die umfassenden Lösungen für die Aufzeichnung und die Erstellungen von Screenshots Ihres Bildschirms, die Sie für eine Vielzahl von persönlichen, beruflichen und bildungsbezogenen Zwecken verwenden können."
Mehr erfahren -
"Für unserer YouTube-Videos ist ein Bildschirmrekorder sehr nützlich. Wir können die Aktivitäten in Photoshop oder Lightroom einfach aufnehmen. Kürzlich habe ich die Bildschirm-Recorder von EaseUS getestet und sie ist bei weitem die beste, die ich bisher verwendet habe."
Mehr erfahren
Verwandete Artikel
-
Wie kann man MOV-Dateien auf dem Mac abspielen? - 5 einfache Methoden
![author icon]() Mako/Apr 27, 2025
Mako/Apr 27, 2025
-
So zeichnen Sie Videoanrufe kostenlos auf
![author icon]() Maria/Apr 28, 2025
Maria/Apr 28, 2025
-
So nehmen Sie OmeTV mit Audio auf [PC&Telefon]
![author icon]() Maria/Oct 14, 2025
Maria/Oct 14, 2025
-
Wie kann man Netflix auf Discord ohne schwarzen Bildschirm streamen? [Aktualisiert]
![author icon]() Maria/Apr 27, 2025
Maria/Apr 27, 2025

EaseUS RecExperts
- Den Bildschirm mit Audio aufnehmen
- Die Webcam aufnehmen
- Die PC-Spiele reibungslos aufnehmen
Hot Artikel