Hauptinhalt:
![]() Über den Autor
Über den Autor
![]() Reviews und Preise
Reviews und Preise
Menschen aus aller Welt nutzen die Vorteile der neuen iPhone-Funktion für Bildschirmaufnahmen. Sie ermöglicht es ihnen, hilfreiche Lehrvideos, Aufnahmen von Web-basierten Spielen und verschiedene Arten von Medien mit ihren Anhängern, Angehörigen, Mitarbeitern und Begleitern zu teilen.
Unter iOS 15 oder einer neueren Version kann es vorkommen, die iPhone Bildschirmaufnahme funktioniert nicht oder die iPhone-Bildschirmaufnahme keinen Ton hat. Es könnte daran liegen, dass keine Videos aufgenommen werden können, die Aufnahme nicht gespeichert werden kann, bei der Wiedergabe der Videos kein Ton zu hören ist, die App abstürzt, die Aufnahme nicht gestoppt werden kann, usw.
Um diese Probleme zu beheben, sind bestimmte Schritte erforderlich, um das Problem zu beheben. Diese reichen von der Änderung der Einstellungen bis zur Verwendung von Drittanbieteranwendungen. Hier sind einige voraussichtliche Ergebnisse zur Lösung des Problems, dass der iOS-Bildschirmrecorder nicht funktioniert.
9 Lösungen für das Problem "iPhone-Bildschirmaufnahme funktioniert nicht"
Wenn Sie Filmmaterial aufnehmen und mit anderen teilen möchten, ist die Aufnahme Ihres Bildschirms mit einem iPhone oder iPad eine wertvolle Option. Mit dieser Technik können Sie ein Problem demonstrieren, das Sie gerade haben, die Funktionen einer App vorführen oder Ihre Spielfähigkeiten unter Beweis stellen.
Wenn die Bildschirmaufzeichnung jedoch plötzlich nicht mehr funktioniert, gibt es ein paar einfache Lösungen, die Sie ausprobieren können, um sie schnell wieder in Gang zu bringen.
Lösung 1. Die Bildschirmaufnahme über das Kontrollzentrum starten
Um die Bildschirmaufzeichnung zu aktivieren, gehen Sie zu Einstellungen und wählen Sie dann Kontrollzentrum. Scrollen Sie bitte nach unten zu Bildschirmaufzeichnung und tippen Sie auf das Pluszeichen (+) daneben.

Lösung 2. iPhone neu starten und dann zurücksetzen
Wenn Sie technische Probleme haben, die verhindern, dass die iPhone-Bildschirmaufnahme auf Ihrem iPhone oder iPad nicht funktioniert, versuchen Sie, einen Neustart des Geräts zu erzwingen.
- 📱Für iPhone 8plus und 8 und neuere Modelle, drücken Sie die Lautstärketaste nach oben, gefolgt von der Lautstärketaste nach unten. Halten Sie dann die Seitentaste nach unten gedrückt, bis das Apple-Logo erscheint.
- 📱Auf iPhone 7plus und 7-Geräte: Halten Sie die Seitentaste und die Leiser-Taste gleichzeitig gedrückt, bis das Apple-Logo erscheint.
- 📱Für das iPhone 6 und 6S und frühere Modelle halten Sie die Home- und die Seitentaste zusammen gedrückt, bis das Apple-Logo erscheint.
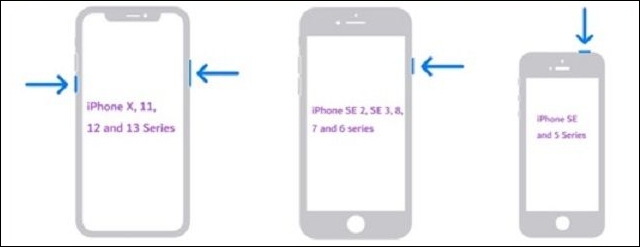
Teilen Sie diesen Artikel auf den sozialen Medien, um mehr Menschen zu helfen, die unter demselben Problem leiden!
Lösung 3. iOS auf die neueste Version aktualisieren
Um zu prüfen, ob Software-Updates verfügbar sind, gehen Sie zu Einstellungen > Allgemein > Software-Update und folgen Sie den Anweisungen auf dem Bildschirm zum Herunterladen und zur Installation.

Lösung 4. Den verfügbaren iPhone Speicher überprüfen
Um zu prüfen, ob der Speicherplatz auf Ihrem iPhone oder iPad knapp wird, gehen Sie zu "Einstellungen" > "Allgemein" und tippen Sie auf "iPhone/iPad-Speicher". Die Anzeige oben auf dem Bildschirm informiert Sie darüber, wie viel Speicherplatz noch übrig ist. Wenn Sie wenig Speicherplatz haben, versuchen Sie diese Lösungen, um Platz auf Ihrem Gerät freizugeben.

Lösung 5. Die Schutzeinstellungen überprüfen
Manchmal ist die Option zur Bildschirmaufzeichnung im Kontrollzentrum deaktiviert, wenn die Kindersicherung aktiviert ist. Mehrere Benutzer haben dies berichtet, und es kann schnell behoben werden. Öffnen Sie zum Anpassen die Einstellungen auf Ihrem Gerät und gehen Sie zu "Bildschirmzeit", wählen Sie dann die Option "Einschränkungen für Inhalte und Datenschutz".
Um die Bildschirmaufzeichnung zu aktivieren, müssen Sie Ihr Kennwort für die Bildschirmzeit eingeben. Klicken Sie auf Inhaltseinschränkungen und suchen Sie die Einstellung Bildschirmaufzeichnung. Stellen Sie den Schalter auf "Zulassen", und das Symbol für die Bildschirmaufzeichnung wird im Kontrollzentrum angezeigt. Tippen Sie darauf, um die Aufnahme zu starten.

Lösung 6. Alle Einstellungen zurücksetzen
Wenn Sie die zuvor genannten Lösungen ausprobiert haben und die Bildschirmaufzeichnung auf Ihrem iPad oder iPhone unter iOS 15 nicht funktioniert, versuchen Sie, alle Einstellungen zurückzusetzen. Dieser Vorgang hat keine Auswirkungen auf Ihre Inhalte oder Dateien.
Dennoch werden die Anordnung des Startbildschirms, die Standorteinstellungen, die Netzwerkdetails, die Datenschutzoptionen, das Tastaturwörterbuch und die Apple Pay-Karten auf die ursprünglichen Standardwerte zurückgesetzt. Navigieren Sie dazu zu Einstellungen > Allgemein > Zurücksetzen > Alle Einstellungen zurücksetzen.

Lösung 7. Den Energiesparmodus einstellen
Wenn die Akkuleistung Ihres Geräts schwach wird, sind bestimmte Funktionen möglicherweise nicht verfügbar oder deaktiviert. Dies wird als "Energiesparmodus" bezeichnet. Wenn dies der Fall ist und Funktionen wie die Bildschirmaufzeichnung behindert werden, gehen Sie zu den Einstellungen Ihres Geräts, wählen Sie die Option Akku und deaktivieren Sie den Energiesparmodus. Dadurch werden diese Funktionen wieder verfügbar.
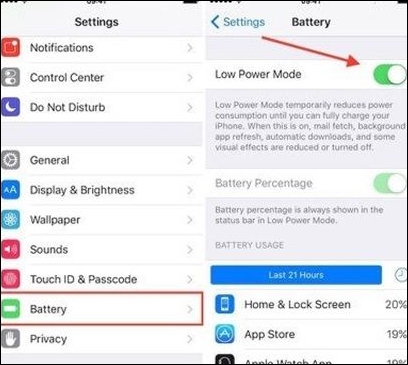
Lösung 8. Bildschirmaufnahme zum Kontrollzentrum hinzufügen
Wenn Sie die Option "Bildschirmaufzeichnung" im Kontrollzentrum finden, können Sie sie folgendermaßen hinzufügen. Öffnen Sie zunächst Ihre Einstellungen-App und gehen Sie dann zum Kontrollzentrum. Scrollen Sie zur Option "Bildschirmaufnahme" und tippen Sie auf das "+"-Symbol. Sie sollten nun das Symbol sehen können, das zu den Integrierten Steuerelementen hinzugefügt wurde.
Schließen Sie die Einstellungen und öffnen Sie das Kontrollzentrum auf Ihrem Startbildschirm. Sie können nun auf das Symbol für die Bildschirmaufnahme zugreifen, um die Aufnahme des Gerätebildschirms zu starten.

Lösung 9. Das Mikrofon in der Bildschirmaufnahme starten
Das Problem, dass die iPhone-Bildschirmaufnahme über das Mikrofon nicht funktioniert, lässt sich schnell lösen. Bevor Sie die Bildschirmaufnahme starten, stellen Sie sicher, dass Ihr Mikrofon aktiviert ist, indem Sie eine Haptic Touch-Geste (langes Drücken) auf das Symbol für die Bildschirmaufnahme in Ihrem Kontrollzentrum ausführen und dann auf die Option Mikrofon tippen. Auch wenn Sie dies vergessen haben, können Sie das Mikrofon nach dem Start der Aufnahme aktivieren.

Bonus-Tipp: Bildschirmaufnahme auf dem Mac
EaseUS RecExperts for Mac bietet Ihnen eine einfache und effiziente Möglichkeit, alle Aktivitäten auf Ihrem Mac-Bildschirm aufzuzeichnen. Dieser Mac-Bildschirmrekorder verfügt über eine intuitive Benutzeroberfläche, mit der Sie ganz einfach Aufnahmen erstellen, Aktionen bearbeiten und sie exportieren oder über verschiedene Online-Plattformen teilen können.
Während der Aufzeichnung können Sie einen Bereich markieren, den Bildschirm mit Anmerkungen versehen und andere damit verbundene Aktionen durchführen. Sie können auch einen Vollbildschirm, einen festen Bereich oder einen gesperrten Bildschirm aufnehmen. Dank des All-in-One-Programms können Sie auf Ihrem Mac ganz einfach Bildschirm, Audio oder Webcam aufzeichnen und sogar Spielmaterial aufnehmen. Sie können die aufgezeichneten Inhalte zu unterstützten Diensten exportieren oder sie nach Ihren Wünschen teilen.
Schritt 1. Laden Sie EaseUS RecExperts herunter und starten Sie es auf Ihrem Mac. Um den gesamten Bildschirm aufzunehmen, klicken Sie auf "Vollbildschirm". Wenn Sie den Aufnahmebereich anpassen möchten, wählen Sie die Schaltfläche "Bereich".

Schritt 2. Um den Bildschirm mit Ton aufzunehmen, klicken Sie auf das Symbol Ton unten links in der Symbolleiste. Als Audioressourcen können Sie Ihren externen Ton oder das Systemaudio verwenden. Aktivieren Sie die gewünschten Optionen.

Schritt 3. Vor der Aufnahme können Sie das Ausgabeformat des aufgenommenen Videos ändern, indem Sie auf der Hauptschnittstelle auf "Einstellungen" klicken. Scrollen Sie dann im Menü "Ausgabeformat für Video" nach unten. Wählen Sie den Ausgabetyp nach Ihren Wünschen.

Schritt 4. Klicken Sie anschließend auf die Schaltfläche REC, um die Aufnahme zu starten. Es wird alles aufgenommen, was auf Ihrem Mac-Bildschirm angezeigt wird. Wenn Sie fertig sind, klicken Sie auf "Stop". Dann können Sie das aufgenommene Video unter "Aufnahmen" ansehen.

Das Fazit
Kurz gesagt, haben wir alle wichtigen Themen in Bezug auf iPhone Bildschirmaufnahme nicht funktioniert Funktion auf iOS-Geräten oder iPhones gegangen. Wir haben die ordnungsgemäße Verwendung besprochen, wie Sie Ihre Stimme während der Aufnahme aufnehmen und die möglichen Lösungen für die Lösung von Problemen im Zusammenhang mit der Bildschirmaufnahme. Dieses Wissen wird Ihnen helfen, Ihr Problem der schlechten Bildschirmaufnahmeleistung auf Ihrem iPhone zu lösen.
iPhone Bildschirmaufnahme funktioniert nicht FAQs
Wenn Sie immer noch Probleme mit der Bildschirmaufzeichnung auf Ihrem iPhone oder iPad haben, können Sie im Abschnitt FAQ nach weiteren Ratschlägen suchen. Dort finden Sie alle Informationen, die Sie benötigen, damit die Bildschirmaufnahme funktioniert.
1. Warum zeichnet mein iPhone meinen Bildschirm nicht auf?
Der Hauptgrund dafür, dass die Bildschirmaufzeichnung auf einem iPhone nicht funktioniert, ist, dass Beschränkungen festgelegt wurden, die sie von Anfang an verhindern: Öffnen Sie "Einstellungen" > "Bildschirmzeit" > "Inhalts- und Vertraulichkeitsbeschränkungen", um dieses Problem zu lösen. Navigieren Sie zu "Inhaltseinschränkungen" und stellen Sie sicher, dass die Bildschirmaufzeichnung im Game Center aktiviert ist.
2. Warum funktioniert die Bildschirmaufnahme bei einigen Anwendungen nicht?
Wenn Sie auf Ihrem Android 11-Gerät keine Bildschirmaufzeichnung durchführen können, sollten Sie es zunächst neu starten, um zu sehen, ob das Problem dadurch behoben wird. Wenn Sie den Force Desktop-Modus aktiviert haben, deaktivieren Sie ihn und versuchen Sie es erneut. Gehen Sie außerdem zu den Entwickleroptionen in den Einstellungen Ihres Geräts und stellen Sie sicher, dass die Einstellung für die Bildschirmaufnahme auf "aktivieren" gesetzt ist. Wenn Sie weiterhin Probleme haben, sollten Sie Ihr Gerät zu einem Fachmann zur Reparatur bringen.
3. Wie schalte ich die Einschränkungen für die Bildschirmaufzeichnung aus?
Um die Bildschirmzeitbeschränkungen für die Bildschirmaufnahme zu deaktivieren, gehen Sie zu Einstellungen > Inhalts- und Datenschutzbeschränkungen > Inhaltsbeschränkungen. Scrollen Sie nach unten und wählen Sie "Zulassen" neben der Alternative "Bildschirmaufnahme". Nun wird der Bildschirmrekorder aus dem Kontrollzentrum entfernt. Folglich kann von nun an niemand mehr den Bildschirm aufzeichnen.
Ist der Artikel hilfreich?
Updated von Mako
Technik-Freund und App-Fan. Mako schreibe seit März 2016 für die Leser von EaseUS. Er begeistert über Datenrettung, Festplattenverwaltung, Datensicherung, Datenspeicher-Optimierung. Er interssiert sich auch für Windows und andere Geräte.
Written von Maria
Maria ist begeistert über fast allen IT-Themen. Ihr Fokus liegt auf der Datenrettung, der Festplattenverwaltung, Backup & Wiederherstellen und den Multimedien. Diese Artikel umfassen die professionellen Testberichte und Lösungen.
Bewertungen
-
"EaseUS RecExperts ist ein einfach zu bedienend und bietet umfassende Funktionen. Der Recorder kann neben dem Geschehen auf Ihrem Bildschirm auch Audio und Webcam-Videos aufnehmen. Gut gefallen hat uns auch, dass es geplante Aufnahmen und eine Auto-Stopp-Funktion bietet."
Mehr erfahren -
"EaseUS RecExperts bietet die umfassenden Lösungen für die Aufzeichnung und die Erstellungen von Screenshots Ihres Bildschirms, die Sie für eine Vielzahl von persönlichen, beruflichen und bildungsbezogenen Zwecken verwenden können."
Mehr erfahren -
"Für unserer YouTube-Videos ist ein Bildschirmrekorder sehr nützlich. Wir können die Aktivitäten in Photoshop oder Lightroom einfach aufnehmen. Kürzlich habe ich die Bildschirm-Recorder von EaseUS getestet und sie ist bei weitem die beste, die ich bisher verwendet habe."
Mehr erfahren
Verwandete Artikel
-
Netflix stürzt immer wieder auf Roku TV ab [2025 Korrekturen!]
![author icon]() Maria/Apr 27, 2025
Maria/Apr 27, 2025
-
So können Sie Twitter-Videos auf PC und Telefon aufnehmen [4 Wege]
![author icon]() Maria/Apr 27, 2025
Maria/Apr 27, 2025
-
Signalgespräche aufzeichnen: Aufzeichnung von Gesprächen
![author icon]() Maria/Apr 27, 2025
Maria/Apr 27, 2025
-
Wie kann man Clash Royale aufnehmen? [Auf iPhone/iPad/Mac/Windows]
![author icon]() Maria/Apr 27, 2025
Maria/Apr 27, 2025

EaseUS RecExperts
- Den Bildschirm mit Audio aufnehmen
- Die Webcam aufnehmen
- Die PC-Spiele reibungslos aufnehmen
Hot Artikel