Hauptinhalt:
![]() Über den Autor
Über den Autor
![]() Reviews und Preise
Reviews und Preise
Seit iOS 11 gibt es auf Ihrem iPhone eine Funktion zur Bildschirmaufnahme. Mit diesem iOS Bildschirm-Rekorder können Sie ganz einfach den iPhone-Bildschirm mit Ton aufnehmen. Doch nach dem Upgrade auf iOS 12/13/14, mehr und mehr Menschen berichten, dass ihre iPhone-Aufnahme hat keinen Ton, wenn sie es verwenden, um YouTube-Videos aufzeichnen, erfassen Live-Streams, aufzeichnen Facetime Anruf, usw., und dieses Problem wurde in den Foren viele Male auf der ganzen Welt diskutiert.
Wenn Sie einer der iPad/iPhone-Benutzer, die die Bildschirmaufnahme iPhone keinen Ton Problem konfrontiert sind, sind Sie das Lesen der richtigen Post. Hier werden Sie einige praktikable Methoden lernen, um das Problem mühelos zu beheben. Darüber hinaus können Sie den besten Mac Screen Recorder am Ende zu finden.
Das Problem iPad/iPhone Bildschirmaufnahme kein Ton beheben
Es gibt viele Probleme, die dazu führen, dass die iPhone-Bildschirmaufnahme keinen Ton hat, z. B. falsche Einstellungen, Systemprobleme, Mikrofonprobleme, Softwarefehler usw. Um das Problem zu beheben, können Sie die folgenden Lösungen versuchen.
Lösung 1. Vergewissern Sie sich, dass die Bildschirmaufzeichnungsfunktion geöffnet ist.
Prüfen Sie zunächst, ob die Bildschirmaufnahmefunktion auf Ihrem iPhone verfügbar ist. Falls nicht, können Sie die Aufnahmefunktion mit der folgenden Anleitung aktivieren:
Schritt 1. Entsperren Sie Ihr iPhone und gehen Sie zu "Einstellungen" > "Kontrollzentrum" > "Steuerungen anpassen".
Schritt 2. Scrollen Sie dann nach unten, um die Schaltfläche Bildschirmaufzeichnung zu finden und zum Kontrollzentrum hinzuzufügen.
Schritt 3. Sobald Sie fertig sind, können Sie zum Hauptbildschirm zurückkehren und vom unteren Rand Ihres iPhones nach oben wischen, um das Fenster für die Bildschirmaufnahme zu öffnen.
Lesen Sie auch: Kein Ton bei Discord-Stream
Lösung 2. Schalten Sie Ihr Mikrofon ein
Wenn Sie feststellen, dass bei Ihren iPhone-Bildschirmaufnahmen kein Ton zu hören ist, haben Sie möglicherweise das Mikrofon nicht aktiviert. In Ihren Aufnahmen wird nur dann Ton gespeichert, wenn Sie das Mikrofon einschalten. Folgen Sie den Schritten, um das Mikrofon zu überprüfen und einzuschalten.
Schritt 1. Öffnen Sie zunächst das Kontrollzentrum Ihres iPhones, indem Sie von der oberen rechten Ecke Ihres iPhones mit Face ID auf dem Bildschirm nach unten wischen.
Schritt 2. Suchen Sie das Symbol Bildschirmaufnahme und drücken Sie lange darauf, bis Sie die Schaltfläche Mikrofon-Audio auf Ihrem Bildschirm sehen.
Schritt 3. Tippen Sie anschließend auf die Schaltfläche Mikrofon-Audio, die sich rot färbt.
Schritt 4. Endlich können Sie Ihr iPhone-Display mit Audio aufnehmen. Wenn das Mikrofon immer noch nicht funktioniert, versuchen Sie, es mehrmals ein- und auszuschalten.
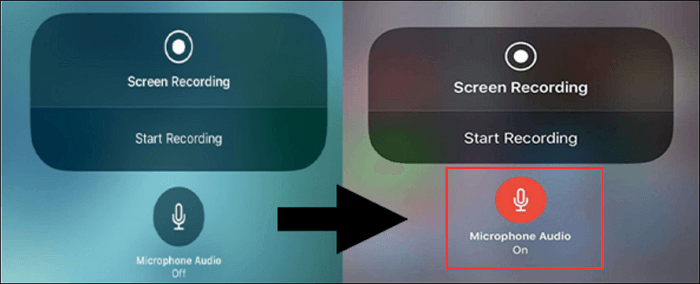
Sie können sich auch dieses Lehrvideo eines YouTube-Kanals ansehen, um zu erfahren, wie Sie das Mikrofon einschalten.
Lösung 3. iPhone-System aktualisieren
Wenn Ihr iPhone-System (iOS) veraltet ist, können einige Programme nicht richtig funktionieren, einschließlich der Bildschirmaufnahme iPhone kein Ton Problem. Angesichts dieser, Sie können versuchen, das iOS-System auf die neueste Version zu aktualisieren.
Schritt 1. Entsperren Sie Ihr iPhone und tippen Sie auf "Einstellungen" > "Allgemein" > "Softwareaktualisierung".
Schritt 2. Klicken Sie auf die Schaltfläche "Herunterladen und Installieren", um die Aufgabe abzuschließen. Versuchen Sie anschließend zu sehen, ob das Problem behoben ist oder nicht.

Lösung 4. Starten Sie Ihr iPhone neu
Wenn das Problem immer noch besteht, wenn Sie alle oben genannten Methoden ausprobiert haben, können Sie Ihr iPhone neu starten, um das Problem zu beheben. Im Allgemeinen werden die meisten iOS-Störungen durch einen Neustart des iPhones behoben, weil dadurch die iPhone-Caches aktualisiert und ein Soft-Reset auf Ihrem iPhone durchgeführt wird.
Schritt 1. Drücken Sie die Seitentaste, bis Sie den Schieberegler auf dem Bildschirm Ihres iPhone sehen.
- Wenn Sie das iPhone X, 11, 12, 13 oder 14 verwenden, müssen Sie entweder die Lautstärketaste oder die Seitentaste drücken und gedrückt halten.
- Wenn Sie das iPhone 6, 7, 8 und SE verwenden, drücken Sie einfach die Seitentaste.
- Beim iPhone 5s oder älter müssen Sie die obere Taste gedrückt halten, um den Schieberegler zu öffnen.
Schritt 2. Wenn der Schieberegler auf dem Bildschirm Ihres iPhone erscheint, ziehen Sie ihn einfach, um Ihr iPhone auszuschalten. Warten Sie dann einen Moment und schalten Sie Ihr iPhone ein.
Lösung 5. Alle Einstellungen auf dem iPhone zurücksetzen
Eine andere Möglichkeit ist, alle Einstellungen auf Ihrem iPhone zurückzusetzen. Das hilft Ihnen, die fehlerhaften Konfigurationen zu isolieren, die die Bildschirmaufzeichnung stören, ohne den Ton zu berücksichtigen. Denken Sie daran, dass durch das Zurücksetzen aller Einstellungen nur alle allgemeinen Einstellungen, einschließlich Helligkeit, Touch ID und andere, gelöscht werden.
Schritt 1. Öffnen Sie Ihr iPhone und gehen Sie zu Einstellungen > Allgemein > Zurücksetzen.
Schritt 2. Wählen Sie dann "Alle Einstellungen zurücksetzen".

Lösung 6. Einen anderen iOS Screen Recorder finden
Wenn Sie alle Lösungen ausprobiert haben und feststellen, dass das Problem der iPhone-Bildschirmaufnahme ohne Ton immer noch besteht, sollten Sie einen anderen Bildschirm- und Audiorecorder für das iPhone ausprobieren. Sie können viele iOS Bildschirmrekorder verwenden, um Bildschirm und Ton auf Ihrem iPhone aufzunehmen, und Sie können sie aus dem App Store bekommen. Hier stellen wir Ihnen einige beliebte Programme vor:
- Nimm es auf!
- DU-Recorder
- Bildschirmaufzeichnung Video Capture
- TechSmith Capture
- Bildschirm-Rekorder +
Profi-Tipps: Bildschirmaufnahmen auf dem Mac mit Audio
Manchmal möchte man den Bildschirm mit dem Audio auf Mac aufnehmen, dann sollte man sich EaseUS RecExperts, eine ausgezeichnete Software für Mac-Bildschirmaufnahmen, nicht entgehen lassen.
Mit dieser Bildschirm Aufnahme software können Sie alle Aufzeichnungsaktivitäten auf Ihrem Mac durchführen, einschließlich der Erstellung von Video-Tutorials, der Aufnahme von Video-/Audio-Streams, der Aufzeichnung von Gameplay usw. Mit seiner Hilfe können Sie jeden beliebigen Bereich auf Ihrem Mac-Bildschirm aufnehmen und den Bildschirm flexibel mit Audio oder Webcam aufzeichnen. Am wichtigsten ist, dass dieser Mac-Bildschirmrecorder eine unbegrenzte Aufnahmezeit bietet und keine Wasserzeichen auf Ihren Aufnahmen hinterlässt!
Schritt 1. Wählen Sie den Aufnahmebereich
Starten Sie das Programm auf Ihrem Mac und klicken Sie dann auf "Vollbild" oder "Bereich", um den Aufnahmebereich auf Ihrem Schreibtisch auszuwählen.

Schritt 2. Audioquelle/Webcam auswählen
Klicken Sie auf das Symbol "System-Ton" unten links im Fenster, um den Ton auszuwählen, den Sie mit dem Bildschirm aufnehmen möchten. Bei Bedarf können Sie Ihrer Aufnahme ein Webcam-Overlay hinzufügen, indem Sie auf das Symbol "Webcam" neben "System-Ton" klicken.
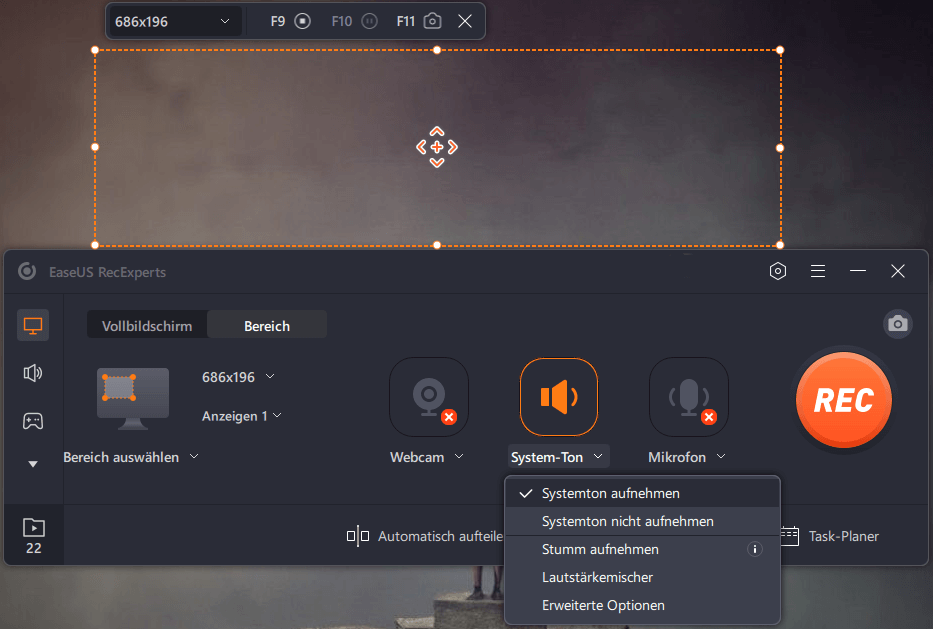
Schritt 3. Ausgabeeinstellungen anpassen
Klicken Sie je nach Bedarf auf die Schaltfläche "Einstellungen" im Bedienfeld, um das Ausgabeformat, die Qualität, den Speicherort, die Verknüpfungen usw. auszuwählen.
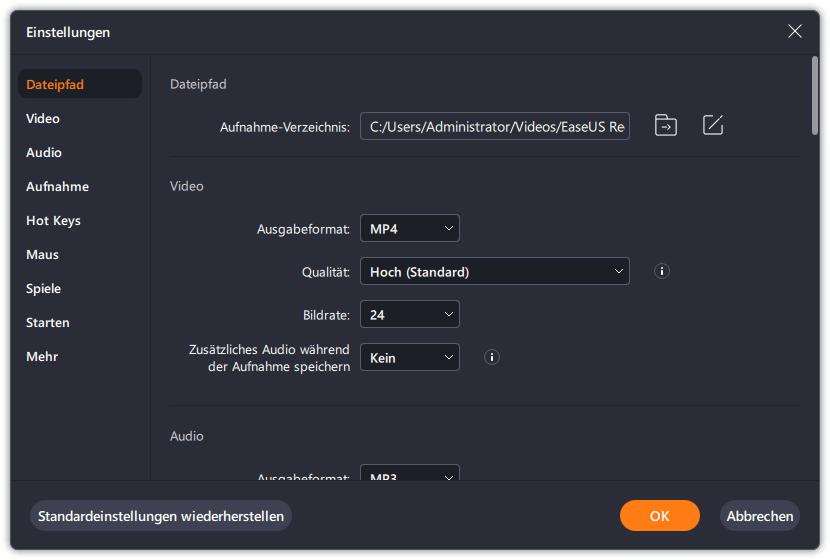
Schritt 4. Aufnahme starten
Wenn Sie alle Einstellungen vorgenommen haben, kehren Sie zur Hauptschnittstelle zurück und klicken Sie auf "REC", um Ihre Aufnahme zu starten. Dann erscheint eine Symbolleiste, mit der Sie die Aufnahme flexibel pausieren, fortsetzen und stoppen können.

Schritt 5. Aufzeichnungen ansehen
Wenn Sie die Aufnahme beendet haben, können Sie alle aufgenommenen Dateien mit Hilfe des eingebauten Players ansehen.

Das Fazit
Auf dieser Seite erfahren Sie 6 praktikable Methoden, um das Problem der iPhone-Bildschirmaufnahme ohne Ton zu lösen, und können eine davon ausprobieren, um das Problem zu lösen. Mehr als das, es bietet eine schnelle und einfache Lösung, um Ihnen zu helfen, Bildschirmaufnahme auf Mac, wenn nötig. Wenn der Beitrag Ihnen wirklich hilft, können Sie ihn mit Ihren Freunden teilen!
iPad/iPhone Bildschirmaufnahme ohne Ton FAQs
1. Warum gibt es keinen Ton, wenn ich meinen iPhone-Bildschirm aufnehme?
Es gibt viele Gründe für das Problem, dass bei der Aufnahme eines iPhone-Bildschirms kein Ton zu hören ist, z. B. falsche Einstellungen, Systemprobleme, Mikrofonprobleme, Softwarefehler usw. Sie können die in diesem Beitrag beschriebenen Methoden ausprobieren, wenn Sie das Problem beheben möchten.
2. Wie nehme ich den Bildschirm meines iPhone mit Ton auf?
Es ist ganz einfach, iPhone-Bildschirme mit Ton aufzunehmen, da iOS ein integriertes Tool für die Bildschirmaufnahme enthält. Im Folgenden finden Sie eine Schritt-für-Schritt-Anleitung:
Schritt 1. Drücken Sie auf Einstellungen > Kontrollzentrum, und fügen Sie die Schaltfläche Bildschirmaufzeichnung zum Kontrollzentrum hinzu.
Schritt 2. Wischen Sie dann von Ihrem iPhone nach unten, um das Kontrollzentrum zu öffnen.
Schritt 3. Tippen Sie schließlich auf die graue Aufnahmetaste, um die Aufnahme zu starten. Drücken Sie in der Zwischenzeit die rote Aufnahmetaste, um das Mikrofon zu aktivieren.
Ist der Artikel hilfreich?
Updated von Mako
Technik-Freund und App-Fan. Mako schreibe seit März 2016 für die Leser von EaseUS. Er begeistert über Datenrettung, Festplattenverwaltung, Datensicherung, Datenspeicher-Optimierung. Er interssiert sich auch für Windows und andere Geräte.
Bewertungen
-
"EaseUS RecExperts ist ein einfach zu bedienend und bietet umfassende Funktionen. Der Recorder kann neben dem Geschehen auf Ihrem Bildschirm auch Audio und Webcam-Videos aufnehmen. Gut gefallen hat uns auch, dass es geplante Aufnahmen und eine Auto-Stopp-Funktion bietet."
Mehr erfahren -
"EaseUS RecExperts bietet die umfassenden Lösungen für die Aufzeichnung und die Erstellungen von Screenshots Ihres Bildschirms, die Sie für eine Vielzahl von persönlichen, beruflichen und bildungsbezogenen Zwecken verwenden können."
Mehr erfahren -
"Für unserer YouTube-Videos ist ein Bildschirmrekorder sehr nützlich. Wir können die Aktivitäten in Photoshop oder Lightroom einfach aufnehmen. Kürzlich habe ich die Bildschirm-Recorder von EaseUS getestet und sie ist bei weitem die beste, die ich bisher verwendet habe."
Mehr erfahren
Verwandete Artikel
-
So spielen Sie WebM-Dateien ab | 5 Möglichkeiten🔥
![author icon]() Maria/May 30, 2025
Maria/May 30, 2025
-
Audio auf Windows 7 PC mit und ohne Mikrofon aufnehmen
![author icon]() Mako/Apr 27, 2025
Mako/Apr 27, 2025
-
Video mit virtuellem Hintergrund aufnehmen [Windows/Mac/Online]
![author icon]() Maria/May 30, 2025
Maria/May 30, 2025
-
Aufnahme von Black Myth: Wukong Gameplay auf PC/PS5 in HD
![author icon]() Maria/May 30, 2025
Maria/May 30, 2025

EaseUS RecExperts
- Den Bildschirm mit Audio aufnehmen
- Die Webcam aufnehmen
- Die PC-Spiele reibungslos aufnehmen
Hot Artikel