Hauptinhalt:
![]() Über den Autor
Über den Autor
![]() Reviews und Preise
Reviews und Preise
Wenn Sie die heruntergeladenen iTunes-Filme auf anderen Playern oder Nicht-Apple-Geräten abspielen möchten, kann dies scheitern, da die iTunes-Videos durch die DRM-Richtlinie von Apple geschützt sind, was bedeutet, dass alle iTunes-Videos nur auf Apple-Geräten abgespielt werden können. Wenn Sie Ihre gekauften iTunes-Filme auf anderen Geräten abspielen möchten, ist die beste Methode, iTunes-Filme in MP4 zu konvertieren, die auf fast jedem Gerät und Player geöffnet werden können. In dieser Anleitung zeigen wir Ihnen, wie Sie ohne Qualitätsverlust die iTunes-Filme in MP4 konvertieren können.
2 Methoden: iTunes-Filme in MP4 konvertieren (Ohne Qualitätsverlust)
Methode 1. iTunes-Filmen in MP4 aufnehmen und speichern
Die einfachste Methode, DRM-geschützte Filme in MP4 zu konvertieren, ist, sie mit einem professionellen Bildschirmrecorder in MP4 aufzunehmen. Und Easeus RecExperts wird für die Aufnahme empfohlen.
Mit dieser Bildschirmaufzeichnungssoftware können Sie geschützte Videos ohne schwarzen Bildschirm aufzeichnen (wie DRM-geschützte Videos), d.h. Sie können damit ganz einfach iTunes-Filme aufzeichnen und in verschiedene Formate, einschließlich MP4, exportieren. Mit seiner Hilfe können Sie einige Teile des iTunes-Films, an denen Sie interessiert sind, mit anderen Bearbeitungswerkzeugen frei ausschneiden. Das Wichtigste ist, dass es keine Zeitbegrenzung oder Wasserzeichen für Ihre Aufnahmen gibt. Das heißt, Sie können die iTunes-Videos nach Ihren Wünschen so lange aufnehmen oder rippen!
Jetzt laden Sie den Bildschirmrekorder kostenlos herunter und führen Sie die Anleitung durch, um iTunes-Filme als die MP4-Datei aufzunehmen.
Schritt 1. Bevor Sie in einem bestimmten Format aufnehmen, müssen Sie die Einstellungen ändern. Starten Sie EaseUS RecExperts und klicken Sie auf die Schaltfläche "Einstellungen" auf der Hauptschnittstelle (sieht aus wie eine Schraubenmutter).

Schritt 2. Wenn Sie Ihre Aufnahmen als Videodatei speichern möchten, klicken Sie auf "Video" und wählen Sie ein Format. Sie können auch die Qualität, die Bildrate, den Bildratenmodus usw. anpassen. Klicken Sie dann auf "OK", um die Einstellungen zu speichern.

Schritt 3. Danach wählen Sie einen Aufnahmemodus aus "Vollbild" und "Bereich". Klicken Sie dann auf die große rote Taste "REC", um die Aufnahme zu starten.

Schritt 4. Sobald die Aufnahme begonnen hat, wird eine schwebende Symbolleiste angezeigt. Klicken Sie auf die rote Schaltfläche "Stopp", um die Aufnahme zu beenden.
Vergessen Sie nicht, diese Methode mit anderen zu teilen, die unter dem gleichen Problem leiden!
Methode 2. iTunes-Filme mit HandBrake kostenlos in MP4 konvertieren
Eine andere Möglichkeit ist die Verwendung eines einfach zu bedienenden Videokonverters, um die Aufgabe zu erledigen. Wenn wir über kostenlose und hervorragende Videokonverter sprechen, sollten Sie einen Blick auf Handbrake werfen.
Diese Open-Source-Software ist ein zuverlässiges Tool für die Konvertierung von iTunes-Filmen in MP4, da es zahlreiche Dateiformate unterstützt und alle Konvertierungsaufgaben in Sekundenschnelle erledigt. Allerdings funktioniert es nur für DRM-freie iTunes-Filme. Wenn Ihr iTunes-Video DRM-verschlüsselt ist, kann HandBrake fehlschlagen und Sie erhalten eine Fehlermeldung, dass keine gültigen Quellen oder Titel gefunden wurden.
Wenn Sie also ein DRM-freies iTunes-Video haben, können Sie es mit der folgenden Anleitung in MP4 umwandeln:
Schritt 1. Installieren und starten Sie diese Freeware auf Ihrem Computer und klicken Sie auf Open Source > File, um das iTunes-Video auszuwählen, das Sie konvertieren möchten.
Schritt 2. Klicken Sie anschließend auf Durchsuchen, um einen Speicherpfad für die konvertierten Dateien zu wählen.
Schritt 3. Wählen Sie dann MP4 als geeignetes Ausgabecontainerformat im Abschnitt Ausgabeeinstellungen. Wenn Sie fertig sind, klicken Sie auf Start, um die Konvertierung von iTunes-Video in MP4 zu starten.
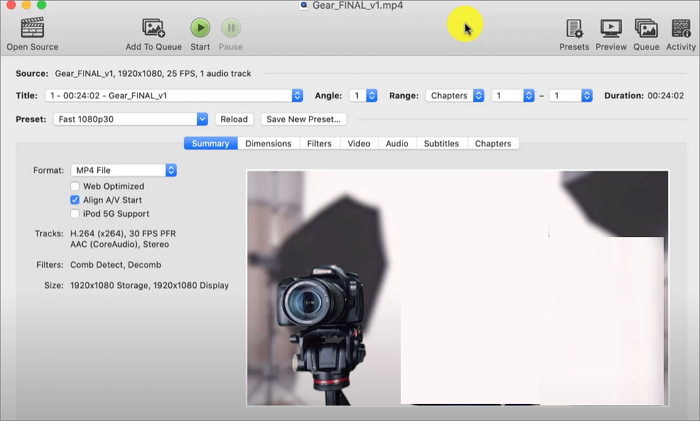
Sollten Sie EaseUS RecExperts oder HandBrake auswählen?
Wie Sie sehen können, stellen wir Ihnen 2 verschiedene Möglichkeiten vor, wie Sie Ihre iTunes-Filme in MP4 speichern können. Für welche sollten Sie sich dann entscheiden? Wenn Sie keine Ahnung haben, sehen Sie sich den Vergleich unten an:
| Methode | Kosten | Effektivität | Beschränkungen |
| EaseUS RecExperts | Kostenlos & Kostenpflichtig |
Hoch Geschützten Videos einfach aufnehmen und in verschiedenen Formaten exportieren |
1-minütige Aufnahme kostenlos speichern |
| Handbrake | Kostenlos |
Mittel Unterstützt nur die Umwandlung von DRM-freien iTunes-Videos in MP4 |
Nur für DRM-freie Videos |
Abschließend empfehlen wir Ihnen dringend, diese Aufgabe mit einem professionellen Videorekorder zu erledigen, da der DMR die meisten iTunes-Videos schützt. Außerdem können Sie die Aufgabe mit drei einfachen Schritten erledigen. Testen Sie jetzt EaseUS RecExperts!
FAQs
1. Kann ich einen bei iTunes gekauften Film auf DVD kopieren?
Nein, das können Sie nicht. Laut der offiziellen Apple-Website können Sie die folgenden Dateien nicht auf CDs oder DVDs brennen:
- Im iTunes Store gekaufte Filme und Fernsehsendungen
- Von Apple Music heruntergeladene Lieder oder Musikvideos
2. Welches Format verwendet iTunes für Filme?
Laut Apple unterstützt iTunes alle Videoformate, die mit QuickTime und im iTunes Store gekauften oder gemieteten Videodateien funktionieren. Die am besten von iTunes unterstützten Videoformate sind daher MP4, MOV und M4V.
3. Kann man DRM aus iTunes-Videos entfernen?
Ja. Voraussetzung ist allerdings, dass Sie eine spezielle DRM-Entfernungssoftware finden.
Ist der Artikel hilfreich?
Updated von Mako
Technik-Freund und App-Fan. Mako schreibe seit März 2016 für die Leser von EaseUS. Er begeistert über Datenrettung, Festplattenverwaltung, Datensicherung, Datenspeicher-Optimierung. Er interssiert sich auch für Windows und andere Geräte.
Written von Maria
Maria ist begeistert über fast allen IT-Themen. Ihr Fokus liegt auf der Datenrettung, der Festplattenverwaltung, Backup & Wiederherstellen und den Multimedien. Diese Artikel umfassen die professionellen Testberichte und Lösungen.
Bewertungen
-
"EaseUS RecExperts ist ein einfach zu bedienend und bietet umfassende Funktionen. Der Recorder kann neben dem Geschehen auf Ihrem Bildschirm auch Audio und Webcam-Videos aufnehmen. Gut gefallen hat uns auch, dass es geplante Aufnahmen und eine Auto-Stopp-Funktion bietet."
Mehr erfahren -
"EaseUS RecExperts bietet die umfassenden Lösungen für die Aufzeichnung und die Erstellungen von Screenshots Ihres Bildschirms, die Sie für eine Vielzahl von persönlichen, beruflichen und bildungsbezogenen Zwecken verwenden können."
Mehr erfahren -
"Für unserer YouTube-Videos ist ein Bildschirmrekorder sehr nützlich. Wir können die Aktivitäten in Photoshop oder Lightroom einfach aufnehmen. Kürzlich habe ich die Bildschirm-Recorder von EaseUS getestet und sie ist bei weitem die beste, die ich bisher verwendet habe."
Mehr erfahren
Verwandete Artikel
-
iMovie stürzt ab/iMovie hängt sich ständig auf - So geht's
![author icon]() Maria/Apr 27, 2025
Maria/Apr 27, 2025
-
Instagram Reels speichern [Einfache Schritte!]
![author icon]() Maria/Apr 27, 2025
Maria/Apr 27, 2025
-
Top 6 Mausrekorder zur Aufnahme des Mauszeigers [2025]
![author icon]() Maria/Apr 27, 2025
Maria/Apr 27, 2025
-
Mit Asus Laptop Bildschirmrecorder den Bildschirm mit Audio aufnehmen [2025 Aktualisiert]
![author icon]() Maria/Apr 27, 2025
Maria/Apr 27, 2025

EaseUS RecExperts
- Den Bildschirm mit Audio aufnehmen
- Die Webcam aufnehmen
- Die PC-Spiele reibungslos aufnehmen
Hot Artikel