Hauptinhalt:
![]() Über den Autor
Über den Autor
![]() Reviews und Preise
Reviews und Preise
Für Menschen, die Musik lieben, ist Karaoke weltweit zu einer beliebten Form der Unterhaltung geworden. Neben dem Singen auf dem Karaoke-Gerät in einer Bar müssen Sie Ihre Karaoke-Sitzungen vielleicht auch aufzeichnen. Dazu gehört auch, dass Sie sich Ihre Darbietung später anhören, um Verbesserungsmöglichkeiten zu erkennen und Ihre Fortschritte zu verfolgen. Sie können Ihre Karaoke-Aufnahme sogar auf sozialen Plattformen teilen.
Obwohl die Durchführung dieser Aufgabe auf einem PC einfacher ist, wird oft gefragt, wie man Karaoke auf einem Mac aufnehmen kann. Im Folgenden finden Sie eine Vergleichstabelle mit zwei der am häufigsten empfohlenen Tools für Audioaufnahmen.
|
Methode |
Effektivität |
Aufnahmequalität |
Schwierigkeitsgrad |
|
Hoch - Benutzerfreundliche Oberfläche; integriertes Tool zur Bearbeitung von Audio- und Videoclips |
Hoch |
⭐ |
|
| GarageBand |
Mittel - Komplexe Schnittstelle; Fachkenntnisse erforderlich |
Hoch |
⭐⭐⭐ |
Um Ihnen die Arbeit zu erleichtern, zeigen wir Ihnen in diesem Artikel Schritt für Schritt, wie Sie Karaoke auf dem Mac aufnehmen können. Kommen wir also zu den Details!
Was Sie vorbereiten sollten
Bevor Sie sich in das Verfahren der Karaoke-Aufnahme auf dem Mac stürzen, müssen Sie zunächst die Vorbereitungsschritte beachten:
1. Finden Sie die Hintergrundmusik
Für die Hintergrundmusik müssen Sie einige ausgezeichnete Karaoke-Apps finden, die hervorragende Song-Bibliotheken bieten. Sie können eine Instrumentalversion Ihres Lieblingssongs finden. Im App Store für Mac sind mehrere Optionen verfügbar, z. B. YouTube, KaraokeTube, KJams, Kanto Karaoke, Disney Karaoke und mehr.
2. Herunterladen und Installieren eines Bildschirm- und Audiorekorders
Nachdem Sie die perfekte Hintergrundmusik gefunden haben, brauchen Sie eine effiziente Software für die Aufnahme von Audio und Bildschirm, um Karaoke auf Ihrem Mac aufzunehmen. EaseUS RecExperts ist in dieser Situation die richtige Wahl.
EaseUS RecExperts bietet vielseitige Videoaufzeichnungsfunktionen, mit denen Sie sowohl den Bildschirm als auch die Webcam gleichzeitig aufnehmen können. Wenn es um Audioaufnahmen geht, bietet diese Software reichlich Optionen für Ihre unterschiedlichen Anforderungen. Sie können sich selbst beim Singen mit Hintergrundmusik über das Soundsystem aufnehmen. Außerdem können Sie beide Quellen gleichzeitig oder getrennt aufzeichnen.
Sie können sogar Audio direkt von Facebook, YouTube und anderen Plattformen aufnehmen. Und schließlich können Sie die Mikrofon-Rauschunterdrückung nutzen, um das Rauschen während der Aufnahme zu reduzieren, und die Mikrofonverstärkung, um Karaoke-Aufnahmen in hoher Qualität zu exportieren.
Eigenschaften
- Sie können die Ausgangslautstärke nach Wunsch einstellen
- Zeitersparnis durch automatische Zeitplanungsfunktion
- Sie können die Qualität der Aufnahmen konfigurieren
- Exportieren Sie die Karaoke-Aufnahmen in mehr als 10 Formaten
- Hilfe bei der Bearbeitung von Audio- und Videoclips mit einem eingebauten Werkzeug
Laden Sie EaseUS RecExperts herunter und nehmen Sie das beste Karaoke mit seiner Hilfe auf!
🧑🎓Product Rückblick
EaseUS RecExperts ist nicht die billigste Bildschirmaufzeichnungssoftware auf dem Markt, aber sie verfügt über eine breite Palette von Funktionen wie 4k-Auflösung, 60 fps-Aufnahme und Audioaufnahme. - Von Techradar
3. Schließen Sie ein hochwertiges Mikrofon an Ihren Mac an
Obwohl Sie ein eingebautes Mikrofon verwenden können, ist für eine qualitativ hochwertige Ausgabe ein externes Mikrofon erforderlich. Dabei kann es sich entweder um ein drahtloses oder ein USB-Mikrofon handeln. Aber zuerst wollen wir uns die gängigen Methoden ansehen, um diese Mikrofone mit Ihrem Mac zu verbinden:
- USB-Anschluss
- Drahtlos über Bluetooth
- AUX-Anschluss mit 3,5 mm Klinke
- ¼ Zoll und XLR-Anschluss (für ältere Mikrofone)
Hier finden Sie eine Liste hochwertiger Mikrofone, mit denen Sie Ihren Gesang auf dem Mac aufnehmen können:
- FiFine USB-Kondensatormikrofon für Laptop Mac (USB)
- Shure BLX288/B58 UHF Drahtlos-Mikrofonsystem (XLR)
- Bonaok Drahtloses Bluetooth Karaoke-Mikrofon (Bluetooth)
- Shure SM58 Dynamisches Handmikrofon für Gesang (XLR)
- Singing Machine kabelgebundenes dynamisches Gesangsmikrofon mit unidirektionaler Richtcharakteristik (AUX)
- Tonor Drahtloses Mikrofon UHF Schnurloses Dynamisches Mikrofon (XLR)
- Mitfahrgelegenheit Karaoke The Mic 2.0 (Bluetooth)
Nach dem Anschluss erfahren Sie, wie Sie Ihre Stimme auf einem Mac mit einem externen Mikrofon aufnehmen können.
Einfache Schritte zur Aufnahme von Karaoke auf dem Mac
Schritt 1. Installieren und starten Sie EaseUS RecExperts auf Ihrem Computer, dann klicken Sie auf "Audio" (sieht aus wie ein Lautsprecher) auf der linken Seite der Hauptschnittstelle.

Schritt 2. Um den Mikrofonton aufzunehmen, müssen Sie im nächsten Fenster die Option "Mikrofon" auswählen. Sie können die Lautstärke und andere Einstellungen anpassen, indem Sie auf "Mikrofon" > "Erweiterte Optionen" klicken.
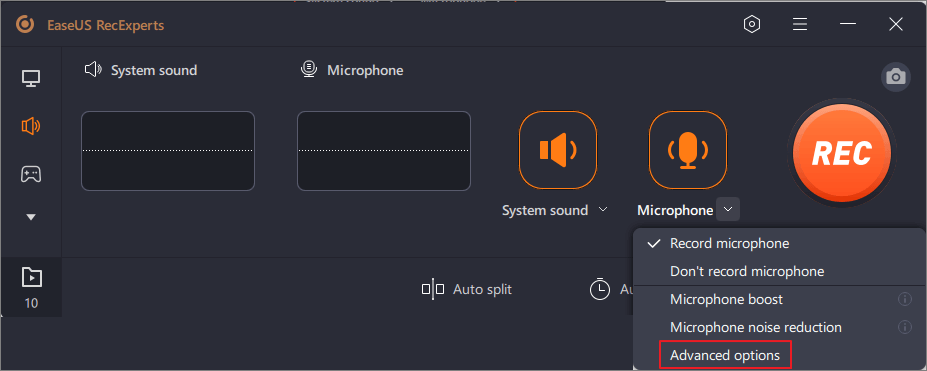
Schritt 3. Klicken Sie anschließend auf die rote Schaltfläche "REC", um die Aufnahme zu starten. Um die Aufnahme zu unterbrechen oder zu stoppen, klicken Sie einfach auf die entsprechenden Schaltflächen.

Schritt 4. Danach finden Sie die Aufnahmen im Pop-up-Fenster mit der Aufnahmeliste. Hier können Sie die Aufnahmen so anhören, wie Sie es möchten.

Das folgende Video zeigt Ihnen, wie Sie Karaoke auf dem Mac aufnehmen können.
- 00: 07 - Laden Sie Ihr Karaoke-Video herunter
- 00: 35 - GarageBand öffnen
- 00: 41 - Ziehen und Ablegen von Videos in GarageBand
- 01: 15 - Legen Sie eine andere Spur für Ihre Stimme fest
- 01: 34 - Singen und Aufnehmen
Karaoke singen mit GarageBand
GarageBand ist ein umfassendes Musikproduktionsstudio für Mac-Benutzer. Es verfügt über eine umfangreiche Soundbibliothek mit Instrumenten, Voreinstellungen für Gitarren und Gesang usw. Mit der funktionalen Benutzeroberfläche und den anpassungsfähigen Steuerelementen können Sie mühelos Musik abspielen, aufnehmen, erstellen und mit anderen auf sozialen Plattformen teilen.
🛠️What vorbereiten
- Ein Mac-Computer mit macOS X 10.3.4 oder höher
- GarageBand auf Ihrem Mac
- Zugang zur Download-Plattform für Karaoke-Videos
- Ein Paar Kopfhörer guter Qualität
Im Folgenden wird beschrieben, wie Sie in GarageBand singen und aufnehmen können:
Schritt 1.
Der erste Schritt besteht darin, das Karaoke-Video in einem geeigneten Format von Karaoke Version, YouTube oder anderen Websites herunterzuladen. Starten Sie nun GarageBand und klicken Sie auf "Neues Projekt" > "Leeres Projekt" > "Auswählen".

Schritt 2.
Zweitens müssen Sie die erste Option unter "Audio" im Fenster "Spurtyp wählen" auswählen. Danach klicken Sie auf "Erstellen". Als Nächstes ziehen Sie das heruntergeladene Video per Drag & Drop in die Hauptschnittstelle.
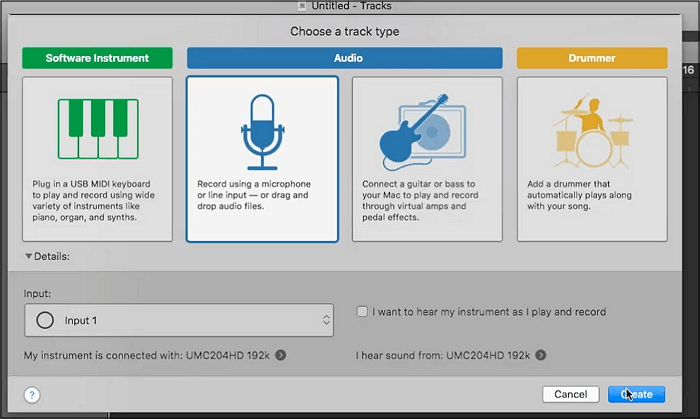
Schritt 3.
Nach dem Import sehen Sie das Video und die Karaoke-Audiospur. Später müssen Sie die Kopfhörer aufsetzen und den Mac aktivieren, um Ihre Stimme zu hören.
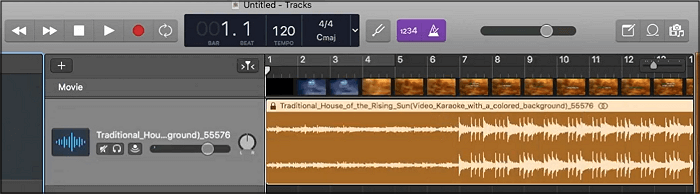
Schritt 4.
Legen Sie nun eine weitere Spur für Ihre Stimme fest, indem Sie die gewünschten Voreinstellungen wählen. Zum Schluss drücken Sie die rote Aufnahmetaste in der Hauptsymbolleiste, um mit dem Singen und der Aufnahme zu beginnen. Wenn Sie fertig sind, klicken Sie auf das Stopp-Symbol. Das war's schon!

Wenn es für Sie nützlich ist, vergessen Sie nicht, diesen Beitrag zu teilen!
Karaoke auf dem Mac aufnehmen FAQs
Dennoch haben Sie vielleicht mehrere Fragen dazu, wie man Karaoke auf dem Mac aufnimmt. Hier sind einige häufig gestellte Fragen, um Ihre Probleme zu lösen:
1. Kann ich meinen Mac als Karaoke-Maschine verwenden?
Ja, es ist möglich, Ihren Mac als Karaoke-Maschine zu verwenden. Allerdings müssen Sie eine spezielle Karaoke-Software installieren, externe Lautsprecher an Ihren Mac anschließen, hochwertige Musikdateien finden und herunterladen, Lieder in das Programm importieren und mit dem Singen beginnen.
2. Wie macht man Karaoke auf einem Macbook?
Um Karaoke auf einem Macbook zu machen:
- Als Erstes müssen Sie iMovie starten und eine neue Filmdatei erstellen.
- Importieren Sie nun die MP3-Musik aus der bereits heruntergeladenen Liste.
- Fügen Sie den Text, die Bilder, den Text und den Liedtitel hinzu. Nehmen Sie Anpassungen vor und exportieren Sie.
3. Wie kann ich meinen Karaoke-Gesang aufnehmen?
Um Karaoke-Gesang auf Ihrem Macbook aufzunehmen:
- Nachdem Sie das gewünschte Karaoke-Video von YouTube oder anderen Plattformen heruntergeladen haben, öffnen Sie GarageBand auf Ihrem Mac.
- Anschließend müssen Sie das Video in GarageBand importieren und eine neue Spur für Ihre Stimme erstellen. Schließen Sie außerdem ein geeignetes Mikrofon an, um Ihren Gesang aufzunehmen.
- Zum Schluss können Sie singen, aufnehmen und anhören. Sie können Ihren Karaoke-Gesang exportieren und auf sozialen Medien teilen.
Das Fazit
Bis jetzt haben Sie sicher verstanden, wie man Karaoke auf dem Mac effizient aufnimmt, um eine gute Aufnahme zu erhalten. Obwohl Sie Karaoke mit GarageBand singen können, ist EaseUS RecExperts die am meisten empfohlene Aufnahmesoftware, da sie schnelle und hochwertige Aufnahmen liefert. Bitte teilen Sie diesen Beitrag mit anderen, wenn Sie ihn lesenswert finden.
Ist der Artikel hilfreich?
Updated von Mako
Technik-Freund und App-Fan. Mako schreibe seit März 2016 für die Leser von EaseUS. Er begeistert über Datenrettung, Festplattenverwaltung, Datensicherung, Datenspeicher-Optimierung. Er interssiert sich auch für Windows und andere Geräte.
Written von Maria
Maria ist begeistert über fast allen IT-Themen. Ihr Fokus liegt auf der Datenrettung, der Festplattenverwaltung, Backup & Wiederherstellen und den Multimedien. Diese Artikel umfassen die professionellen Testberichte und Lösungen.
Bewertungen
-
"EaseUS RecExperts ist ein einfach zu bedienend und bietet umfassende Funktionen. Der Recorder kann neben dem Geschehen auf Ihrem Bildschirm auch Audio und Webcam-Videos aufnehmen. Gut gefallen hat uns auch, dass es geplante Aufnahmen und eine Auto-Stopp-Funktion bietet."
Mehr erfahren -
"EaseUS RecExperts bietet die umfassenden Lösungen für die Aufzeichnung und die Erstellungen von Screenshots Ihres Bildschirms, die Sie für eine Vielzahl von persönlichen, beruflichen und bildungsbezogenen Zwecken verwenden können."
Mehr erfahren -
"Für unserer YouTube-Videos ist ein Bildschirmrekorder sehr nützlich. Wir können die Aktivitäten in Photoshop oder Lightroom einfach aufnehmen. Kürzlich habe ich die Bildschirm-Recorder von EaseUS getestet und sie ist bei weitem die beste, die ich bisher verwendet habe."
Mehr erfahren
Verwandete Artikel
-
Wie kann man in Zoom nur Audio aufnehmen? Hier sind drei Methoden.
![author icon]() Maria/Apr 27, 2025
Maria/Apr 27, 2025
-
So können Sie altersbeschränkte YouTube-Videos ansehen, ohne sich anzumelden
![author icon]() Maria/Jun 09, 2025
Maria/Jun 09, 2025
-
5 beste versteckte Webcam-Recorder [kostenlos und kostenpflichtig]
![author icon]() Maria/Apr 27, 2025
Maria/Apr 27, 2025
-
Aufnahme nicht verfügbar Google Meet: Wie kann man beheben?
![author icon]() Maria/Apr 27, 2025
Maria/Apr 27, 2025

EaseUS RecExperts
- Den Bildschirm mit Audio aufnehmen
- Die Webcam aufnehmen
- Die PC-Spiele reibungslos aufnehmen
Hot Artikel