Hauptinhalt:
![]() Über den Autor
Über den Autor
![]() Reviews und Preise
Reviews und Preise
Können Sie in Zoom nur Audio aufnehmen?
Zoom hat eine integrierte Aufzeichnungsfunktion, mit der Benutzer das Meeting, an dem sie gerade teilnehmen, aufzeichnen können. Es gibt jedoch keine Möglichkeit, Zoom ohne die Erlaubnis des ursprünglichen Eigentümers des Meetings aufzuzeichnen. Aus diesem Grund suchen viele Benutzer nach Möglichkeiten, Besprechungen ohne Zustimmung aufzuzeichnen und Informationen zu speichern.
Jetzt zeichnen Benutzer sowohl Audio als auch Video auf, wenn der Gastgeber die Erlaubnis zum Aufzeichnen von Zoom-Meetings erteilt hat. Die einzige Möglichkeit, Zoom-Audio aufzunehmen, ist ein Zoom-Audiorecorder sehr hilfreich. Sie können aber auch die integrierte Funktion von Zoom zum Aufzeichnen nutzen, wenn das Meeting nur mit Audio stattfindet.
Hier sind also die drei wichtigsten Möglichkeiten, nur Zoom-Audio aufzunehmen:
- 🎨Verwenden Sie die integrierte Option, um Audio und Video aufzunehmen und dann Video in Audio umzuwandeln
- 🎯Verwenden Sie die integrierte Option, wenn das Meeting selbst nur aus Audio besteht
- 💻Verwenden Sie eine Videoaufnahmesoftware, um Audio im laufenden Zoom-Meeting aufzuzeichnen
Dies sind die drei praktikablen Möglichkeiten, wie Benutzer bei Zoom nur Audio aufzeichnen können. Lesen Sie weiter, um mehr darüber zu erfahren und diese Methoden zu kennenzulernen.
Drei effektive Möglichkeiten: Nur Zoom-Audio aufzunehmen
Es kann eine Herausforderung sein, eine effektive Methode zum Aufzeichnen von Zoom-Meetings zu finden, aber die Methoden, die wir gleich besprechen, werden es einfacher machen. Diese Methoden haben nur dazu beigetragen, Zoom-Meeting-Audio aufzuzeichnen. Hier sind also die drei effektiven Möglichkeiten, die ein Benutzer heute nutzen kann:
| 🛠️ Methoden | 👍 Benutzererfahrung |
| EaseUS RecExperts | EaseUS RecExperts ist die effektivste Möglichkeit, Audio oder Video mit Zoom aufzunehmen. Dies ist auch die beste Möglichkeit, Zoom ohne Erlaubnis aufzunehmen. |
| Zoom lokale Aufzeichnung | Die eingebaute Funktion ist hervorragend, aber nur, wenn der Host sie zugelassen hat. Und es gibt keine Option, nur Audio aufzuzeichnen, wenn es sich um eine Videokonferenz handelt. |
| Audacity | Audacity ist eine weitere großartige Methode, um nur das interne Audio des PCs aufzuzeichnen. Es bietet Ihnen außerdem viele Effekte und Optionen zur Qualitätsoptimierung. |
Methode 1. Einen professionellen Bildschirm- und Audiorecorder verwenden
Die erste Methode auf dieser Liste ist zufällig auch die beste Option zur Zoom-Audio-Aufzeichnung. EaseUS RecExperts ist einen professionellen Bildschirm- und Audiorecorder. Mit diesem Bildschirmrekorder können Sie ganz einfach Zoom-Audio ohne Erlaubnis aufnehmen.
Diese Software ist mit einem KI-Rauschentferner ausgestattet und ermöglicht Ihnen die Aufnahme von hochwertigem Zoom-Audio ohne Hintergrundgeräusche. Und das liegt an seinen wunderbaren Funktionen, die es zu einem spannenden Werkzeug für die Audioaufnahme machen. Hier sind einige fantastische Funktionen:
- Möglichkeit zur Aufnahme hochwertiger Eingaben von einem Mikrofon
- Eingebauter KI-basierter Audio-Enhancer
- Ein integrierter Audio-Trimmer und Editor
Klicken Sie einfach auf die Schaltfläche unten, um es herunterzuladen, und beginnen Sie jetzt mit der Aufnahme Ihres Zoom-Audios:
Schritt 1. Starten Sie EaseUS RecExperts auf Ihrem Computer und klicken Sie auf der linken Seite der Hauptoberfläche auf „Audio“ (sieht wie ein Lautsprecher aus).

Schritt 2. Um den internen Ton aufzunehmen, müssen Sie im nächsten Fenster die Option „Systemton“ auswählen. Sie können die Lautstärke anpassen, indem Sie auf „Systemton“ > „Erweiterte Optionen“ klicken.

Schritt 3. Klicken Sie anschließend auf die rote Schaltfläche „REC“, um mit der Aufnahme zu beginnen. Während der Aufnahme können Sie die Aufnahme anhalten oder stoppen, indem Sie auf die entsprechenden Schaltflächen klicken.

Schritt 4. Sobald Sie fertig sind, finden Sie die Aufnahmen im Popup-Fenster mit der Aufnahmeliste.

Vergessen Sie nicht, diesen Beitrag an andere Bedürftige weiterzuleiten!
Methode 2. Zoom lokale Aufzeichnung ausführen
Zoom bietet Ihnen einen integrierten Audiorecorder, den wir bereits in diesem Artikel erwähnt haben. Mit dieser Option können Benutzer Audio- oder Videokonferenzen auf Zoom aufzeichnen. Dies gilt jedoch nur, solange der Gastgeber einem Teilnehmer erlaubt hat, die Meetings aufzuzeichnen.
So nutzen Sie die integrierte Aufnahmeoption nur zum Aufzeichnen von Zoom-Meeting-Audio:
Schritt 1. Öffnen Sie Zoom auf dem PC und nehmen Sie an einem Meeting teil oder starten Sie eins.
Schritt 2. Tippen Sie auf die Schaltfläche „Aufzeichnen“ auf der Schaltfläche.

Schritt 3. Tippen Sie nun auf Auf diesem Computer aufzeichnen.
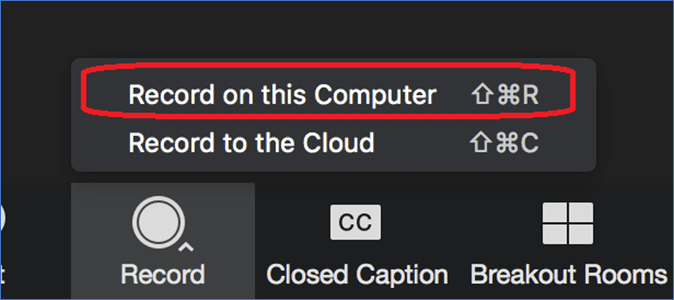
Methode 3. Audacity verwenden
Audacity ist für viele Audio-Freaks die beste Option. Dieses Programm hat die Optionen zur Aufnahme interner Audiodaten auf einem PC. Jetzt ist es wichtig, es richtig zu konfigurieren, um internes Audio mit Audacity aufzunehmen.
So nehmen Sie Zoom-Audio mit Audacity in ein paar einfachen Schritten auf:
Schritt 1. Starten Sie Audacity auf einem PC.
Schritt 2. Gehen Sie nun zu „Audio-Setup“ > „Host“ und stellen Sie es auf „Windows WASAPI“ ein.
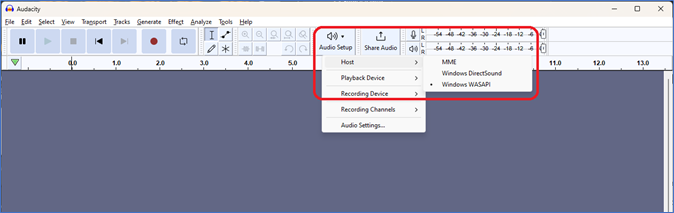
Schritt 3. Gehen Sie nun erneut in „Audio-Setup“.
Schritt 4. Wählen Sie „Aufnahmegerät“ > „Headset-Kopfhörer (Loopback)“.
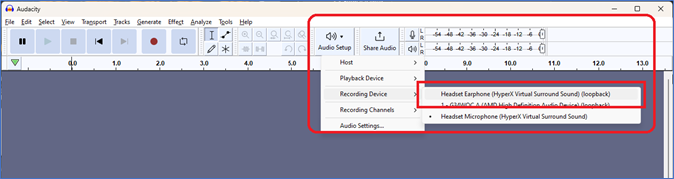
Schritt 5. Tippen Sie nun auf die Schaltfläche „Aufzeichnen“, um mit der Aufzeichnung des Zoom-Meeting-Audios zu beginnen.
Schritt 6. Klicken Sie auf die Schaltfläche „Stopp“, um die Aufnahme zu stoppen.
Das Fazit
Es ist wichtig zu verstehen, dass Zoom-Aufnahmen ohne Autorisierung in manchen Fällen schädlich sein können. Daher muss der Benutzer verantwortlich sein, wenn er ohne die Erlaubnis des Gastgebers Audio- oder Videoaufnahmen aufnimmt. Deshalb sollte es nur verwendet werden, wenn die Absichten verantwortungsvoll und ethisch sind.
Und EaseUS RecExperts ist zufällig die beste der drei Optionen. Da es Benutzern eine effiziente Audioaufzeichnung ermöglicht und gleichzeitig sicherstellt, dass sie bei Zoom-Meetings qualitativ hochwertige Audioaufnahmen machen, umfasst dies auch Meetings ohne Erlaubnis oder Meetings mit Audio und Video.
Häufig gestellte Fragen
Hier sind einige weitere Fragen, die Leute zur reinen Aufnahme von Zoom-Audio stellen:
1. Wie zeichne ich ein Zoom-Meeting mit Audio ohne die Erlaubnis des Gastgebers auf?
Sie können Bildschirmrekorder von Drittanbietern verwenden, um Zoom-Meetings ohne die Erlaubnis des Gastgebers mit Audio aufzuzeichnen. Mit einigen Programmen kann ein Benutzer bestimmte Bereiche auf seinem Bildschirm oder einfach den gesamten Bildschirm aufzeichnen. Ein solches Programm ist EaseUS RecExperts.
2. Wie zeichne ich ein Zoom-Meeting nur mit dem Sprecher auf?
Es ist wichtig zu wissen, dass die integrierte Aufzeichnung in Zoom dies nur zulässt, wenn die Aufzeichnung in der Cloud gespeichert wird. Der Benutzer kann also einfach „Aktiver Sprecher“ in den Optionen auswählen, um nur den Sprecher aufzuzeichnen.
3. Können Sie Zoom-Audio und -Video trennen?
Zoom unterstützt die getrennte Aufnahme von Audio- und Videodateien. Der Benutzer muss die Einstellungen des Zoom-Clients aufrufen und dann zur Registerkarte „Aufzeichnung“ wechseln. Von dort aus können sie die Einstellung ändern, indem sie auf „Für jeden Teilnehmer eine separate Audiodatei aufzeichnen aktivieren“ klicken.
Ist der Artikel hilfreich?
Updated von Mako
Technik-Freund und App-Fan. Mako schreibe seit März 2016 für die Leser von EaseUS. Er begeistert über Datenrettung, Festplattenverwaltung, Datensicherung, Datenspeicher-Optimierung. Er interssiert sich auch für Windows und andere Geräte.
Written von Maria
Maria ist begeistert über fast allen IT-Themen. Ihr Fokus liegt auf der Datenrettung, der Festplattenverwaltung, Backup & Wiederherstellen und den Multimedien. Diese Artikel umfassen die professionellen Testberichte und Lösungen.
Bewertungen
-
"EaseUS RecExperts ist ein einfach zu bedienend und bietet umfassende Funktionen. Der Recorder kann neben dem Geschehen auf Ihrem Bildschirm auch Audio und Webcam-Videos aufnehmen. Gut gefallen hat uns auch, dass es geplante Aufnahmen und eine Auto-Stopp-Funktion bietet."
Mehr erfahren -
"EaseUS RecExperts bietet die umfassenden Lösungen für die Aufzeichnung und die Erstellungen von Screenshots Ihres Bildschirms, die Sie für eine Vielzahl von persönlichen, beruflichen und bildungsbezogenen Zwecken verwenden können."
Mehr erfahren -
"Für unserer YouTube-Videos ist ein Bildschirmrekorder sehr nützlich. Wir können die Aktivitäten in Photoshop oder Lightroom einfach aufnehmen. Kürzlich habe ich die Bildschirm-Recorder von EaseUS getestet und sie ist bei weitem die beste, die ich bisher verwendet habe."
Mehr erfahren
Verwandete Artikel
-
Beste AZ Screen Recorder Alternativen [Neueste für 2025 🏅]
![author icon]() Maria/Apr 28, 2025
Maria/Apr 28, 2025
-
So können Sie einen Screenshot auf einer 60% Tastatur erstellen [4 Möglichkeiten]
![author icon]() Maria/Apr 27, 2025
Maria/Apr 27, 2025
-
Top 6 beliebte Gaming-Streaming-Seiten, die Sie nicht verpassen dürfen
![author icon]() Maria/Apr 27, 2025
Maria/Apr 27, 2025
-
So können Sie WAV-Dateien auf Ihren Geräten ohne Probleme abspielen [2025]
![author icon]() Markus/Apr 27, 2025
Markus/Apr 27, 2025

EaseUS RecExperts
- Den Bildschirm mit Audio aufnehmen
- Die Webcam aufnehmen
- Die PC-Spiele reibungslos aufnehmen
Hot Artikel