Hauptinhalt:
![]() Über den Autor
Über den Autor
![]() Reviews und Preise
Reviews und Preise
SEITENINHALT:
- Keynote-Präsentation mit einem Screen Recorder aufzeichnen
- Offizieller Weg zur Aufzeichnung einer Keynote-Präsentation
- Bildschirmrecorder, die Keynote-Präsentationen aufzeichnen können
- FAQs zur Aufzeichnung von Keynote-Präsentationen
Keynote ist ein Präsentationsprogramm, das von Apple entworfen und entwickelt wurde. Es ist ein Konkurrent von Google Slides und Microsoft Presentation, aber Keynote ist nur auf Macs verfügbar.
Wenn Sie Keynote häufig zur Erstellung von Videopräsentationen verwenden und wissen möchten, wie Sie Ihre Keynote-Präsentation aufzeichnen können, ist dieser Artikel genau das Richtige für Sie. Lesen Sie weiter, um mehr zu erfahren.
Keynote-Präsentation mit einem Screen Recorder aufzeichnen
EaseUS RecExperts ist ein intuitiver und einfach zu bedienender Bildschirmrecorder für Mac und Windows. Mit ihm können Sie jede Aktivität auf Ihrem Bildschirm aufzeichnen. Wenn Sie möchten, können Sie es auch verwenden, um Audio, Webcam und Gameplay zusammen mit der Bildschirmaufnahme aufzunehmen.
Es kann in vielen Bereichen eingesetzt werden. Zum Beispiel können Sie damit Google Meet-, Zoom- und Teams-Meetings aufzeichnen. Oder Sie können es verwenden, um eine Präsentation wie eine Keynote-Präsentation aufzunehmen. Weitere Informationen dazu finden Sie unten.
Hauptmerkmale von EaseUS RecExperts:
- Zeitgesteuerte Aufzeichnung ohne manuelle Bedienung
- Ihren Bildschirm oder Ihre Webcam aufzeichnen
- Aufnahme eines Teils oder des gesamten Bildschirms
- Abspielen und Bearbeiten der Aufnahmen
- YouTube-Videos aufnehmen mit einem Klick
Klicken Sie jetzt auf die Schaltfläche unten, um die Software herunterzuladen, und folgen Sie den Schritten, um mit der Aufnahme zu beginnen!
Schritt 1. Starten Sie EaseUS RecExperts auf Ihrem Computer. Wählen Sie einen Aufnahmemodus aus "Vollbild" oder "Region". Um einen Teil des Bildschirms aufzunehmen, wählen Sie den Aufnahmebereich manuell aus.

Schritt 2. Nachdem Sie den Aufnahmemodus ausgewählt haben, klicken Sie auf das Kamerasymbol auf der Benutzeroberfläche. Dadurch kann das Tool Ihren Bildschirm und die Webcam gleichzeitig aufzeichnen.

Schritt 3. Sie können auch den Hintergrund mit der AI Recognition ot Green Screen-Funktion ändern. Klassenraum, Unschärfe, Studio oder Ihre lokalen Bilder werden unterstützt. Klicken Sie einfach auf "Webcam" > "Einstellungen" > "Hintergrund entfernen", um diese Module herunterzuladen und zu verwenden. Klicken Sie dann auf die Schaltfläche "REC", um die Aufnahme zu starten.

Schritt 4. Nach der Aufnahme wird das Fenster mit der Aufnahmeliste geöffnet. Hier können Sie Ihre Aufnahmen einfach ansehen, teilen, löschen und verwalten.

Offizieller Weg zur Aufzeichnung einer Keynote-Präsentation
Keynote ist ein leistungsstarkes Programm. Sie können damit nicht nur Ihre Präsentationen erstellen und bearbeiten, sondern auch Ihre Präsentation mit einem Voiceover aufzeichnen.
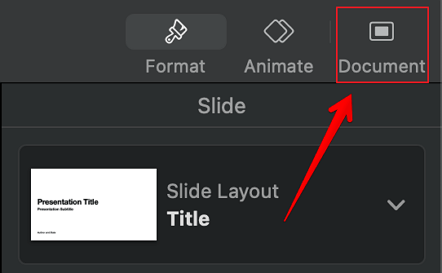
Und so geht's:
Schritt 1. Klicken Sie auf "Dokument" > "Audio" und dann auf "Aufnehmen". Wenn Sie jede Folie einzeln aufnehmen möchten, klicken Sie auf "Aufnehmen" und befolgen Sie die folgenden Schritte.
Schritt 2. Es öffnet sich ein neues Fenster mit den Aufnahmesteuerungen. Oben links sehen Sie eine Option "Navigator anzeigen".
Schritt 3. Klicken Sie auf die Option "Navigator anzeigen" und wählen Sie die Folie aus, die Sie mit einer Stimme aufnehmen möchten.
Schritt 4. Klicken Sie nun auf das Symbol "Pause", wählen Sie die Folie aus, die Sie mit Ihrer Stimme aufnehmen möchten, und klicken Sie erneut auf das Symbol "Pause", um die Aufnahme fortzusetzen.
Schritt 5. Wiederholen Sie diesen Vorgang für alle Folien, die Sie mit Ihrem Ton aufnehmen möchten.
Bildschirmrecorder, die Keynote-Präsentationen aufzeichnen können
Wenn Sie ein zuverlässiges Tool eines Drittanbieters für die Aufzeichnung Ihrer Keynote-Dateien suchen und nicht die in Keynote integrierte Lösung von Apple verwenden möchten, können Sie EaseUS RecExperts verwenden. Wenn Sie jedoch mehr Optionen zur Auswahl haben möchten, bevor Sie sich für EaseUS RecExpert entscheiden, sollten Sie sich für dessen leistungsstarke Funktionen und Benutzerfreundlichkeit entscheiden. Hier sind ein paar unserer persönlichen Favoriten.
1. QuickTime Spieler
Der QuickTime Player von Apple ist die native Lösung, um Ihre Keynote-Präsentation aufzuzeichnen, ohne etwas von Drittanbietern herunterladen zu müssen. Im Gegensatz zu anderer kostenloser Videoaufnahmesoftware von Drittanbietern fehlt es dem QuickTime Player jedoch stark an Funktionen. Er kann nur grundlegende Funktionen ausführen, wie z. B. die Aufnahme eines Videos.

Vorteile:
- Es ist bequem zu benutzen
- Für die meisten Menschen einfach zu bedienen
- Einfaches UI anbieten
Nachteile:
- Nur grundlegende Funktionen sind verfügbar
- Die Dateigrößen sind groß
- Sie müssen warten, bis die Dateien verarbeitet und gespeichert sind.
2. OBS-Studio
Gamer und Live-Streamer halten OBS Studio für eines der besten Programme, um Streaming-Videos oder ihr Gameplay aufzunehmen. Es handelt sich um ein kostenloses Open-Source-Programm, mit dem die Nutzer alle professionellen Tools nutzen und ihre Keynote-Präsentationen aufzeichnen können.
OBS Studio enthält eine Fülle von Werkzeugen, mit denen Sie Ihre Präsentation professionell und korrekt aufzeichnen können. Im Gegensatz zu anderen Programmen, die die Aufgabe der Aufnahme erfüllen, was viele Programme tun können, bietet OBS Studio den Benutzern ein wenig mehr, um ihnen zu helfen, das aufzunehmen, was sie wollen, wie sie wollen.
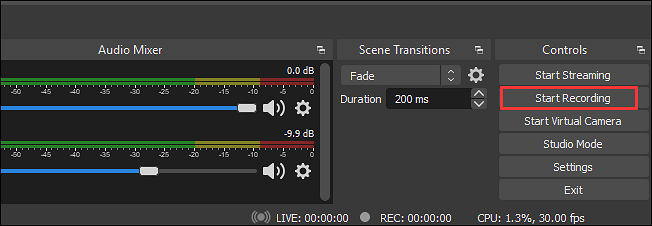
Vorteile:
- Benutzer können es leicht benutzen
- Breite Konfigurationsmöglichkeiten
- Verfügbarkeit eines Audiomischers
Nachteile:
- Anpassungen können schwierig sein
- Das Ändern einer Sprache erfordert einen Neustart
- Es kann zufällig abstürzen
3. ManyCam
ManyCam, ein kostenloser Webcam-Recorder für Windows 10 und ein Video-Switcher, ist ein hervorragendes Tool zum Erfassen und Aufzeichnen Ihrer Präsentationen, Ihres Bildschirms oder Ihrer Videochats. Mit Hilfe von ManyCam können Sie auch leicht einen Livestream erstellen, wenn Sie das für Twitch, YouTube oder eine andere Website tun.
ManyCam ist eine Komplettlösung für alle Ihre Webaufzeichnungsanforderungen und ist sowohl für Mac als auch für Windows verfügbar.
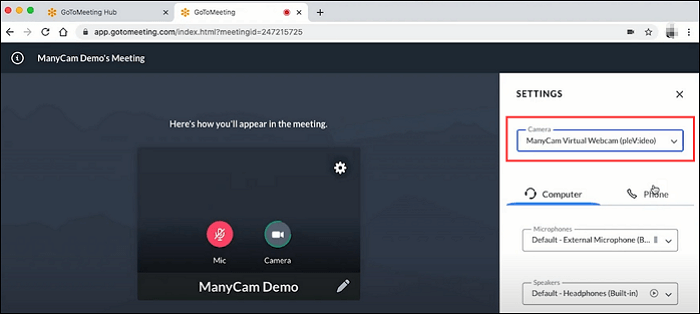
Vorteile:
- Hochwertiges Live-Streaming
- Gleichzeitige Ausstrahlung über mehrere Kanäle
- Audioeffekte anbieten
Nachteile:
- unterstützt keine HD-Auflösung
- Es können nur 3 Effekte zur Favoritenliste hinzugefügt werden
- Für die Premium-Editionen ist keine kostenlose Testversion verfügbar.
4. Movavi Bildschirm Recorder
Mit Movavi können Sie Videos, Spiele, Präsentationen, Tutorials und vieles mehr aufnehmen und Screenshots machen. Es ist sehr einfach und leicht, die Webcam, Ihr Browser-Fenster, Ihren Desktop oder, was noch wichtiger ist, Ihre Keynote-Präsentation aufzunehmen, indem Sie Funktionen wie die Aufnahme nur der aktuellen Registerkarte oder des gesamten Bildschirms mit dem Audio verwenden.

Vorteile:
- Es ist leicht
- Unterstützt eine breite Palette von Ausgabeauflösungen
- Einfach zu bedienen für Einsteiger
Nachteile:
- In der kostenlosen Version werden Ihre Videos mit einem Wasserzeichen versehen
- Das angebotene Bearbeitungswerkzeug ist unterdurchschnittlich
- Die meisten Funktionen sind in der kostenlosen Version gesperrt
5. Bandicam
Bandicam ist bekannt für seine Benutzerfreundlichkeit und Einfachheit. Unabhängig davon, ob Sie neu in der Bildschirmaufzeichnung sind oder schon einige vor Bandicam verwendet haben, werden Sie mit Bandicam wegen seiner Benutzerfreundlichkeit zufrieden sein.
Zeichnen Sie Ihre Keynote-Präsentation in Full HD auf, und Sie können auch Ihre Streams von PlayStation, Xbox, Apple TV, Ihrem Smartphone und Ihrem PC aufnehmen.
Bandicam ist ein hervorragender HD-Bildschirmrekorder zur Aufnahme von Videos in hoher Qualität, der sowohl für Mac als auch für Windows heruntergeladen werden kann.
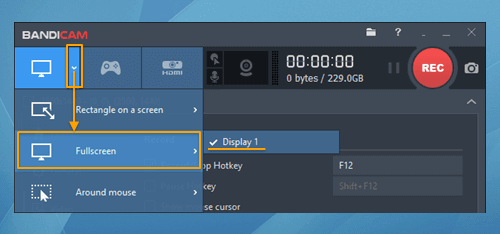
Vorteile:
- Bildschirm in voller Auflösung aufzeichnen
- Echtzeit-Zeichenwerkzeuge anbieten
- Mehrere Bildschirme aufzeichnen
Nachteile:
- Die Schnittstelle ist nicht so klar
- Für Neulinge ist es vielleicht nicht so einfach zu bedienen
- Es kostet Zeit, sich daran zu gewöhnen
FAQs zur Aufzeichnung von Keynote-Präsentationen
Hier finden Sie weitere Informationen zur Aufzeichnung einer Keynote-Präsentation.
1. Können Sie eine Keynote-Präsentation mit Ton aufzeichnen?
Ja, wir empfehlen Ihnen die Verwendung von EaseUS RecExpert, um Ihre Keynote-Präsentation mit Audio aufzunehmen. Es ist eines der ausgereiftesten und am einfachsten zu bedienenden Programme.
2. Wie kann ich eine Keynote-Präsentation als Video speichern?
Wenn Sie den QuickTime Player zum Aufzeichnen Ihrer Keynote verwenden, wird diese automatisch auf dem Desktop gespeichert, sofern Sie nicht bereits den Standardspeicherort festgelegt haben.
Bei Anwendungen von Drittanbietern wird nach Abschluss der Aufnahmen gefragt, wo die Datei gespeichert werden soll und unter welchem Namen und in welchem Format. Geben Sie die Informationen ein und klicken Sie auf "Speichern".
3. Wie kann man die Kamera in Keynote aufzeichnen?
Sie können in Keynote keine Videos mit einer Kamera aufnehmen. Wenn Sie ein Video hinzufügen möchten, müssen Sie es zuerst aufzeichnen und dann als Medium in Keynote hinzufügen. Sie können auch das Video und die Keynote-Präsentation aufzeichnen und dann mit einer Bearbeitungssoftware das Video zur Keynote-Präsentation hinzufügen.
Schlussfolgerung
Keynote ist Apples eigene Version von Microsoft PowerPoint und Google Sheets. Es ist nur auf Mac-Geräten verfügbar und ist ein ziemlich anständiges und funktionsreiches Programm.
Wenn Sie Ihre nächste Präsentation mit Apple Keynote erstellen, um sie online oder mit Ihrer Klasse zu teilen, müssen Sie nicht woanders suchen. Sie können den QuickTime Player oder eines der einfachsten und umfassendsten Programme, EaseUS RecExperts, verwenden.
Ist der Artikel hilfreich?
Updated von Katrin
Jahrgang 1992; Studierte Mathematik an SISU, China; Seit 2015 zum festen Team der EaseUS-Redaktion. Seitdem schreibte sie Ratgeber und Tipps. Zudem berichtete sie über Neues und Aufregendes aus der digitalen Technikwelt.
Written von Maria
Maria ist begeistert über fast allen IT-Themen. Ihr Fokus liegt auf der Datenrettung, der Festplattenverwaltung, Backup & Wiederherstellen und den Multimedien. Diese Artikel umfassen die professionellen Testberichte und Lösungen.
Bewertungen
-
"EaseUS RecExperts ist ein einfach zu bedienend und bietet umfassende Funktionen. Der Recorder kann neben dem Geschehen auf Ihrem Bildschirm auch Audio und Webcam-Videos aufnehmen. Gut gefallen hat uns auch, dass es geplante Aufnahmen und eine Auto-Stopp-Funktion bietet."
Mehr erfahren -
"EaseUS RecExperts bietet die umfassenden Lösungen für die Aufzeichnung und die Erstellungen von Screenshots Ihres Bildschirms, die Sie für eine Vielzahl von persönlichen, beruflichen und bildungsbezogenen Zwecken verwenden können."
Mehr erfahren -
"Für unserer YouTube-Videos ist ein Bildschirmrekorder sehr nützlich. Wir können die Aktivitäten in Photoshop oder Lightroom einfach aufnehmen. Kürzlich habe ich die Bildschirm-Recorder von EaseUS getestet und sie ist bei weitem die beste, die ich bisher verwendet habe."
Mehr erfahren
Verwandete Artikel
-
Mausbewegungen aufzeichnen unter Windows 10/11/Mac
![author icon]() Maria/Apr 27, 2025
Maria/Apr 27, 2025
-
Wie kann man Instagram Reels deaktivieren [2025 Der einfachste Weg]
![author icon]() Maria/Apr 27, 2025
Maria/Apr 27, 2025
-
Wie kann man den Abspielfehler auf YouTube TV beheben (100% funktionierend)
![author icon]() Maria/Apr 27, 2025
Maria/Apr 27, 2025
-
Wie kann man WhatsApp Einmalansicht speichern? [PC, Mac, iOS, Android]
![author icon]() Maria/Jul 25, 2025
Maria/Jul 25, 2025

EaseUS RecExperts
- Den Bildschirm mit Audio aufnehmen
- Die Webcam aufnehmen
- Die PC-Spiele reibungslos aufnehmen
Hot Artikel