Hauptinhalt:
![]() Über den Autor
Über den Autor
![]() Reviews und Preise
Reviews und Preise
___vom Reddit
Wenn das Problem, dass Logitech Capture die Webcam nicht erkennt, Sie ähnlich wie den oben genannten Benutzer stört, führen Sie einige einfache Korrekturen durch, um die Webcam wieder zum Laufen zu bringen. In diesem Beitrag werden die Gründe für dieses Problem erörtert und es werden einige mögliche Lösungen zur Behebung des Problems empfohlen. Lesen Sie weiter und erfahren Sie mehr über die Details des Problems.
Das werden Sie in diesem Artikel erfahren:
- Warum wird meine Logitech-Webcam nicht erkannt?
- Wie kann man das Problem "Logitech Capture erkennt die Webcam nicht" beheben?
- Logitech Capture erkennt die Webcam nicht FAQ
Warum wird meine Logitech-Webcam nicht erkannt?
Wenn die Logitech-Webkamera nicht erkannt wird, kann das an verschiedenen unerwünschten Situationen liegen.
🎯Hier sind einige häufige Gründe, die von Benutzern für dieses Problem gemeldet werden.
- Inkompatibilität mit Kabeln, Anschlüssen und Peripheriegeräten.
- Hardware-Schaden an der Logitech-Kamera.
- Konflikte Programme stören.
- Probleme mit beschädigten oder veralteten Treibern.
- Datenschutzberechtigungen für die Webcam.
📺Hier ist ein Video-Tutorial, wie man den Fehler "Logitech Capture erkennt die Webcam oder Kamera nicht" behebt:
- 01:00- Logitech Capture findet die Kameraquelle nicht
- 01:30- Finden Sie die VID und PID Ihrer Logitech-Kamera
- 03:15- Finden Sie die Logitech Capture Config-Datei
- 05:20- Bearbeiten Sie die Config-Datei und fügen Sie die PID und VID hinzu.
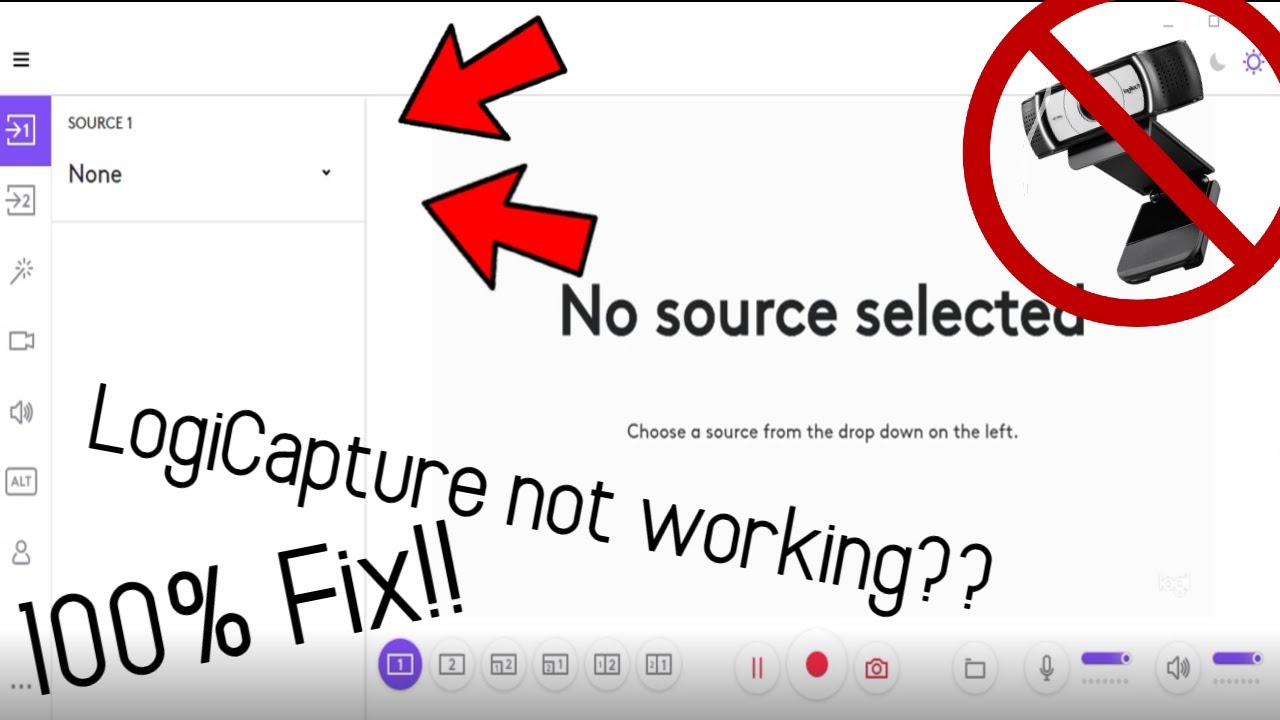
Wie kann man das Problem "Logitech Capture erkennt die Webcam nicht" beheben?
Öffnen Sie zunächst die Logitech-Software und ändern Sie die Einstellungen und Konfigurationen der Webcam, um zu sehen, ob die Webcam erkannt wird. Hier finden Sie weitere Lösungen für das Problem, dass die Logitech-Kamera nicht funktioniert oder nicht erkannt wird. Tauchen wir ein!
Lösung 1. Verwenden Sie eine Logitech Capture-Alternative
Eine Alternative zu Logitech Capture ist Ihre Lösung, wenn Logitech Capture die C920-Webkamera nicht erkennt. Sie benötigen professionelle Software, um Ihre Bildschirminhalte für Gameplay-Walkthroughs, Lernprogramme und vieles mehr aufzuzeichnen. EaseUS RecExperts, eine führende Software für Bildschirmaufnahmen, ist die perfekte Wahl, wenn Sie Ihren Bildschirm in hoher Qualität aufzeichnen und die Videos bearbeiten möchten.

Sie können das Webcam-Overlay zu Ihrem Bildschirm hinzufügen und das Mikrofon und das Desktop-Audio gleichzeitig aufnehmen. Mit dieser Software können Sie den Bildschirm in 4K/8K aufnehmen, die Videos bearbeiten und unerwünschte Geräusche mit AI entfernen, um professionelle Videos zu erstellen. Holen Sie sich jetzt EaseUS RecExperts und beginnen Sie mit der Aufnahme von Inhalten auf Ihrem Bildschirm.
Lösung 2. Überprüfen Sie die Verbindungen und Anschlüsse
Wenn die Logitech Capture die Webkamera nicht erkennt, sollten Sie als Erstes prüfen, ob die Kabel und Anschlüsse ordnungsgemäß funktionieren. Oftmals führen unsachgemäße Verbindungen zu Erkennungsproblemen auf den Computern. Prüfen Sie auch, ob die Kabel in gutem Zustand sind und einwandfrei funktionieren, um weitere Komplikationen zu vermeiden.
Lösung 3. Prüfen Sie, ob der PC die Webcam erkennt
Beim Anschließen der externen Peripheriegeräte versucht der PC, das Gerät zu erkennen und prüft, ob es kompatibel ist. Prüfen Sie, ob der PC die Logitech-Kamera erkennen kann.
Schritt 1. Öffnen Sie den Geräte-Manager auf Ihrem Computer.
Schritt 2. Klicken Sie auf die Imaging-Geräte, um den Bereich zu erweitern.
Schritt 3. Überprüfen Sie nun, ob die Logitech-Webkamera in der Liste der Bildgebungsgeräte angezeigt wird.
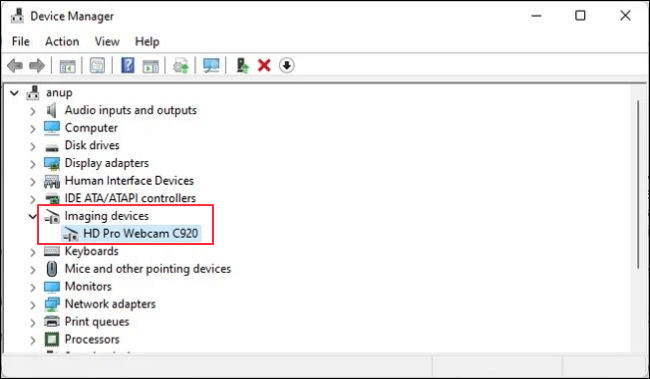
Schritt 4. Wenn die Logitech-Webkamera C920 nicht sichtbar ist, versuchen Sie, die Kamera erneut anzuschließen, um zu sehen, ob sie jetzt angezeigt wird. Wenn die Webkamera angezeigt wird und die Software sie immer noch nicht erkennt, klicken Sie mit der rechten Maustaste auf die Webkamera und dann auf Deinstallieren.
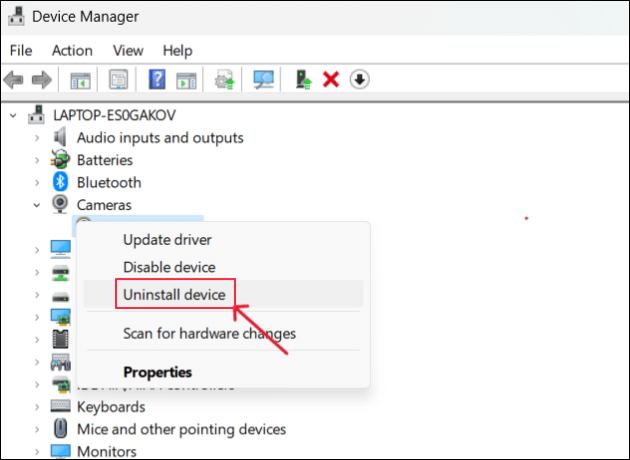
Schritt 5. Starten Sie den PC neu, nachdem Sie die Logitech-Webkamera angeschlossen haben. Der Computer lädt die erforderlichen Treiber automatisch herunter, wenn er kompatibel ist.
Lösung 4. Beenden Sie die konfligierenden Programme
Manchmal besteht die Möglichkeit, dass die Webcam nicht funktioniert, wenn es einen Konflikt mit anderen Programmen gibt. Bei den Konfliktprogrammen kann es sich um alles handeln, was die Webcam verwenden könnte, z. B. Skype, Discord, VPN oder einige andere. Um dies zu beheben, müssen wir die gleichzeitigen Aufgaben der Konfliktprogramme beenden und es erneut versuchen.
Schritt 1. Klicken Sie mit der rechten Maustaste auf die Taskleiste und wählen Sie Task-Manager, um ihn zu öffnen.
Schritt 2. Suchen Sie die Konfliktprogramme, klicken Sie mit der rechten Maustaste darauf, und klicken Sie auf Aufgabe beenden.
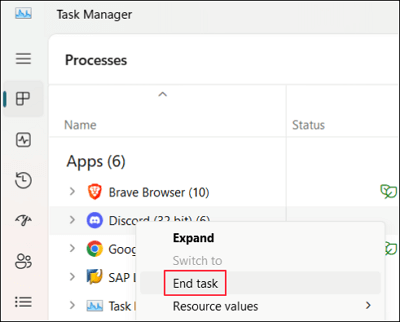
Schritt 3. Starten Sie die Kamera erneut, um zu sehen, ob sie funktioniert.
Lösung 5. Überprüfen Sie die Sicherheitseinstellungen
Windows schränkt den Zugriff auf die Kamera für nicht autorisierte Geräte und Anwendungen ein. Wenn Sie den Kamerazugriff für die Logitech nicht aktiviert haben, können Sie sie möglicherweise nicht verwenden.
Schritt 1. Gehen Sie zu Einstellungen > Datenschutz und Sicherheit > Kamera.
Schritt 2. Prüfen Sie, ob der Kamerazugriff aktiviert ist oder nicht. Wenn nicht, aktivieren Sie ihn, und Sie können auch überwachen, welche Apps die Kamera verwenden.
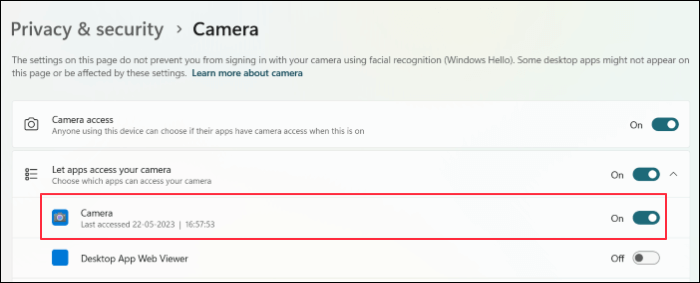
Schritt 3. Scrollen Sie ein Stück nach unten und öffnen Sie die Kamera-Geräteeinstellungen. Aktivieren Sie hier die Webcam, und klicken Sie auf Einstellungen zurücksetzen, um die Kameraeinstellungen auf die Standardwerte zurückzusetzen.
Lösung 6: Installieren Sie das Logitech Capture neu
Das Problem kann durch die Logitech-App oder ihre Dateien verursacht werden. Deinstallieren Sie die App und installieren Sie sie erneut, um zu sehen, ob die Logitech-Webkamera nicht mehr funktioniert.
Schritt 1. Drücken Sie die Tastenkombination Win + R, um die App Ausführen zu öffnen.
Schritt 2. Geben Sie appwiz.cpl ein und klicken Sie auf OK.
Schritt 3. Klicken Sie mit der rechten Maustaste auf Logitech Capture und dann auf Deinstallieren.
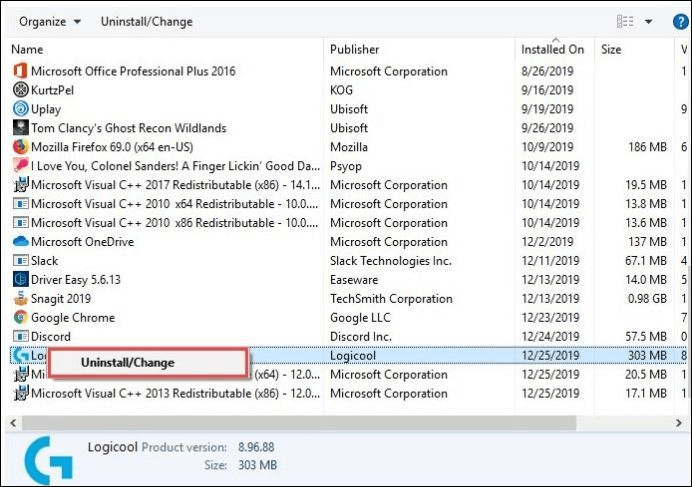
Schritt 4. Öffnen Sie die offizielle Website von Logitech Software und laden Sie die Software herunter. Versuchen Sie erneut, eine Verbindung mit der Webkamera herzustellen.
- Hinweis:
- Wenn die Webcam auch nach dem Ausprobieren aller Abhilfemaßnahmen nicht funktioniert, könnte es an Hardwareproblemen liegen. Versuchen Sie, die Webcam zu reparieren oder eine neue zu kaufen.
🔥Wenn Sie diesen Beitrag hilfreich finden, teilen Sie ihn mit Ihren Freunden und in den sozialen Medien, um den Menschen da draußen zu helfen.
Logitech Kamera wird nicht erkannt FAQs
Hier finden Sie einige häufig gestellte Fragen zu Logitech Capture, das nicht erkannt wird. Wenn Sie ähnliche Fragen haben, hoffe ich, dass Ihnen dies weiterhilft.
1. Wie verwende ich meine Webkamera mit Logitech Capture?
Sobald Sie Logitech Capture heruntergeladen haben, erkennt die Software die Webkamera automatisch. Passen Sie nun die Einstellungen für die Video- oder Bildschirmaufzeichnung im linken Bereich an und beginnen Sie mit der Aufzeichnung der Inhalte.
2. Wie bringe ich meinen Computer dazu, meine Logitech-Kamera zu erkennen?
Wenn Ihr Computer die Logitech-Kamera nicht erkennt:
3. Welche Logitech-Webkameras sind mit Logitech Capture kompatibel?
Logitech Capture ist mit einer breiten Palette von Logitech-Webkameras kompatibel. Neben der C920, C922 und C930 können wir auch SteamCams, BRIO, 1080P Pro und viele andere sehen.
Das Fazit
Um das Problem zu beheben, dass Logitech Capture die Webkamera nicht erkennt, müssen Sie die angegebenen Lösungen ausprobieren und sehen, ob die Webkamera erkannt wird. Wenn die Logitech-Webkamera oder die Software Sie weiterhin stört, wählen Sie die beste Logitech-Alternative, EaseUS RecExperts, um Ihren Bildschirm aufzuzeichnen. Nehmen Sie Spiele, Tutorials, Lerninhalte und vieles mehr in UD-Qualität auf. Holen Sie sich das Tool jetzt und beginnen Sie mit der Aufnahme Ihrer Inhalte.
Ist der Artikel hilfreich?
Written von Maria
Maria ist begeistert über fast allen IT-Themen. Ihr Fokus liegt auf der Datenrettung, der Festplattenverwaltung, Backup & Wiederherstellen und den Multimedien. Diese Artikel umfassen die professionellen Testberichte und Lösungen.
Bewertungen
-
"EaseUS RecExperts ist ein einfach zu bedienend und bietet umfassende Funktionen. Der Recorder kann neben dem Geschehen auf Ihrem Bildschirm auch Audio und Webcam-Videos aufnehmen. Gut gefallen hat uns auch, dass es geplante Aufnahmen und eine Auto-Stopp-Funktion bietet."
Mehr erfahren -
"EaseUS RecExperts bietet die umfassenden Lösungen für die Aufzeichnung und die Erstellungen von Screenshots Ihres Bildschirms, die Sie für eine Vielzahl von persönlichen, beruflichen und bildungsbezogenen Zwecken verwenden können."
Mehr erfahren -
"Für unserer YouTube-Videos ist ein Bildschirmrekorder sehr nützlich. Wir können die Aktivitäten in Photoshop oder Lightroom einfach aufnehmen. Kürzlich habe ich die Bildschirm-Recorder von EaseUS getestet und sie ist bei weitem die beste, die ich bisher verwendet habe."
Mehr erfahren
Verwandete Artikel
-
So zeichnen Sie den Computerbildschirm in Windows 8/8.1 auf [Kostenlos]
![author icon]() Maria/May 30, 2025
Maria/May 30, 2025
-
Audio ohne Hintergrundgeräusche aufnehmen [Alle Geräte]
![author icon]() Maria/Apr 27, 2025
Maria/Apr 27, 2025
-
Die 6 besten OBS-Alternativen für Mac, die Ihre Aufmerksamkeit wert sind [Auswahl 2025]
![author icon]() Maria/Apr 27, 2025
Maria/Apr 27, 2025
-
[Top 4 Wege] Wie man Online-Meetings kostenlos aufzeichnet
![author icon]() Maria/Apr 27, 2025
Maria/Apr 27, 2025

EaseUS RecExperts
- Den Bildschirm mit Audio aufnehmen
- Die Webcam aufnehmen
- Die PC-Spiele reibungslos aufnehmen
Hot Artikel