Hauptinhalt:
![]() Über den Autor
Über den Autor
![]() Reviews und Preise
Reviews und Preise
Manchmal kann es vorkommen, dass die Audioaufnahme nicht so gut ist. Dann können wir nach der Aufnahme einige Änderungen daran vornehmen. Oder Sie können einen besseren Rekorder für die Aufnahme Ihrer Stimme verwenden. Ein Diktiergerät mit Tonauslöschung ist das, was Sie brauchen.
In diesem Artikel konzentrieren wir uns hauptsächlich darauf, wie man den Tag retten kann, wenn der Ton aufgenommen wurde. Da Sie verschiedene Geräte für die Aufnahme der Stimme verwenden können. In diesem Tutorial erklären wir Ihnen, wie Sie eine Sprachaufnahme auf Windows, Mac, iPhone und Android-Telefonen bearbeiten können. Also, fangen wir an.
Teil 1. Bearbeiten einer Sprachaufnahme unter Windows/Mac
Um die Sprachaufnahme sowohl auf einem Windows- als auch auf einem Mac-Computer zu bearbeiten, benötigen Sie die Screen Recorder Software - EaseUS RecExperts. Dies ist ein Bildschirm- und Audiorecorder, der sowohl auf Windows- als auch auf Mac-Systemen funktioniert. Als Audiorecorder kann es die Stimme mit einem Rauschunterdrückungseffekt aufzeichnen, wodurch Ihre Stimme klar und deutlich aufgenommen werden kann.
Was viele jedoch nicht wissen, ist, dass es sich dabei auch um einen Audio-Aufnahme-Player und -Editor handelt, mit dem Sie Ihre Sprachaufnahmen mit einfacher Bedienung trimmen können. In diesem Teil werden wir die Windows-Version von EaseUS RecExperts als Beispiel nehmen, um Ihnen zu zeigen, wie Sie eine hochwertige Sprachaufnahme aufnehmen und wie Sie eine Sprachaufnahme damit bearbeiten können.
Laden Sie EaseUS RecExperts über die Schaltfläche unten herunter und befolgen Sie die aufgeführten Schritte.
1. Bearbeiten einer Sprachaufnahme
Hier nehmen wir das Trimmen einer Sprachaufnahme in EaseUS RecExperts als Beispiel.
Schritt 1. Starten Sie EaseUS RecExperts, und klicken Sie auf "Aufnahmen", um den Audio-Trimmer zu öffnen.
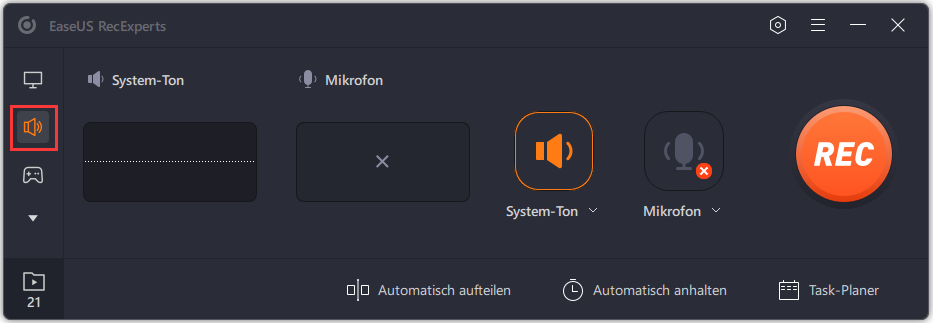
Schritt 2. Importieren Sie Ihre Audiodatei, indem Sie auf die Schaltfläche "Importieren" in der unteren rechten Ecke klicken.
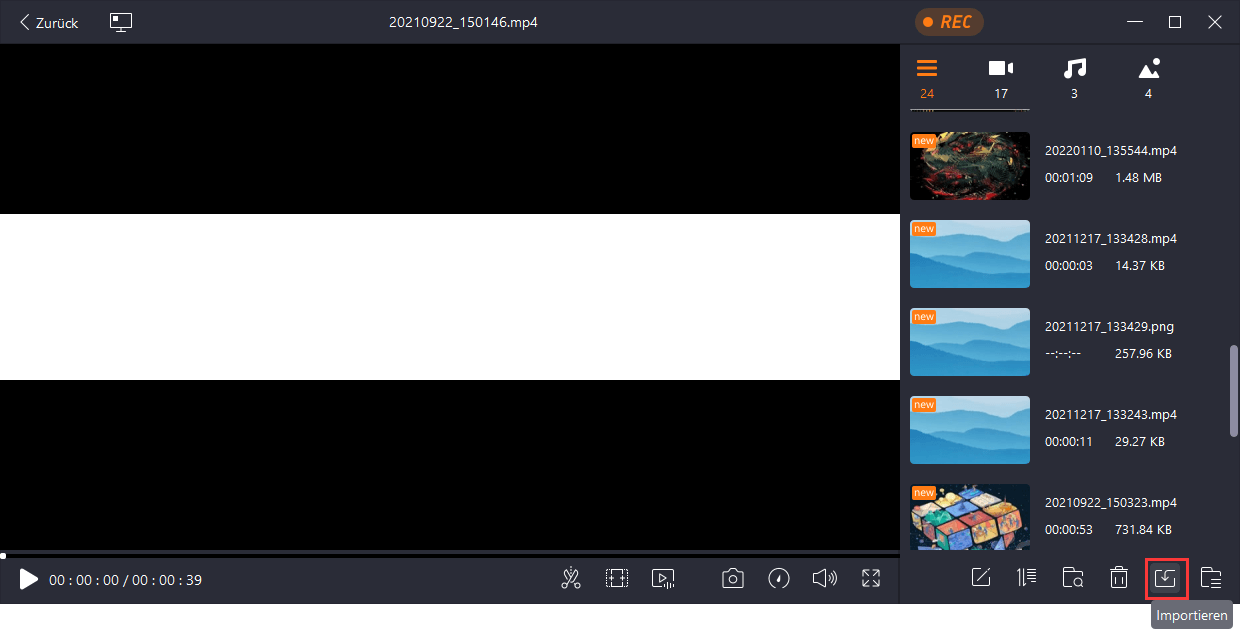
Schritt 3. Wählen Sie die Schaltfläche "Schere", um Ihre Audiodatei zu schneiden oder zu trimmen. Klicken Sie anschließend auf "Speichern", um die beschnittene Audiodatei zu exportieren.
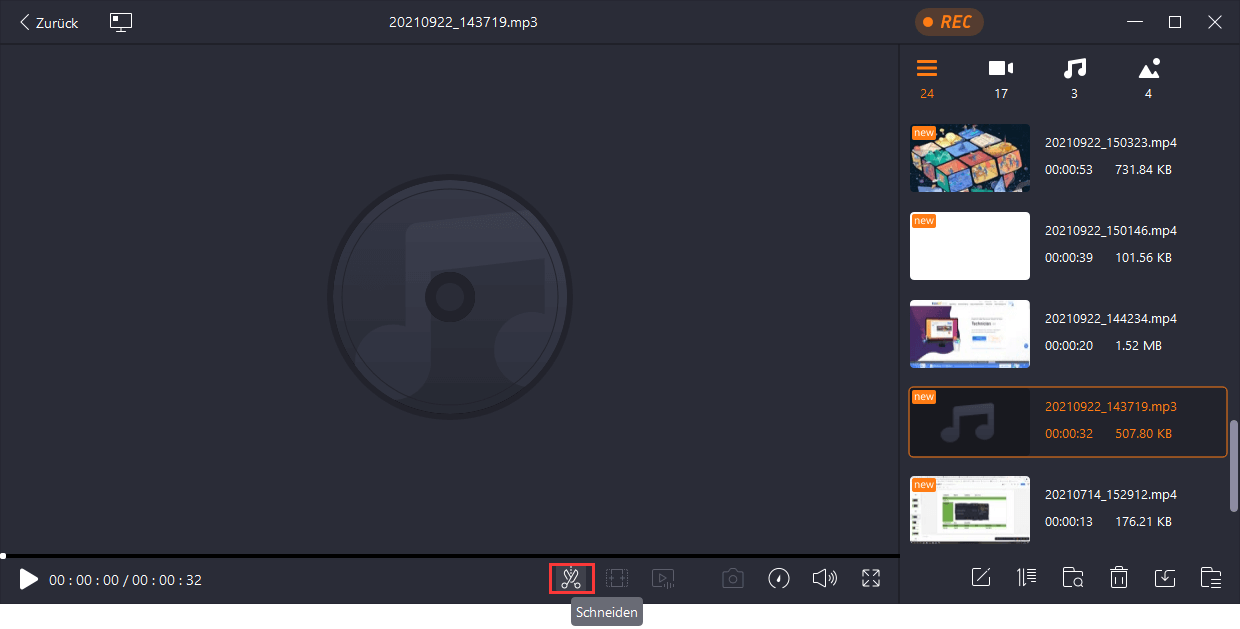
2. Machen Sie eine hochwertige Aufnahme
Sie können auch eine Sprachaufnahme machen, die so gut ist, dass Sie sie nicht nachträglich bearbeiten müssen.
Schritt 1. Starten Sie EaseUS RecExperts und wählen Sie "Audio" (sieht aus wie ein Lautsprecher) auf der linken Seite der Benutzeroberfläche. Wählen Sie die Tonquelle aus, indem Sie auf das Lautsprechersymbol (den Systemsound) oder das Mikrofonsymbol (das Mikrofon) klicken. Sie können auch beides gleichzeitig aufnehmen.
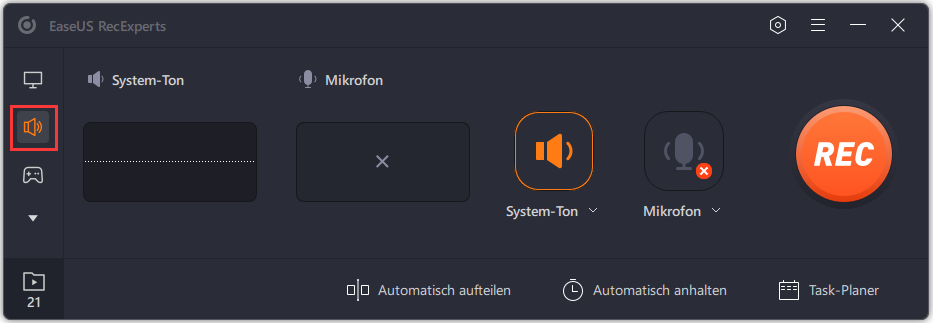
Schritt 2. Klicken Sie auf die Schaltfläche "REC", um die Audioaufnahme zu starten. Um die Aufnahme zu beenden, klicken Sie einfach auf das rote quadratische Symbol, um die Aufnahme zu beenden.

Schritt 3. Danach öffnet sich automatisch das Fenster mit der Aufnahmeliste. Sie können die Aufnahme mit den integrierten Werkzeugen anhören oder bearbeiten.
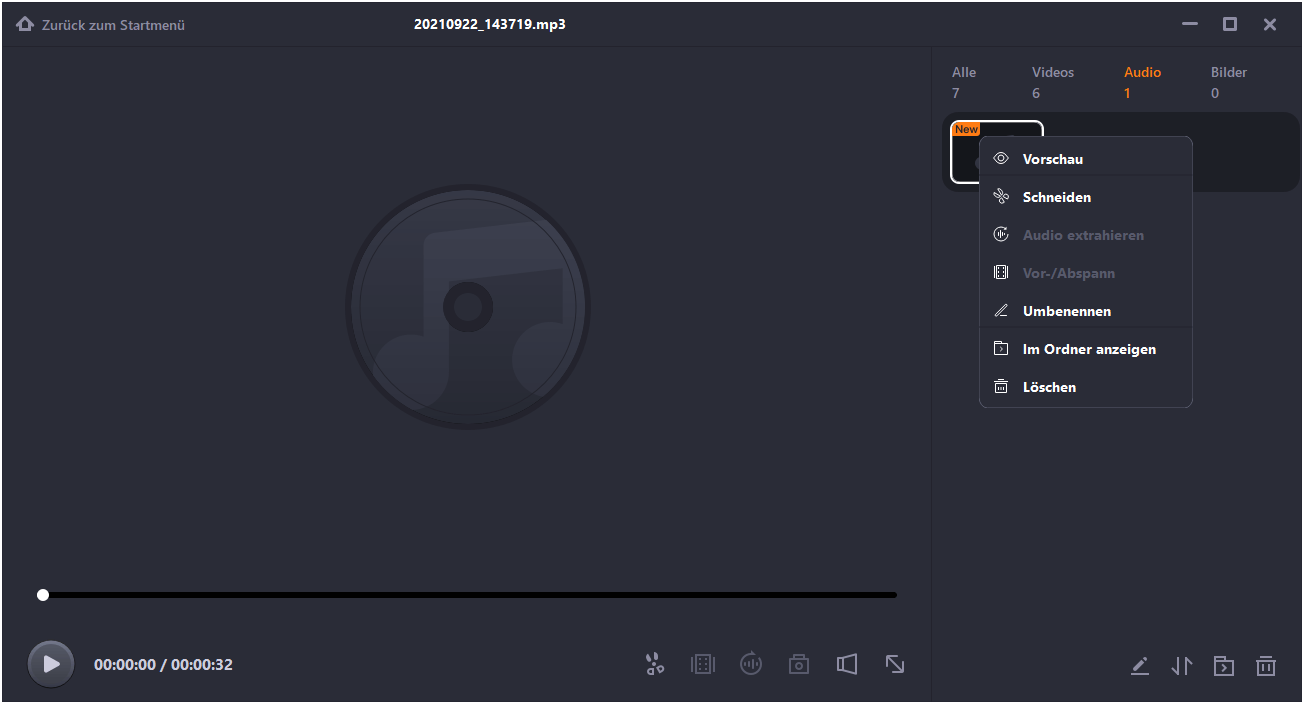
Teil 2. Bearbeiten einer Sprachaufnahme auf dem iPhone
Mit der App "Sprachmemos" können Sie auf dem iPhone aufgenommene Audiodaten bearbeiten. Sie können die Teile entfernen, die Sie nicht möchten, die gesamte Aufnahme löschen oder eine gelöschte Aufnahme wiederherstellen. In diesem Teil werden wir Ihnen genau zeigen, wie Sie eine Sprachaufnahme mit detaillierten Schritten schneiden, löschen oder wiederherstellen können. Schauen Sie sich einfach die Schritte an und folgen Sie ihnen, um mit der Bearbeitung zu beginnen!
1. Trimmen einer Sprachaufnahme
Gehen Sie wie folgt vor, um die unerwünschten Teile einer Sprachaufnahme abzuschneiden.
Schritt 1. Wählen Sie in der Liste der Aufnahmen die Aufnahme aus, die Sie bearbeiten möchten, tippen Sie auf die Schaltfläche "Weitere Aktionen" und dann auf "Aufnahme bearbeiten".
Schritt 2. Tippen Sie auf die Schaltfläche "Zuschneiden" oben rechts und ziehen Sie dann die Zuschneidegriffe, um den Abschnitt zu umschließen, den Sie behalten oder löschen möchten.
Schritt 3. Um die Auswahl beizubehalten, tippen Sie auf "Zuschneiden", und die Aufnahme wird zurechtgeschnitten. Danach tippen Sie auf "Speichern" und dann auf "Fertig". Das bearbeitete Audio wird gespeichert.
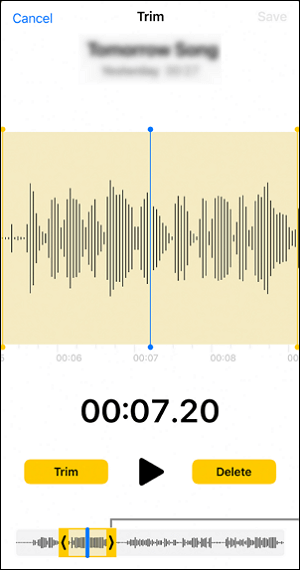
2. Löschen und Wiederherstellen
Wenn Sie unbrauchbare Sprachaufzeichnungen löschen möchten, befolgen Sie einfach die entsprechenden Schritte.
- So löschen Sie eine Aufnahme: Gehen Sie zu Ihren Aufnahmen, tippen Sie auf die Aufnahme, die Sie löschen möchten, und dann auf die Schaltfläche "Löschen".
- So löschen Sie mehrere Aufnahmen: Tippen Sie auf "Bearbeiten" oberhalb der Liste der Aufnahmen, wählen Sie eine oder mehrere Aufnahmen aus und tippen Sie dann auf "Löschen".
- Tipp
- Die gelöschten Aufnahmen werden in den Ordner "Kürzlich gelöscht" verschoben und standardmäßig 30 Tage lang aufbewahrt. Um sie vollständig zu löschen, gehen Sie zu "Einstellungen" > "Sprachnotizen" > "Gelöschte löschen" > "Alle löschen".
Um die gelöschten Sprachaufnahmen auf dem iPhone wiederherzustellen, befolgen Sie einfach die folgenden Schritte:
Schritt 1. Tippen Sie auf den Ordner "Kürzlich gelöscht" und dann auf die Aufnahme, die Sie wiederherstellen möchten.
Schritt 2. Führen Sie einen der folgenden Schritte aus:
- Stellen Sie die ausgewählte Aufnahme wieder her: Tippen Sie auf "Wiederherstellen".
- Stellen Sie alle Aufnahmen wieder her: Tippen Sie auf "Bearbeiten" oberhalb der Liste "Zuletzt gelöscht" und dann auf "Alle wiederherstellen".
Teil 3. Wie man eine Sprachaufnahme unter Android bearbeitet
Heutzutage können einige Android-Telefonbenutzer auch einfache Änderungen wie das Zuschneiden einer Aufnahme auf ihrem Telefon vornehmen, ohne etwas herunterladen zu müssen. Die Möglichkeit, mit einem kostenlosen Android-Bildschirmrecorder Audio auf Ihrem Mobiltelefon aufzunehmen, ist eine wunderbare Annehmlichkeit. Aber wenn die Aufnahme nicht zufriedenstellend ist, müssen Sie sie möglicherweise bearbeiten oder löschen.
Eine Sprachaufnahme auf einem Android-Telefon zu löschen, ist ganz einfach. In diesem Teil werden wir Ihnen zeigen, wie Sie eine Sprachaufnahme bearbeiten können. Genauer gesagt: wie man eine Sprachaufnahme trimmt. Hier erfahren Sie, wie Sie eine Audioaufnahme auf Ihrem Android-Telefon mit der Standard-Aufnahme-App trimmen.
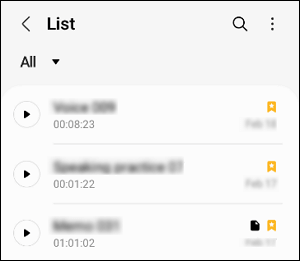
Schritt 1. Öffnen Sie die Standard-Sprachaufnahme-App auf Ihrem Telefon und wählen Sie eine zuvor aufgenommene Audioaufnahme aus.
Schritt 2. Klicken Sie zum Abspielen. Klicken Sie dann auf die Schaltfläche in der oberen rechten Ecke des Telefonbildschirms.
Schritt 3. Wählen Sie aus dem Dropdown-Menü die Option "Zuschneiden". Schneiden Sie es dann nach Ihren Wünschen zu.
Schritt 4. Klicken Sie nach dem Zuschneiden der Aufnahme auf "Speichern", um die Änderungen zu speichern.
FAQs zum Bearbeiten einer Sprachaufnahme
Es gibt einige häufig gestellte Fragen dazu, wie man eine Sprachaufnahme bearbeitet. Lassen Sie uns eine nach der anderen prüfen.
1. Können Audioaufnahmen bearbeitet werden?
Ja, wenn Sie einen Computer verwenden, können Sie EaseUS RecExperts herunterladen, um dies zu tun. Nehmen wir das Trimmen als Beispiel. Nachdem Sie die App gestartet haben, gehen Sie einfach zu "Aufnahmen" > "Audio" > "Trimmen" > trimmen Sie das Audio wie Sie möchten > "Speichern". Dann wird die Sprachaufnahme erfolgreich getrimmt.
2. Wie kann ich eine Audiodatei auf meinem iPhone bearbeiten?
Sie können die App "Sprachmemo" verwenden, um eine Audiodatei auf Ihrem iPhone zu bearbeiten. Nehmen wir das Löschen als Beispiel. Gehen Sie einfach zu Ihren Aufnahmen, tippen Sie auf die Aufnahme, die Sie löschen möchten, und dann auf die Schaltfläche "Löschen". Wenn Sie mehrere Aufnahmen löschen möchten, tippen Sie auf "Bearbeiten" oberhalb der Liste der Aufnahmen, wählen Sie eine oder mehrere Aufnahmen aus und tippen Sie dann auf "Löschen".
3. Wie stelle ich sicher, dass meine Aufnahmen klar und deutlich klingen?
Um den aufgenommenen Ton klar zu machen, benötigen Sie einen Audiorekorder, der über eine Rauschunterdrückungsfunktion verfügt. Wir empfehlen Ihnen, EaseUS RecExperts herunterzuladen, da es Geräusche während der Aufnahme unterdrücken und die Aufnahmen nachträglich bearbeiten kann.
Schlussfolgerung
Hier finden Sie alle Informationen, die Sie benötigen, um eine Sprachaufnahme oder ein Sprachmemo zu bearbeiten. Unabhängig davon, welches Gerät Sie verwenden, können Sie in diesem Artikel immer eine Lösung finden. Wenn Sie jedoch einen Windows- oder Mac-Computer verwenden, empfehlen wir Ihnen dringend, EaseUS RecExperts herunterzuladen und zu verwenden, da es qualitativ hochwertige Audioaufnahmen machen und die Audiodaten nach der Aufnahme bearbeiten kann.
Ist der Artikel hilfreich?
Updated von Katrin
Jahrgang 1992; Studierte Mathematik an SISU, China; Seit 2015 zum festen Team der EaseUS-Redaktion. Seitdem schreibte sie Ratgeber und Tipps. Zudem berichtete sie über Neues und Aufregendes aus der digitalen Technikwelt.
Bewertungen
-
"EaseUS RecExperts ist ein einfach zu bedienend und bietet umfassende Funktionen. Der Recorder kann neben dem Geschehen auf Ihrem Bildschirm auch Audio und Webcam-Videos aufnehmen. Gut gefallen hat uns auch, dass es geplante Aufnahmen und eine Auto-Stopp-Funktion bietet."
Mehr erfahren -
"EaseUS RecExperts bietet die umfassenden Lösungen für die Aufzeichnung und die Erstellungen von Screenshots Ihres Bildschirms, die Sie für eine Vielzahl von persönlichen, beruflichen und bildungsbezogenen Zwecken verwenden können."
Mehr erfahren -
"Für unserer YouTube-Videos ist ein Bildschirmrekorder sehr nützlich. Wir können die Aktivitäten in Photoshop oder Lightroom einfach aufnehmen. Kürzlich habe ich die Bildschirm-Recorder von EaseUS getestet und sie ist bei weitem die beste, die ich bisher verwendet habe."
Mehr erfahren
Verwandete Artikel
-
Video aufnehmen mit Spotify im hintergrund[Keine Zeitbegrenzung!]
![author icon]() Maria/Apr 27, 2025
Maria/Apr 27, 2025
-
Wird man benachrichtigt wenn man ein Screenshot macht? [Vollständige Antwort]
![author icon]() Maria/Apr 27, 2025
Maria/Apr 27, 2025
-
VooV Meeting aufzeichnen [2025 Anleitung]
![author icon]() Maria/Apr 27, 2025
Maria/Apr 27, 2025
-
[2025] Top 6 Chrome Audio Capture, die Sie kennen sollten [2025]
![author icon]() Markus/Apr 27, 2025
Markus/Apr 27, 2025

EaseUS RecExperts
- Den Bildschirm mit Audio aufnehmen
- Die Webcam aufnehmen
- Die PC-Spiele reibungslos aufnehmen
Hot Artikel