Hauptinhalt:
![]() Über den Autor
Über den Autor
![]() Reviews und Preise
Reviews und Preise
Wenn es um den Mac geht, ist eine reibungslose Leistung das A und O. Aus diesem Grund kann es ziemlich frustrierend sein, wenn Mac Bildschirm eingefroren ist. Wenn Sie die effektive Lösungen für das Problem benötigen, kann EaseUS Ihnen helfen. Wir sind bekannt für die effektiven und einfachen Lösungen, und bietet verschiedene Tools, um einen reibungslosen Betrieb Ihres Macs zu gewährleisten.
Ein häufiges Problem, das Mac-Benutzer haben, ist, ihr Mac friert ein. Das kann besonders lästig sein, vor allem, wenn Sie gerade mit wichtigen Aufgaben beschäftigt sind. Wir führen Sie durch die Gründe für das Einfrieren und bieten effektive Lösungen.
- Tipp
- Führen Sie häufig Bildschirmaufnahmen auf Ihrem Mac durch und befürchten Sie, Ihre wertvollen Aufnahmen bei einem Einfrieren zu verlieren? EaseUS hat die perfekte Lösung für Sie, EaseUS RecExperts.
- Es ist ein leistungsstarkes Tool zur Bildschirmaufzeichnung und kann alle Ihre Aufnahmen automatisch speichern. Dies stellt sicher, dass keine Ihrer wertvollen Bildschirmaufnahmen verloren gehen, selbst wenn Ihr Mac unerwartet hängen bleibt.
Warum friert der Mac immer wieder ein?
Viele Mac-Benutzer haben sich oft darüber beschwert, dass ihr Mac ständig einfriert. Diese unerwarteten Probleme beim Einfrieren des Bildschirms können Ihren Arbeitsablauf stören. Es gibt mehrere Gründe, warum sich Ihr Mac so verhält. Hier sind einige häufige Gründe für das Einfrieren des Macs.
- 🪄Softwarekonflikte: Inkompatible Programme oder widersprüchliche Software können zur Instabilität des Mac-Betriebssystems führen. Dies führt zu einem plötzlichen Einfrieren des Bildschirms, was Probleme verursacht und Ihre Arbeit unterbricht.
- 🛖RAM-Probleme: Wenn Sie verschiedene speicherintensive Anwendungen gleichzeitig ausführen, kann dies zum Einfrieren des Bildschirms führen. Dies geschieht, wenn der Arbeitsspeicher Ihres Macs nicht ausreicht, um diese Anwendungen zu verarbeiten, was zu einem nicht reagierenden Bildschirm führt.
- 💻Veraltetes macOS: Wenn Sie Ihr macOS seit einiger Zeit nicht mehr aktualisiert haben, kann dies die Ursache für das Einfrieren des Bildschirms sein. Veraltete Versionen eines Betriebssystems häufen mit der Zeit Fehler und Störungen an, was zu Leistungsproblemen führt.
- 🎵Hintergrund-Prozesse: Zahlreiche Hintergrundprogramme und -prozesse, die auf Ihrem Mac ausgeführt werden, können Probleme beim Einfrieren verursachen. Das liegt daran, dass zu viele Hintergrundprozesse eine große Menge an Systemressourcen verbrauchen können, was zu einer Verzögerung des Bildschirms führt.
- 🎯Externe Geräte: Manchmal können externe Geräte, die an Ihren Mac angeschlossen sind, die Ursache für Probleme mit dem Einfrieren des Bildschirms sein. Dazu gehören Tastaturen, Mäuse und andere Peripheriegeräte von Drittanbietern.
Geben Sie diesen hilfreichen Leitfaden mit einem einfachen Klick an andere Bedürftige weiter!
5 Fehlerbehebungen, wenn Ihr Mac eingefroren ist
Ein eingefrorener Mac kann eine ärgerliche Erfahrung sein. Es gibt jedoch mehrere Methoden, mit denen Sie dieses Problem erkennen und beheben können. Hier finden Sie eine umfassende Anleitung zur Behebung des Problems, dass der Mac immer wieder einfriert.
Methode 1. Nicht reagierenden Apps erzwingend beenden
Wenn Ihr Mac aufgrund einer bestimmten Anwendung nicht mehr reagiert, können Sie die Kontrolle schnell wiedererlangen, indem Sie diese Anwendung zwangsweise beenden. Diese Methode ist effektiv, wenn eine einzelne Anwendung nicht mehr reagiert und den Mac zum Einfrieren bringt. Hier sind die Schritte zum erzwungenen Beenden einer Anwendung auf Ihrem Mac.
Schritt 1. Um das Fenster "Anwendungen erzwingen" zu öffnen, verwenden Sie die Tastenkombination "Befehl + Option + Escape". In diesem Fenster finden Sie eine Liste der derzeit aktiven Anwendungen.
Schritt 2. Suchen Sie die nicht reagierende Anwendung, die für das Problem verantwortlich ist. Markieren Sie die nicht reagierende Anwendung, indem Sie auf sie klicken, und klicken Sie dann auf die Schaltfläche "Beenden erzwingen" in der unteren rechten Ecke des Fensters.
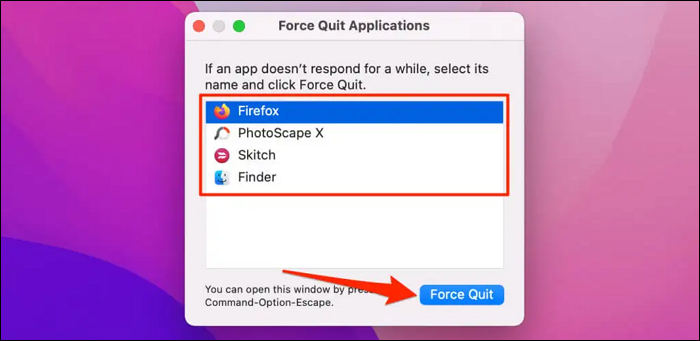
Schritt 3. Es wird ein Bestätigungsdialog angezeigt, in dem Sie aufgefordert werden, das erzwungene Beenden der Anwendung zu bestätigen. Um Ihre Anfrage zu bestätigen, drücken Sie noch einmal auf "Beenden erzwingen".
Methode 2. Ihren Mac neu starten
Wenn Ihr Mac nicht mehr reagiert oder einfriert, kann ein einfacher Neustart das Problem häufig beheben. Der Neustart Ihres Mac ist eine zuverlässige Methode, um vorübergehende Systemprobleme zu beseitigen und den normalen Betrieb wiederherzustellen. Hier sind die einfachen Schritte zum Neustart Ihres nicht mehr reagierenden Macs.
Schritt 1. Wenn der Bildschirm nicht reagiert, der Cursor aber weiterhin funktioniert, klicken Sie zunächst auf das Apple-Logo in der oberen linken Ecke. Wählen Sie aus dem Dropdown-Menü die Option "Neustart" und warten Sie geduldig, bis Ihr Mac den Neustartvorgang einleitet.
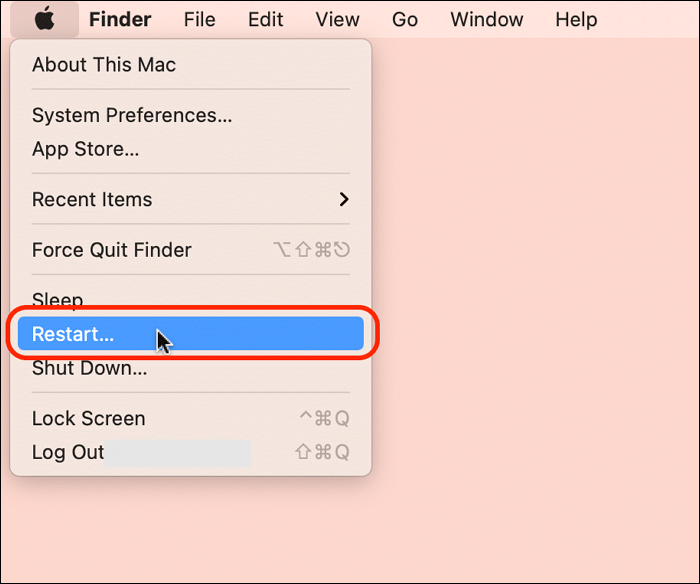
Schritt 2. Wenn sowohl der Bildschirm als auch der Cursor nicht reagieren, verwenden Sie die Tastenkombination "Befehl + Steuerung + Option" in Verbindung mit dem Einschaltknopf. Dadurch wird Ihr Mac neu gestartet und das Problem mit dem Einfrieren des Bildschirms kann behoben werden.
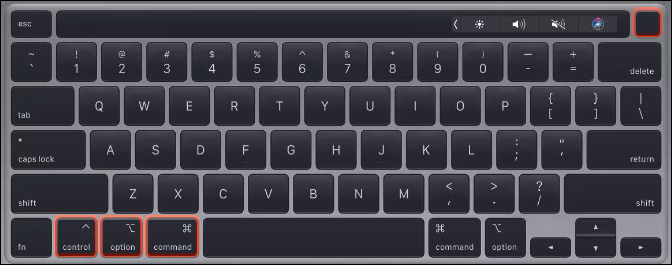
Methode 3. Externe Geräte auswerfen
Gelegentlich können externe Peripheriegeräte wie Drucker, Festplatten oder andere Geräte zu einem Einfrieren oder Nichtreagieren Ihres Macs führen. Versuchen Sie, diese Peripheriegeräte zu trennen und beobachten Sie, ob das Problem weiterhin besteht, um die mögliche Ursache zu finden.
Sie können das für das Einfrieren verantwortliche Gerät ausfindig machen, indem Sie externe Geräte systematisch ab- und wieder anschliessen. Sobald Sie die Ursache gefunden haben, können Sie geeignete Maßnahmen zur Behebung des Problems ergreifen, z. B. die Aktualisierung von Treibern oder den Austausch defekter Hardware.
Methode 4. Nicht reagierende Anwendungen entfernen
Wenn eine nicht reagierende Anwendung dazu führt, dass Ihr Mac einfriert oder langsamer wird, kann das Problem durch die Deinstallation der problematischen Anwendung behoben werden. Das Entfernen von nicht reagierenden Programmen und den dazugehörigen Dateien kann dazu beitragen, mögliche Einfrier- oder Leistungsprobleme auf Ihrem Mac zu beheben. Folgen Sie diesen Schritten, um nicht reagierende Anwendungen zu entfernen.
Schritt 1. Suchen Sie das nicht reagierende Programm in Ihrem Ordner "Programme". Sie können ihr Symbol auf das Papierkorbsymbol im Dock ziehen oder mit der rechten Maustaste auf die Anwendung klicken und "In den Papierkorb verschieben" wählen.

Schritt 2. Um das Programm vollständig und dauerhaft zu entfernen, klicken Sie mit der rechten Maustaste auf das Papierkorbsymbol und wählen Sie "Papierkorb leeren". Nachdem Sie den Papierkorb geleert haben, starten Sie Ihren Mac neu, um sicherzustellen, dass alle Überreste der nicht reagierenden Anwendung vollständig aus dem Speicher entfernt werden.

Methode 5. macOS und Apps aktualisieren
Es ist wichtig, Ihr macOS und die installierten Programme auf dem neuesten Stand zu halten, um die Systemstabilität aufrechtzuerhalten und Kompatibilitätsprobleme zu beheben, die zum Einfrieren des Mac führen können. Regelmäßige Aktualisierungen von macOS und Anwendungen bringen neue Funktionen und Sicherheitsverbesserungen und beheben potenzielle softwarebezogene Probleme. Wenn Ihr Mac aufgrund veralteter Software eingefroren ist, sollten diese Updates Abhilfe schaffen. Hier erfährst du, wie du dein macOS und deine Apps aktualisieren kannst.
🎨Aktualisierung von macOS
Klicken Sie zunächst auf das Apple-Menü und wählen Sie "Systemeinstellungen", gefolgt von "Allgemein". Klicken Sie anschließend auf "Softwareaktualisierung". Wenn eine Aktualisierung verfügbar ist, starten Sie den Installationsvorgang.
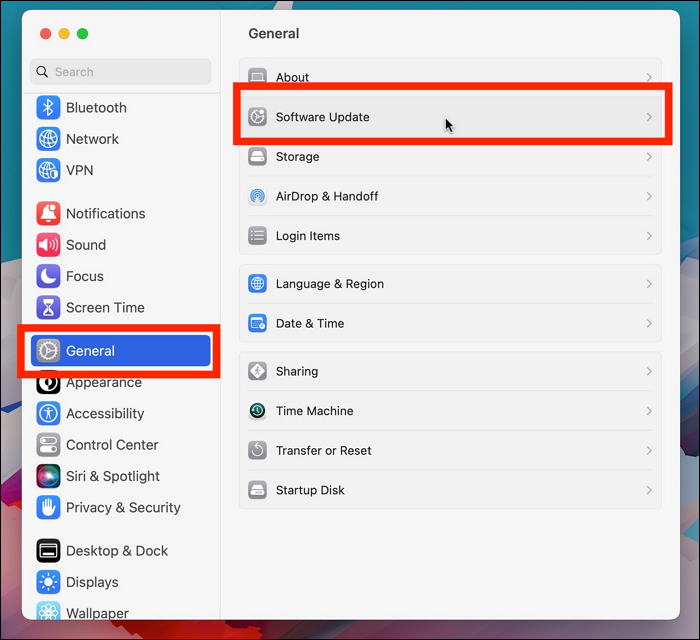
😀Aktualisierung von Apps
Starten Sie zunächst den Mac App Store und navigieren Sie nach dem Öffnen des App Store zur Registerkarte "Updates". Hier finden Sie eine umfassende Liste der Updates für Ihre installierten Programme. Um den Aktualisierungsvorgang zu starten, klicken Sie einfach auf die Schaltfläche "Aktualisieren" neben jeder Anwendung, für die eine Aktualisierung verfügbar ist.

Das Fazit
Kurz gesagt, das Ärgernis, dass ein System nicht mehr reagiert oder einfriert, kommt häufig vor. Mit dem entsprechenden Fachwissen und den richtigen Werkzeugen können Sie diese Probleme mit dem Einfrieren des Macs jedoch schnell beheben und den reibungslosen Betrieb Ihres Macs gewährleisten. In diesem Artikel haben wir verschiedene Methoden zur Diagnose und Behebung von Problemen mit dem Einfrieren des Mac untersucht.
Vom erzwungenen Beenden von Apps, die nicht mehr reagieren, bis hin zur Aktualisierung Ihres macOS und Ihrer Programme - diese Lösungen wurden entwickelt, damit Sie die Kontrolle über die Leistung Ihres Macs übernehmen können. Wir haben auch EaseUS RecExperts eingeführt, ein wertvolles Tool zur Bildschirmaufzeichnung, das Ihre wertvollen Aufnahmen sogar inmitten eines Systemstillstands sichern kann.
FAQs
Nachdem wir uns in den vorangegangenen Abschnitten mit verschiedenen Methoden zur Behebung von Problemen mit dem Einfrieren von Macs beschäftigt haben, wollen wir nun einige häufig gestellte Fragen beantworten, um mehr Klarheit über dieses häufige Problem zu schaffen.
1. Warum friert mein Mac ein und läuft langsam?
Wenn der Mac einfriert und langsamer wird, kann das verschiedene Ursachen haben. Dazu gehören unzureichender Arbeitsspeicher, Softwarekonflikte, veraltetes macOS oder veraltete Apps, übermäßige Hintergrundprozesse und sogar Hardwareprobleme. Es ist wichtig, die Grundursache zu ermitteln, was eine Kombination von Schritten zur Fehlerbehebung erfordern kann.
2. Wie kann ich verhindern, dass mein Mac einfriert?
Um zu verhindern, dass Ihr Mac einfriert, sollten Sie die folgenden Schritte beachten.
- Aktualisieren Sie regelmäßig Ihr macOS und die installierten Programme.
- Überwachen und verwalten Sie ressourcenintensive Prozesse mit dem Activity Monitor.
- Entfernen Sie unnötige Startobjekte, um die Startzeiten zu verkürzen.
- Sorgen Sie für ausreichend freien Speicherplatz, indem Sie unnötige Dateien löschen.
- Halten Sie externe Geräte während der Fehlersuche ausgeschaltet.
- Führen Sie eine Diagnose durch, um nach Hardwareproblemen zu suchen, falls das Problem weiterhin besteht.
3. Welche Tasten müssen Sie drücken, um einen Mac wieder freizugeben?
Wenn Ihr Mac nicht mehr reagiert, versuchen Sie die folgenden Tastenkombinationen, um das Beenden von Programmen, die nicht mehr reagieren, zu erzwingen.
Beenden Sie die Anwendung erzwingen. Drücken Sie "Befehl + Option + Escape", um das Fenster "Anwendungen erzwingen" zu öffnen, und wählen Sie die nicht reagierende Anwendung aus, um sie zu schließen.
4. Wie führe ich eine Diagnose auf meinem Mac durch?
Befolgen Sie diese Schritte, um eine Diagnose auf Ihrem Mac durchzuführen und nach Hardwareproblemen zu suchen.
Schritt 1. Starten Sie Ihren Mac neu und halten Sie während des Starts die Tasten "Befehl + D" gedrückt, um Apple Diagnostics aufzurufen (ältere Macs verwenden möglicherweise "Option + D").
Schritt 2. Folgen Sie den Anweisungen auf dem Bildschirm, um den Diagnosetest durchzuführen. Nach Abschluss des Tests erhalten Sie einen Bericht mit allen erkannten Hardwareproblemen oder Fehlercodes.
Ist der Artikel hilfreich?
Updated von Mako
Technik-Freund und App-Fan. Mako schreibe seit März 2016 für die Leser von EaseUS. Er begeistert über Datenrettung, Festplattenverwaltung, Datensicherung, Datenspeicher-Optimierung. Er interssiert sich auch für Windows und andere Geräte.
Bewertungen
-
"EaseUS RecExperts ist ein einfach zu bedienend und bietet umfassende Funktionen. Der Recorder kann neben dem Geschehen auf Ihrem Bildschirm auch Audio und Webcam-Videos aufnehmen. Gut gefallen hat uns auch, dass es geplante Aufnahmen und eine Auto-Stopp-Funktion bietet."
Mehr erfahren -
"EaseUS RecExperts bietet die umfassenden Lösungen für die Aufzeichnung und die Erstellungen von Screenshots Ihres Bildschirms, die Sie für eine Vielzahl von persönlichen, beruflichen und bildungsbezogenen Zwecken verwenden können."
Mehr erfahren -
"Für unserer YouTube-Videos ist ein Bildschirmrekorder sehr nützlich. Wir können die Aktivitäten in Photoshop oder Lightroom einfach aufnehmen. Kürzlich habe ich die Bildschirm-Recorder von EaseUS getestet und sie ist bei weitem die beste, die ich bisher verwendet habe."
Mehr erfahren
Verwandete Artikel
-
Das Webinar auf Windows PC und Mac aufnehmen
![author icon]() Mako/Apr 27, 2025
Mako/Apr 27, 2025
-
Top 6 der besten Apps für Notizen für Mac [2025 Aktualisiert]
![author icon]() Maria/Apr 27, 2025
Maria/Apr 27, 2025
-
So nehmen Sie MuseScore-Videos auf [2025]
![author icon]() Maria/Apr 27, 2025
Maria/Apr 27, 2025
-
Fehlerbehebungen - Windows-Spielleiste: Nichts zum Aufzeichnen [2025 Anleitungen]
![author icon]() Maria/Apr 27, 2025
Maria/Apr 27, 2025

EaseUS RecExperts
- Den Bildschirm mit Audio aufnehmen
- Die Webcam aufnehmen
- Die PC-Spiele reibungslos aufnehmen
Hot Artikel