Hauptinhalt:
![]() Über den Autor
Über den Autor
![]() Reviews und Preise
Reviews und Preise
SEITENINHALT:
- Siri-Stimme auf dem iPhone aufnehmen
- Siri-Stimme auf dem Mac aufnehmen
- Nehmen Sie die Siri-Stimme mit einem Bildschirmrekorder auf
- Häufig gestellte Fragen zum Aufzeichnen der Siri-Stimme
Möchten Sie etwas mit Siris Stimme sagen? Oder fällt es Ihnen schwer, den Text auf Ihrem Bildschirm zu lesen? Was auch immer das Problem oder der Grund ist, es gibt immer eine Antwort. Wenn Sie die Text-to-Speech-Funktion auf Ihren Geräten nutzen, können Sie den gesamten Bildschirm von Siri vorlesen hören.
Wir müssen zugeben, dass die Schritte zur Verwendung der Text-to-Speech-Funktion für manche Menschen etwas kompliziert sind. Deshalb stellen wir Ihnen ein weiteres Tool zur Verfügung, mit dem Siri sagen kann, was Sie sagen möchten, und es aufzeichnen kann, um es mit anderen zu teilen. Dieses Tool ist einer der kostenlos auf PC und Mac herunterladbaren Bildschirmrekorder namens EaseUS RecExperts. Lass uns eintauchen!
Siri Stimme auf dem iPhone aufnehmen
Obwohl das iPhone über eine integrierte Bildschirmaufzeichnungsfunktion verfügt, kann die Bildschirmaufzeichnung auf dem iPhone Ihr Problem nicht lösen. Wenn Sie Siris Stimme aufnehmen möchten, müssen Sie die Text-to-Speech-Funktion Ihres iPhones verwenden.
Auf diese Weise können Sie Siri dazu bringen, alles zu sagen, was Sie sagen möchten. Allerdings ist dieser Prozess nicht so einfach, wie es sich anhört. Daher müssen Sie jeden einzelnen Schritt in diesem Teil befolgen.

Befolgen Sie die Schritte, um mit der Aufnahme von Siris Stimme auf dem iPhone zu beginnen:
Schritt 1. Ändern Sie die Einstellungen auf Ihrem Telefon
Um die Einstellungen zu ändern, müssen Sie zu „Einstellungen“ > „Allgemein“ > „Barrierefreiheit“ gehen und auf „Sprache“ tippen. Taste.
Schritt 2: Aktivieren Sie „Bildschirm sprechen“.
Sie sollten zunächst zulassen, dass die „Sprachhervorhebung“ den gesamten Bildschirm von Anfang bis Ende vorliest. Aktivieren Sie dann den Schalter für „Inhalt hervorheben“.
Schritt 3. Markieren Sie den Inhalt
Auf dem Bildschirm „Inhalt hervorheben“ können Sie besondere Wörter oder Sätze festlegen. Sie können auch wichtige Sätze unterstreichen oder die Schattierung auswählen, um Wörter und Sätze hervorzuheben.
Schritt 4. Starten Sie die Konvertierung von Text in Siri-Sprache
Wechseln Sie zu dem Bildschirm, von dem Siri vorlesen soll. Wischen Sie mit zwei Fingern vom höchsten Punkt des Bildschirms nach unten, um den Messwert auszulösen.
Siri-Stimme auf dem Mac aufnehmen
Sie können Siri auch auf dem Mac für Sie vorlesen lassen. Dazu ist weder der beste kostenlose Bildschirmrekorder auf dem Mac noch etwas anderes erforderlich. Sie müssen lediglich die folgenden Schritte ausführen, um die Einstellungen auf Ihrem Mac zu ändern und Siri sprechen zu lassen, was Sie sagen möchten.
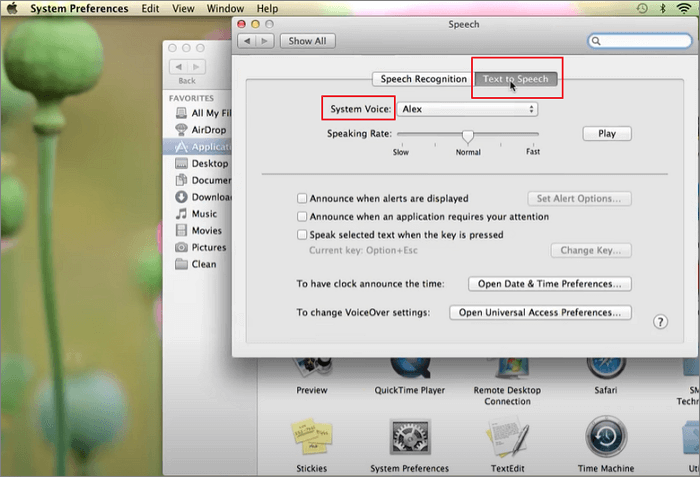
Befolgen Sie die Schritte, um mit der Aufnahme von Siris Stimme auf dem Mac zu beginnen:
Schritt 1. Gehen Sie zu „Systemeinstellungen“ > „Sprache“ > „Text-to-Speech“ > wählen Sie „Samantha“ unter „Systemstimme“ und schließen Sie das aktuelle Fenster.
Schritt 2. Gehen Sie zu „Anwendungen“ > Öffnen Sie die „TextEdit“-App > Geben Sie ein, was Siri für Sie sagen soll > Minimieren Sie die „TextEdit“-App.
Schritt 3. Gehen Sie zurück zu „Anwendungen“ > öffnen Sie „Automator“ > klicken Sie auf „Anwendung“ > „Auswählen“ > klicken Sie auf „Text“ in der linken Leiste > doppelklicken Sie auf „Inhalte des TextEdit-Dokuments abrufen“.
Schritt 4. Klicken Sie auf „Text in Audiodatei“ > Geben Sie unter „Speichern unter“ einen Namen für die Audiodatei ein > Klicken Sie oben rechts auf „Ausführen“ und die Audiodatei wird standardmäßig auf Ihrem Desktop angezeigt. Sie können jetzt auf klicken, um die Audiodatei anzuhören.
Siri Stimme mit einem Bildschirmrekorder aufnehmen
Die obige Operation ist ziemlich kompliziert, oder? Tatsächlich können Sie Siri sagen, was sie sagen soll, und es mit einem Bildschirmrekorder aufzeichnen. Wenn Sie diese Methode verwenden möchten, benötigen Sie einen Windows- und Mac-Bildschirmrekorder - EaseUS RecExperts. Mit diesem Tool können Sie Siris Worte mit einfachen Klicks aufzeichnen.
Darüber hinaus können Sie mit diesem Rekorder das Mikrofon den Bildschirm, den Systemton und die Webcam nach Ihren Wünschen aufzeichnen. Es kann in vielen Fällen wie Online-Meetings und -Kursen, Remote-Präsentationen, Tutorials usw. verwendet werden. Weitere Informationen finden Sie weiter unten.
Hauptfunktionen:
- Online-Meetings wie Zoom, Teams und Google Meet aufzeichnen
- Gameplay wie LOL und anderes beliebte Spiele aufnehmen
- Den Bildschirm von Lenovo, Asus, Dell usw. aufnehmen
- Den Bildschirm ganz einfach mit Mikrofonton aufnehmen
- Aufnahmen anschauen, bearbeiten und verwalten
Jetzt können Sie den Bildschirmrecorder kostenlos herunterladen, um dieses Desktop-Programm herunterzuladen und dem Tutorial zu folgen, um fortzufahren.
Schritt 1. Installieren und starten Sie EaseUS RecExperts auf Ihrem Computer und klicken Sie dann auf der linken Seite der Hauptoberfläche auf „Audio“ (sieht aus wie ein Lautsprecher).

Schritt 2. Um den Mikrofonton aufzunehmen, müssen Sie im nächsten Fenster die Option „Mikrofon“ auswählen. Sie können die Lautstärke und andere Einstellungen anpassen, indem Sie auf „Mikrofon“ > „Erweiterte Optionen“ klicken.
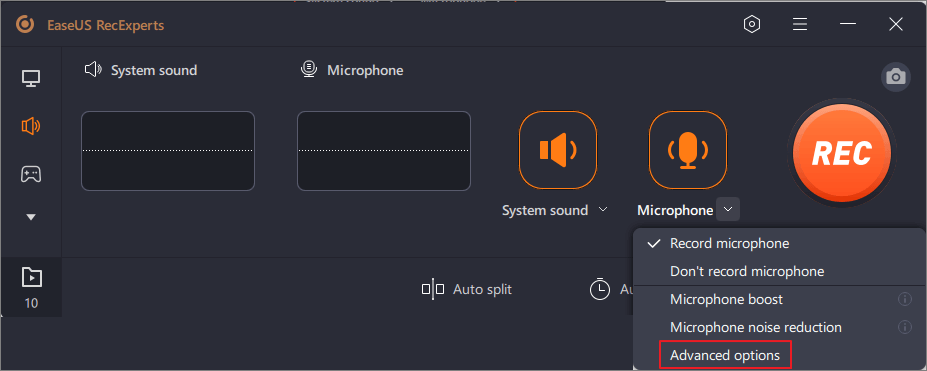
Schritt 3. Klicken Sie anschließend auf die rote Schaltfläche „REC“ , um mit der Aufnahme zu beginnen. Um die Aufnahme anzuhalten oder zu stoppen, klicken Sie einfach auf die entsprechenden Schaltflächen.

Schritt 4. Sobald Sie fertig sind, finden Sie die Aufnahmen im Popup-Fenster mit der Aufnahmeliste. Hier können Sie die Aufnahmen nach Ihren Wünschen anhören.

FAQs
In diesem Teil finden Sie einige verwandte Fragen und deren Antworten.
1. Wie nehme ich Siris Stimme auf?
Wenn Sie Siri dazu bringen möchten, das zu sagen, was Sie sagen möchten, können Sie dazu die Schritte in den ersten beiden Teilen befolgen. Denken Sie daran, jeden einzelnen Schritt im Tutorial zu befolgen.
2. Nimmt Siri Audio auf?
Nein, es wird ausgelöst, bis Sie Wörter wie „Hey Siri“ sagen. Es wird kein Audio selbst aufgenommen.
3. Können Sie vom iPhone abgespielte Audiodaten aufnehmen?
Ja, um vom iPhone abgespielte Audiodaten zeitlich unbegrenzt aufzunehmen, können Sie EaseUS RecExperts auf Ihrem Computer installieren und damit Ihr iPhone-Audio aufnehmen.
Das Fazit
Nachdem Sie diesen Artikel gelesen haben, hoffen wir, dass Sie jetzt wissen, wie Sie Siri-Stimmen auf iPhone und Mac aufzeichnen. Der Vorgang, Siri den von Ihnen eingegebenen Text sprechen zu lassen, ist ziemlich kompliziert. Sie können also versuchen, Siri die gewünschten Wörter sagen zu lassen, und einen Bildschirmrekorder wie EaseUS RecExperts verwenden, um ihn aufzuzeichnen. Laden Sie die Aufzeichnung jetzt über die Schaltfläche unten herunter!
Ist der Artikel hilfreich?
Updated von Mako
Technik-Freund und App-Fan. Mako schreibe seit März 2016 für die Leser von EaseUS. Er begeistert über Datenrettung, Festplattenverwaltung, Datensicherung, Datenspeicher-Optimierung. Er interssiert sich auch für Windows und andere Geräte.
Written von Maria
Maria ist begeistert über fast allen IT-Themen. Ihr Fokus liegt auf der Datenrettung, der Festplattenverwaltung, Backup & Wiederherstellen und den Multimedien. Diese Artikel umfassen die professionellen Testberichte und Lösungen.
Bewertungen
-
"EaseUS RecExperts ist ein einfach zu bedienend und bietet umfassende Funktionen. Der Recorder kann neben dem Geschehen auf Ihrem Bildschirm auch Audio und Webcam-Videos aufnehmen. Gut gefallen hat uns auch, dass es geplante Aufnahmen und eine Auto-Stopp-Funktion bietet."
Mehr erfahren -
"EaseUS RecExperts bietet die umfassenden Lösungen für die Aufzeichnung und die Erstellungen von Screenshots Ihres Bildschirms, die Sie für eine Vielzahl von persönlichen, beruflichen und bildungsbezogenen Zwecken verwenden können."
Mehr erfahren -
"Für unserer YouTube-Videos ist ein Bildschirmrekorder sehr nützlich. Wir können die Aktivitäten in Photoshop oder Lightroom einfach aufnehmen. Kürzlich habe ich die Bildschirm-Recorder von EaseUS getestet und sie ist bei weitem die beste, die ich bisher verwendet habe."
Mehr erfahren
Verwandete Artikel
-
Wie kann man ein YouTube-Video wiederholen [Alle Geräte]
![author icon]() Maria/Apr 27, 2025
Maria/Apr 27, 2025
-
Einfache und schnelle Schritte: MOV aufnehmen
![author icon]() Maria/Apr 27, 2025
Maria/Apr 27, 2025
-
Wie kann man Beat Saber auf Discord streamen [2025 Aktualisiert]
![author icon]() Katrin/Apr 27, 2025
Katrin/Apr 27, 2025
-
Wie kann man Skype-Anrufe aufzeichnen [Kostenlos]
![author icon]() Maria/Apr 27, 2025
Maria/Apr 27, 2025

EaseUS RecExperts
- Den Bildschirm mit Audio aufnehmen
- Die Webcam aufnehmen
- Die PC-Spiele reibungslos aufnehmen
Hot Artikel