Hauptinhalt:
![]() Über den Autor
Über den Autor
![]() Reviews und Preise
Reviews und Preise
Sind Sie ein Netflix-Fan und suchen nach einer einfachen Möglichkeit, Ihre Lieblingssendungen und -filme mit Freunden zu teilen? Wollt ihr gemeinsam in Echtzeit schauen, auch wenn ihr weit voneinander entfernt wohnt? Dann haben wir genau das Richtige für Sie: Netflix-Streaming auf Discord!
Mit dieser einfachen Schritt-für-Schritt-Anleitung können Sie sich mit Ihren Freunden zusammentun und Ihr Discord-Erlebnis in einen spannenden Filmabend verwandeln - und das ganz bequem von zu Hause aus. Ob für einen virtuellen Spieleabend oder einfach nur für wöchentliche Chill-Sessions mit Kumpels, lass uns herausfinden, wie einfach man Netflix-Streaming auf Discord einrichten kann.
Netflix auf Discord streamen (Schritt-für-Schritt-Anleitung)
Es ist nicht schwer, Netflix auf Discord auf Ihrem PC oder Mac zu streamen, wenn Sie der unten stehenden detaillierten Anleitung folgen. Also, lasst uns loslegen!
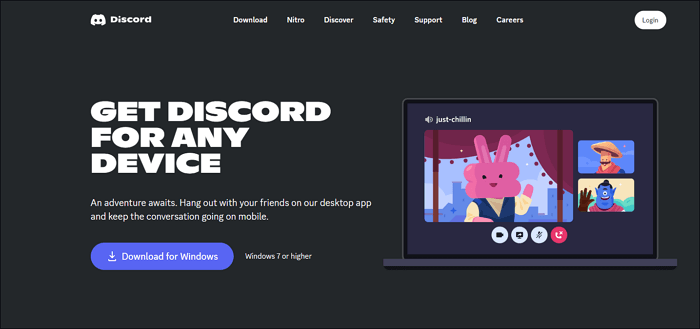
Schritt 2. Bei den meisten Personen, die Netflix über Discord streamen, kann es zu einem schwarzen Bildschirm kommen. Um dieses Problem zu vermeiden, können Sie die Hardware-Beschleunigung deaktivieren.
Google Chrome:
- Öffnen Sie Chrome, klicken Sie auf das Drei-Punkte-Menü oben rechts und dann auf "Einstellungen".
- Klicken Sie auf "Erweitert" > "System", um den Schalter "Hardwarebeschleunigung verwenden, wenn verfügbar" zu deaktivieren.
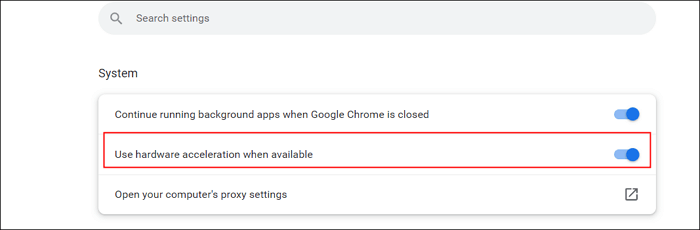
Firefox:
- Öffnen Sie Ihren Firefox und klicken Sie auf die drei horizontalen Linien, um die Option "Einstellungen" auszuwählen.
- Klicken Sie auf "Allgemein" > "Leistung" und deaktivieren Sie das Kontrollkästchen "Empfohlene Leistungseinstellungen verwenden".
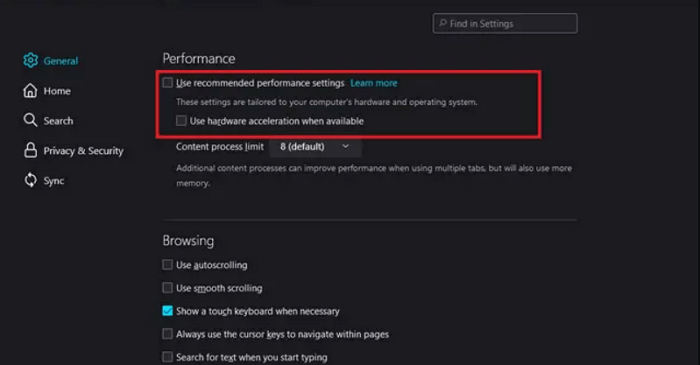
Schritt 3. Spielen Sie den Film oder das Video ab, das Sie von Netflix streamen möchten. Minimieren Sie anschließend die Registerkarte und öffnen Sie die Discord-App.

Schritt 4. Öffnen Sie die Discord-App auf Ihrem Computer und klicken Sie auf "Einstellungen" in der linken unteren Ecke.
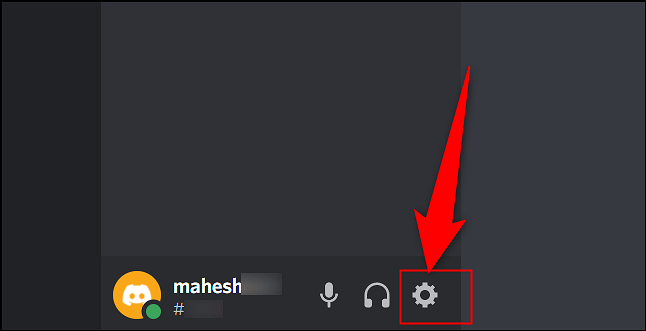
Schritt 5. Klicken Sie auf "Aktivitätsstatus" > "Hinzufügen!" auf der Seite "Einstellungen". Daraufhin wird eine Liste der im Hintergrund ausgeführten Apps angezeigt. Wählen Sie nun das Browserfenster mit Netflix aus und klicken Sie auf die Schaltfläche "Spiel hinzufügen".
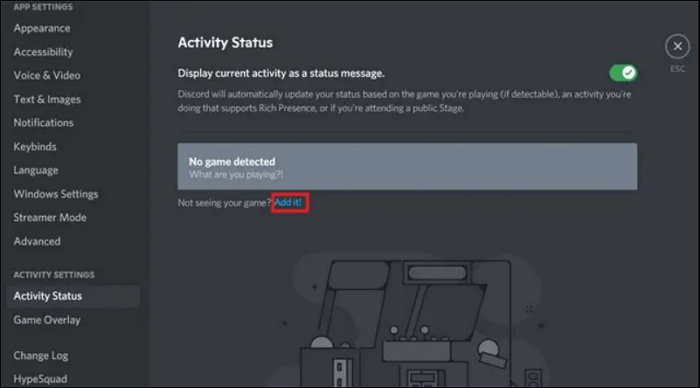
Schritt 6. Klicken Sie anschließend auf die Schaltfläche "Streamen" über Ihrem Benutzernamen. Sobald Sie den Kanal und die Streamqualität ausgewählt haben, klicken Sie auf "Go Live", um mit dem Streaming von Netflix auf Discord zu beginnen.
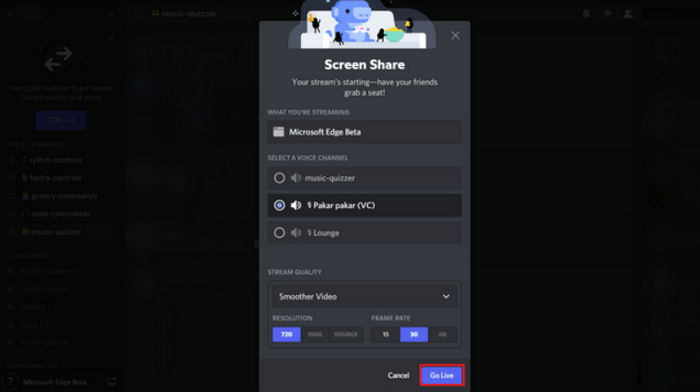
Das ist alles, wie man Netflix auf Discord streamt!
Profi-Tipp: Netflix-Videos zum Teilen aufnehmen
Wenn Sie manchmal einige brillante Videos von Netflix für die Offline-Ansicht speichern möchten, kann ein ausgezeichneter Bildschirm Recorder sehr hilfreich sein. EaseUS RecExperts ist ein vielseitiges Tool, mit dem Sie Filme von beliebten Streaming-Videoseiten wie Netflix, Amazon Prime Video, YouTube live, Hulu usw. aufnehmen können.
Mit seiner Hilfe können Sie den Aufnahmebereich flexibel auswählen, z. B. den gesamten Bildschirm, einen bestimmten Bereich usw. Sobald Sie diesen ausgewählt haben, können Sie auf die Schaltfläche "REC" klicken, um Ihre Aufnahme zu starten. Wenn die Aufnahme beendet ist, können Sie sie in verschiedenen Formaten exportieren. Das Wichtigste ist, dass dieser unbegrenzte Bildschirmrekorder es ermöglicht, den Bildschirm so lange aufzuzeichnen, wie Sie wollen, und dabei kein Wasserzeichen auf Ihren Aufnahmen zu hinterlassen.
Schritt 1. Starten Sie den EaseUS Screen Recorder und klicken Sie auf die Schaltfläche "Online Video", die wie ein kleiner Fernseher auf der linken Seite aussieht.
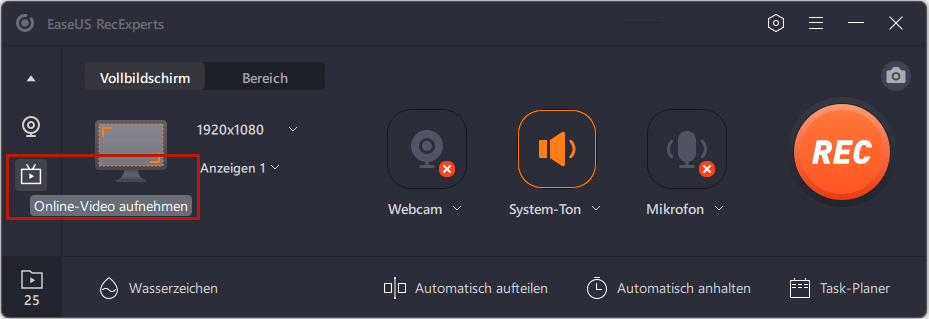
Schritt 2. Hier sehen Sie beliebte Streaming-Seiten wie YouTube, Netflix, Amazon Prime, Disney, Hulu usw. und können die gewünschte Seite auswählen. Wenn Sie die gewünschte Streaming-Site hier nicht finden können, klicken Sie auf die Schaltfläche "+".
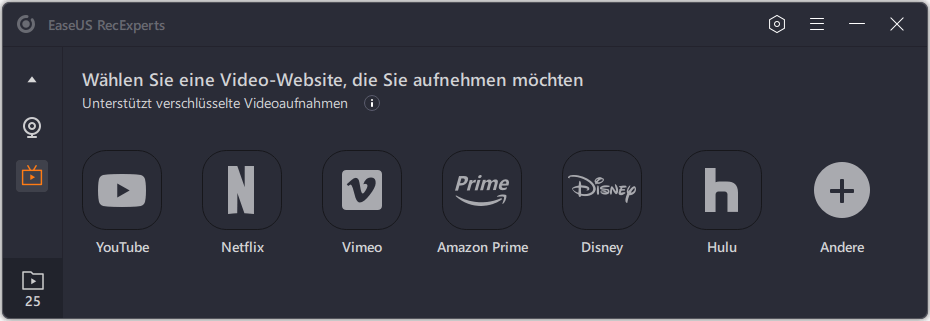
Dann erscheint ein Pop-up-Fenster, in dem Sie die Option "Neustart" auswählen.
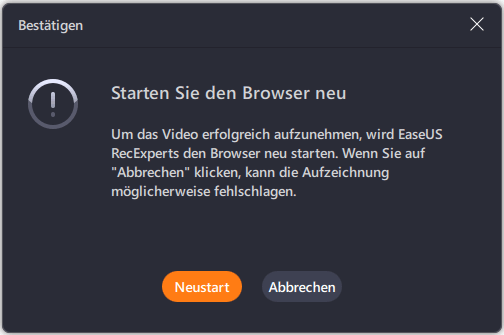
Schritt 3. Nach dem Neustart des Programms müssen Sie den Aufnahmebereich, die Audioquelle, die Webcam-Geräte oder mehr nach Ihren Bedürfnissen auswählen. Klicken Sie dann auf die Schaltfläche REC, um die Videoaufnahme zu starten.
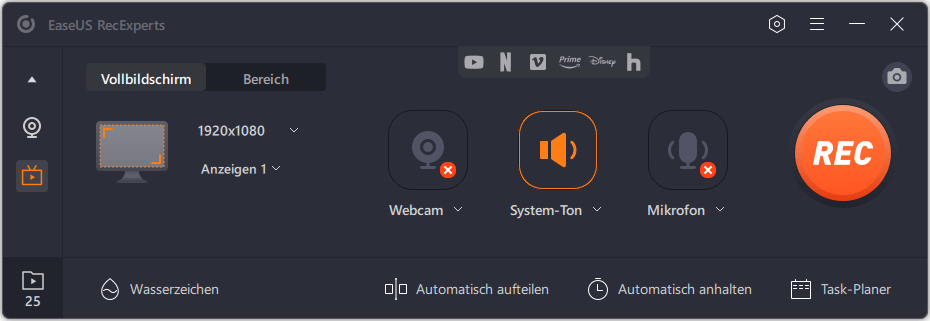
Um die Aufzeichnung anzuhalten oder zu beenden, können Sie die entsprechende Schaltfläche in der Symbolleiste wählen.

Schritt 4. Wenn die Aufnahme beendet ist, können Sie die aufgenommenen Videos mit dem eingebauten Media Player einfach und schnell ansehen.

Das Fazit
Zum Glück ist das Streaming von Netflix auf Discord super einfach, so dass Sie Ihre Lieblingssendungen und -filme mit Freunden ansehen können. Alles, was Sie tun müssen, ist, die einfachen Schritte auf dieser Seite zu befolgen, und schon können Sie loslegen! Wir hoffen, dass diese Anleitung hilfreich war und dass Sie jetzt Netflix mit Ihren Freunden auf Discord streamen können.
Netflix auf Discord streamen FAQs
1. Ist es möglich, Netflix auf Discord zu streamen?
Sicher! Sie können Netflix auf Discord einfach und schnell streamen, denn Discord ermöglicht das Streamen Ihres Lieblings-Netflix-Erlebnisses über die Funktion zur Bildschirmfreigabe.
2. Wie kann ich meinen Netflix-Bildschirm auf Discord teilen?
Einer der häufigsten Gründe sind die DRM-Beschränkungen, und der schwarze Bildschirm von Netflix auf Discord wird durch die Hardware-Beschleunigung verursacht. Um das Problem zu lösen, sollten Sie sie deaktivieren. Je nach Browser, den Sie verwenden, gibt es verschiedene Methoden, um die Hardwarebeschleunigung zu deaktivieren.
3. Warum kann Netflix nicht auf Discord spielen?
Discord benötigt oft administrativen Zugriff auf Ihren Computer. Wenn Ihre Treiber nicht funktionieren, können Sie sich keinen Film ansehen oder an einem Spiel teilnehmen, da Sie nichts hören können. Wenn Sie also feststellen, dass Netflix nicht auf Discord spielen kann, sollten Sie zuerst Ihre Treiber überprüfen.
Ist der Artikel hilfreich?
Updated von Mako
Technik-Freund und App-Fan. Mako schreibe seit März 2016 für die Leser von EaseUS. Er begeistert über Datenrettung, Festplattenverwaltung, Datensicherung, Datenspeicher-Optimierung. Er interssiert sich auch für Windows und andere Geräte.
Bewertungen
-
"EaseUS RecExperts ist ein einfach zu bedienend und bietet umfassende Funktionen. Der Recorder kann neben dem Geschehen auf Ihrem Bildschirm auch Audio und Webcam-Videos aufnehmen. Gut gefallen hat uns auch, dass es geplante Aufnahmen und eine Auto-Stopp-Funktion bietet."
Mehr erfahren -
"EaseUS RecExperts bietet die umfassenden Lösungen für die Aufzeichnung und die Erstellungen von Screenshots Ihres Bildschirms, die Sie für eine Vielzahl von persönlichen, beruflichen und bildungsbezogenen Zwecken verwenden können."
Mehr erfahren -
"Für unserer YouTube-Videos ist ein Bildschirmrekorder sehr nützlich. Wir können die Aktivitäten in Photoshop oder Lightroom einfach aufnehmen. Kürzlich habe ich die Bildschirm-Recorder von EaseUS getestet und sie ist bei weitem die beste, die ich bisher verwendet habe."
Mehr erfahren
Verwandete Artikel
-
5 beste versteckte Webcam-Recorder [kostenlos und kostenpflichtig]
![author icon]() Maria/Apr 27, 2025
Maria/Apr 27, 2025
-
FaceTime Schwarzer Bildschirm beheben [14 Wege]
![author icon]() Maria/Apr 27, 2025
Maria/Apr 27, 2025
-
Xbox Game Bar Aufzeichnung nicht möglich. Wie löst man das Problem?
![author icon]() Katrin/Jun 20, 2025
Katrin/Jun 20, 2025
-
Audio von YouTube Mac rippen/extrahieren [Aktualisiert 2025✅]
![author icon]() Maria/Apr 27, 2025
Maria/Apr 27, 2025

EaseUS RecExperts
- Den Bildschirm mit Audio aufnehmen
- Die Webcam aufnehmen
- Die PC-Spiele reibungslos aufnehmen
Hot Artikel