Hauptinhalt:
![]() Über den Autor
Über den Autor
![]() Reviews und Preise
Reviews und Preise
Im beruflichen Kontext ist die Vorbereitung einer Präsentation zu bestimmten Themen eine wichtige Aufgabe, die viele Mitarbeiter bewältigen müssen. Zwar können Sie PowerPoint-Folien mit Daten und Grafiken versehen, doch die technologischen Fortschritte in den Softwarekonfigurationen ermöglichen auch hier eine Bildschirmaufnahmefunktion.
Sie können Ihre Präsentation sogar aufzeichnen, wenn Sie sie für persönliche Zwecke nutzen oder digital an andere versenden möchten. Dieser Blog führt Sie durch die Schritte, mit denen Sie diese Aufgabe mühelos bewältigen können.
Vorbereitungen vor der Videoaufzeichnung einer PowerPoint-Präsentation
Wenn Sie Ihre PowerPoint-Präsentation mit Zoom, Google Slides oder anderen Programmen auf Video aufnehmen möchten, müssen Sie Ihre PowerPoint-Präsentation immer gleichzeitig mit der Webcam aufnehmen. Zuvor sollten Sie bestimmte Schritte unternehmen, um diesen Prozess besser vorzubereiten. Hier sind die Dinge, die Sie für die richtige Vorbereitung priorisieren sollten.
- Stellen Sie Ihr Mikrofon als Eingangs-Audioquelle ein.
- Konfigurieren Sie die von Ihnen installierte Webcam-Kamera als Eingangsvideoquelle in den Kameraeinstellungen.
- Nehmen Sie Einstellungen für die Bildrate und die Auflösung vor.
- Bereiten Sie die PPT-Präsentation gut vor, und stellen Sie sicher, dass sie reibungslos abgespielt werden kann.
Verbreiten Sie diese Nachricht an andere Bedürftige!
Methode 1. PowerPoint-Präsentation auf Windows/Mac aufzeichnen Kostenlos
Wenn Sie sich selbst bei der Präsentation Ihrer PowerPoint-Präsentation aufzeichnen möchten, ist EaseUS RecExperts der beste Bildschirmrecorder, den Sie ausprobieren können.
Diese Software ist in der Lage, sowohl Ihren Bildschirm als auch Ihre Webcam gleichzeitig aufzuzeichnen. Außerdem bietet sie viele fantastische Funktionen für Webcam-Aufnahmen. Zum Beispiel können Sie Ihren Videohintergrund mit den gewünschten Bildern ändern, wenn Sie sich selbst bei der Präsentation von PowerPoint-Präsentationen mit Hilfe des Green-Screen-Effekts aufnehmen. Außerdem können Sie Hintergrundgeräusche eliminieren, wenn Sie Ihren Laptop-Bildschirm, Ihre Webcam und Ihr Mikrofon mit einem einfachen Klick aufnehmen. Klicken Sie jetzt auf die Schaltfläche unten, um es auszuprobieren!
Schrittweise Anleitung:
Schritt 1. Starten Sie EaseUS RecExperts auf Ihrem Computer. Wählen Sie einen Aufnahmemodus aus "Vollbild" oder "Region". Um einen Teil des Bildschirms aufzunehmen, wählen Sie den Aufnahmebereich manuell aus.

Schritt 2. Nachdem Sie den Aufnahmemodus ausgewählt haben, klicken Sie auf das Kamerasymbol auf der Benutzeroberfläche. Dadurch kann das Tool Ihren Bildschirm und die Webcam gleichzeitig aufzeichnen.

Schritt 3. Sie können auch den Hintergrund mit der AI Recognition ot Green Screen-Funktion ändern. Klassenraum, Unschärfe, Studio oder Ihre lokalen Bilder werden unterstützt. Klicken Sie einfach auf "Webcam" > "Einstellungen" > "Hintergrund entfernen", um diese Module herunterzuladen und zu verwenden. Klicken Sie dann auf die Schaltfläche "REC", um die Aufnahme zu starten.

Schritt 4. Nach der Aufnahme wird das Fenster mit der Aufnahmeliste geöffnet. Hier können Sie Ihre Aufnahmen einfach ansehen, teilen, löschen und verwalten.

Methode 2. PowerPoint Präsentation als Video auf PC/Laptop mit Bandicam aufnehmen
Wenn Sie Ihr PowerPoint-Fenster aufzeichnen und gleichzeitig Ihre Gesichtsausdrücke in der Kameraansicht speichern möchten, ermöglicht Bandicam diese Funktion. Drücken Sie die rote Taste, um den Aufnahmeprozess zu starten und weitere Bearbeitungen vor der endgültigen Freigabe vorzunehmen.
Schrittweise Anleitung:
Schritt 1: Rufen Sie Bandicam > Vollbildmodus auf.
Schritt 2: Gehen Sie zu Einstellungen und wählen Sie das Mikrofongerät, das Sie verwenden, als Option Mikrofon.
Schritt 3: Wählen Sie in den erweiterten Einstellungen die Option "Webcam-Overlay zum Video hinzufügen", um Ihre Webcam-basierte Ansicht während der Aufnahme der PowerPoint-Präsentation einzufügen.
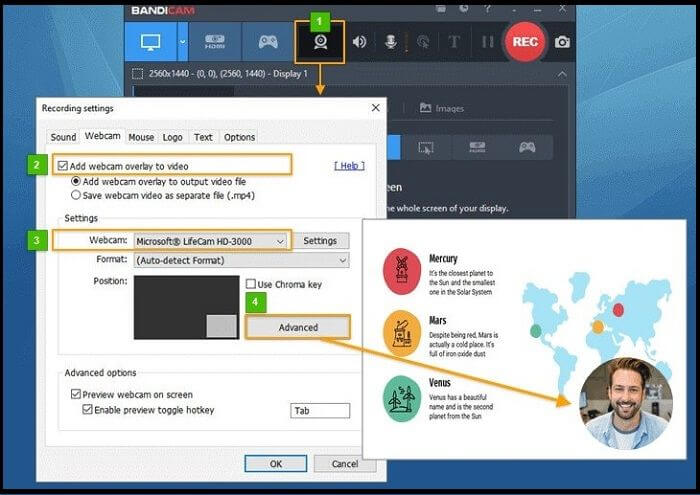
Schritt 4: Tippen Sie auf die Schaltfläche REC, um nach dem Start der Präsentation mit der Aufnahme zu beginnen. Tippen Sie auf die Schaltfläche "Ende", wenn die Aufnahme beendet ist.
Schritt 5: Um die fertige Datei zu sehen, gehen Sie zu Home > Video. Speichern oder bearbeiten Sie die Videodatei von hier aus.
Methode 3. Video, wie ich eine PowerPoint-Präsentation mit Movavi perfekt präsentiere
Mit dem Movavi Screen Recorder ist es möglich, Diashows von PowerPoint-Präsentationen aufzunehmen . Außerdem können Sie auf dem aufgezeichneten Video Zeichnungen anfertigen, was es einfach macht, ein brauchbares Tutorial-Video zu erstellen.
Sowohl mit der Desktop- als auch mit der Online-Version können Sie Ihren Bildschirm und die Webcam-Ansicht aufzeichnen .
Schrittweise Anleitung:
Schritt 1: Rufen Sie die Movavi-Software auf und klicken Sie auf Video aufnehmen > Aufnahme starten. Drücken Sie auf die Schaltfläche Aufnahme stoppen, wenn Sie fertig sind.
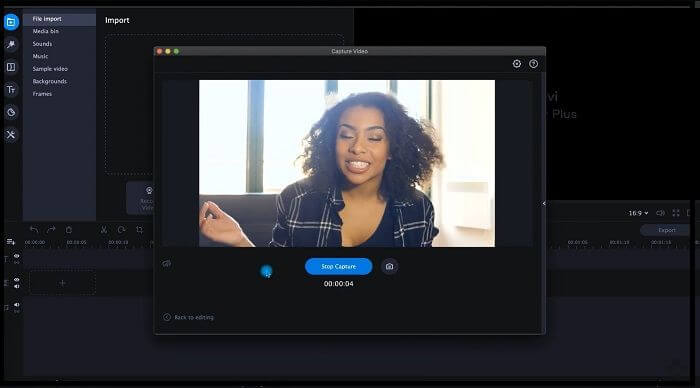
Schritt 2: Tippen Sie auf das Zahnradsymbol, um die Programmeinstellungen zu öffnen, und wählen Sie Webcam. Dann werden Parameter wie Auflösung, Position und andere Einstellungen festgelegt.
Schritt 3: Klicken Sie auf die Schaltfläche Aufnehmen, um den Prozess zu beginnen, und dann auf die Schaltfläche Stopp, um ihn zu beenden. Nehmen Sie weitere Bearbeitungen vor, nachdem Sie die Datei zu Movavi Video Editor hinzugefügt haben.
Methode 4. Aufzeichnung einer PowerPoint-Präsentation mit CamStudio
CamStudio ist eine der besten Anwendungen für die Aufnahme einer PowerPoint-Präsentation mit Webcam und Bildschirmansicht. Sie können sich hier auf die Video-Anmerkungsfunktion verlassen, um das Videoprojekt mit den aufgezeichneten Folien auf dem Bildschirm zu personalisieren.
Schrittweise Anleitung:
Schritt 1: Öffnen Sie die PowerPoint-Präsentation und die CamStudio-Software nebeneinander.
Schritt 2: Klicken Sie in PowerPoint auf Diashow einrichten > vom Sprecher präsentiert. Nehmen Sie weitere Konfigurationen vor und drücken Sie auf OK.
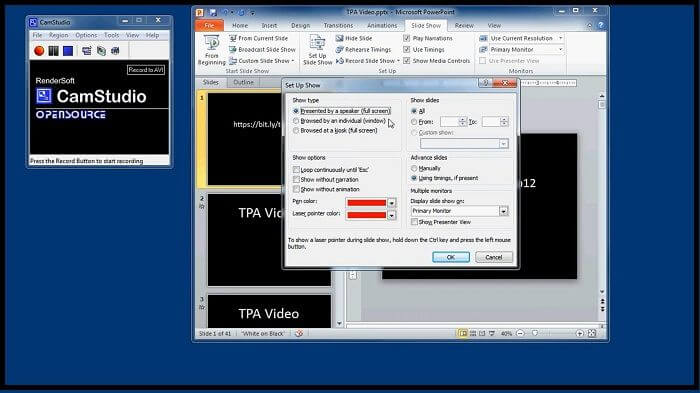
Schritt 3: Legen Sie in CamStudio den Aufnahmebereich und die Parameter fest. Drücken Sie dann die rote Aufnahmetaste.
Schritt 4: Wählen Sie Optionen, um die Einstellungen der Videooptionen zu ändern. Richten Sie die Webcam und die Webcam-Funktion für die Aufnahme ein und spielen Sie das aufgenommene Video auf dem Bildschirm ab, um es mit CamStudio aufzunehmen.
Ein gründlicher Vergleich: Welches Modell soll ich wählen?
In der Tat gibt es mehrere Anwendungen, die Sie mit dieser Funktion finden, wenn Sie suchen, wie ich eine PowerPoint-Präsentation online aufnehmen kann. Ganz zu schweigen davon, dass sie alle eine qualitativ hochwertige Leistung in den Prozessen, die sie behandeln, bieten. Doch welche ist die beste Option?
Lesen Sie diese Vergleichstabelle, um eine Vorstellung davon zu bekommen.
| Vergleich | EaseUS RecExperts | Bandicam | Movavi | CamStudio | Beste Wahl |
|---|---|---|---|---|---|
| Leistung | Hoch | Mittel-Hoch | Mittel-Hoch | Mittel-Hoch | ALLE |
| Unterstützte Betriebssysteme | Win, Mac | Gewinnen Sie | Win, Mac, webbasiert | Gewinnen Sie | RecExperts |
| Preis |
|
|
|
Kostenlos | CamStudio (als Kostenbetrag); EaseUS RecExperts (je nach Optionsvielfalt) |
| Schwierigkeitsgrad | Einfach | Leicht- Mittel | Leicht- Mittel | Leicht- Mittel | EaseUS RecExperts |
Nach diesem Vergleich ist EaseUS RecExperts eine erstklassige Wahl für die Aufnahme von sich selbst und dem Bildschirm mit der PowerPoint-Präsentation. Also, die Empfehlung, die Sie hier bekommen, ist diese Software. Laden Sie es herunter und probieren Sie die Software aus.
Schauen Sie sich jedoch die verschiedenen erwähnten Apps an, um besser zu verstehen, wie sie funktionieren. Schließlich können Sie sich für eine Aufnahmesoftware entscheiden, die Sie langfristig nutzen möchten.
PowerPoint-Präsentation aufzeichnen - FAQ
Im Zusammenhang mit der Frage, wie ich eine PowerPoint-Präsentation aufnehme, tauchen immer wieder bestimmte Fragen auf. Hier sind die wichtigsten, die es zu beachten gilt.
1. Wie kann ich eine PowerPoint-Präsentation als Video aufnehmen?
Sie können die PowerPoint-Präsentation mit einem sekundären Bildschirmaufzeichnungstool wie Movavi, CamStudio usw. als Video aufzeichnen. Sogar die eingebaute Game Bar-Funktion ermöglicht es Windows-Benutzern, diese Aufnahme zu erstellen und als MP4-Videodatei zu speichern.
2. Wie kann ich meine PowerPoint-Präsentation in Zoom aufzeichnen?
Sie können die EaseUS RecExperts Software verwenden, um sich selbst aufzuzeichnen, während Sie die PowerPoint-Präsentation auf Zoom präsentieren. Das liegt daran, dass die App die Aufnahme auf mehreren Bildschirmen unterstützt. Sie können direkt die Option Bildschirm freigeben auf Zoom für die Live-Anzeige wählen.
3. Wie kann ich ein Video auf meinem Desktop aufnehmen und es in PowerPoint einsprechen?
Oben rechts im PowerPoint-Fenster sehen Sie ein Aufnahmesymbol, nachdem Sie es geöffnet haben. Sie können auf die Schaltfläche Aufnehmen klicken, um den Prozess zu starten und die Mikrofonoption für die Audioverbindung einzustellen, um Ihr Voiceover aufzunehmen.
Ist der Artikel hilfreich?
Updated von Katrin
Jahrgang 1992; Studierte Mathematik an SISU, China; Seit 2015 zum festen Team der EaseUS-Redaktion. Seitdem schreibte sie Ratgeber und Tipps. Zudem berichtete sie über Neues und Aufregendes aus der digitalen Technikwelt.
Written von Maria
Maria ist begeistert über fast allen IT-Themen. Ihr Fokus liegt auf der Datenrettung, der Festplattenverwaltung, Backup & Wiederherstellen und den Multimedien. Diese Artikel umfassen die professionellen Testberichte und Lösungen.
Bewertungen
-
"EaseUS RecExperts ist ein einfach zu bedienend und bietet umfassende Funktionen. Der Recorder kann neben dem Geschehen auf Ihrem Bildschirm auch Audio und Webcam-Videos aufnehmen. Gut gefallen hat uns auch, dass es geplante Aufnahmen und eine Auto-Stopp-Funktion bietet."
Mehr erfahren -
"EaseUS RecExperts bietet die umfassenden Lösungen für die Aufzeichnung und die Erstellungen von Screenshots Ihres Bildschirms, die Sie für eine Vielzahl von persönlichen, beruflichen und bildungsbezogenen Zwecken verwenden können."
Mehr erfahren -
"Für unserer YouTube-Videos ist ein Bildschirmrekorder sehr nützlich. Wir können die Aktivitäten in Photoshop oder Lightroom einfach aufnehmen. Kürzlich habe ich die Bildschirm-Recorder von EaseUS getestet und sie ist bei weitem die beste, die ich bisher verwendet habe."
Mehr erfahren
Verwandete Artikel
-
Top 10 der besten Schulungsvideo-Software [2025 Aktualisiert]
![author icon]() Maria/Apr 27, 2025
Maria/Apr 27, 2025
-
So nehmen Sie ganz einfach Audio mit an den Mac angeschlossenen Kopfhörern auf
![author icon]() Maria/Apr 27, 2025
Maria/Apr 27, 2025
-
Die 5 besten Wege, um Telegram-Anrufe aufzunehmen
![author icon]() Mako/Apr 27, 2025
Mako/Apr 27, 2025
-
100% funktionierende Fixes | Snipping Tool Shortcut funktioniert nicht?
![author icon]() Maria/May 30, 2025
Maria/May 30, 2025

EaseUS RecExperts
- Den Bildschirm mit Audio aufnehmen
- Die Webcam aufnehmen
- Die PC-Spiele reibungslos aufnehmen
Hot Artikel