Hauptinhalt:
![]() Über den Autor
Über den Autor
![]() Reviews und Preise
Reviews und Preise
OBS ist ein Open-Source-Bildschirmrecorder, der auf Betriebssystemen wie Windows, Mac und Linux eingesetzt wird. In den meisten Situationen eignet sich OBS perfekt für Streaming und Aufzeichnung. Einige Benutzer beschweren sich jedoch darüber, dass OBS Frames fallen lässt. Wenn Sie auf dieses Problem stoßen, werden Sie sehr verzweifelt sein, denn es wird Sie in vielerlei Hinsicht beeinträchtigen.
Es gibt 5 Methoden, um OBS Dropping Frames zu beheben: Senkung der Bitrate, Optimierung der Netzwerkverbindung, etc. In diesem Beitrag werden sie ausführlich erklärt. Außerdem wird eine OBS-Alternative vorgestellt, mit der Sie Streaming-Videos aufnehmen können. Lesen Sie weiter:
| Methode | Wann sollte man sich bewerben? |
| 🎈Niedrigere Bitrate | Wenn die Upload-Bandbreite nicht mit der Bitrate übereinstimmt. |
| 🔥Netzwerkoptimierungen aktivieren | Das Netz ist instabil. |
| 😇Binden an IP einstellen | Wenn die IP-Adresse nicht korrekt ist. |
| 🛠️Netzwerk-Hardware anpassen | Wenn Ihr Netzlaufwerk ein wenig veraltet ist. |
| 🕵️♂️Kontakt zum ISP | Alle angebotenen Methoden funktionieren nicht. |
Die 5 besten Methoden zur Behebung von OBS Ausgelassene Frames
Es gibt 5 Möglichkeiten, ausgelassene Frames in OBS zu beheben, einschließlich der Änderung der Bitrate, der Optimierung des Netzwerks, usw.
1. OBS Bitrate verringern
Eine ungeeignete Bitrate beim Streaming ist eine Ursache für OBS ausgelassene Frames. Je niedriger die verwendete Bitrate ist, desto geringer ist die Wahrscheinlichkeit, dass das Problem auftritt. Wenn die Upload-Bandbreite nicht mit der Bitrate übereinstimmt, hält das OBS die qualifizierte Bitrate nicht ein. Daher können Sie die Bitrate verringern.
Die Anpassung der Bitrate erfolgt im Allgemeinen in drei Schritten. Suchen Sie zunächst die Einstellung. Dann ändern Sie die Bitrate auf ein geeignetes Niveau. Schließlich können Sie die Bitrate ändern, um eine Überlastung zu vermeiden.
Schritt 1. Um die Bitrate in OBS zu bearbeiten, müssen Sie auf "Datei" > "Einstellungen" in der Hauptschnittstelle von OBS klicken.
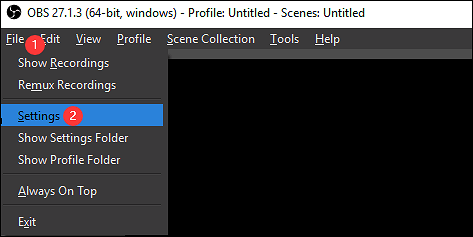
Schritt 2. Nachdem Sie die Einstellungen geöffnet haben, erscheint ein Fenster. Klicken Sie dann auf der linken Seite auf die Option "Ausgabe". Danach müssen Sie die Video-Bitrate in der Option "Streaming" finden. Verwenden Sie die Scroll-Down-Option, um das Niveau zu ändern.
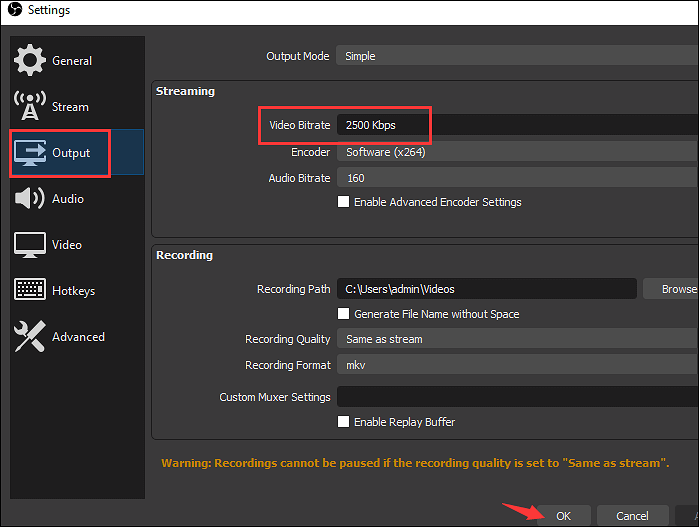
Schritt 3. Wenn Sie die Einstellung für die Bitrate optimieren möchten, klicken Sie auf "Erweitert" > "Netzwerk". Aktivieren Sie dann die Option "Dynamische Änderung der Bitrate zur Vermeidung von Überlastung (Beta)". Diese Option sorgt für ein besseres Erlebnis beim Streaming. Sie passt die Bitrate nicht an, wenn sich andere Faktoren ändern.
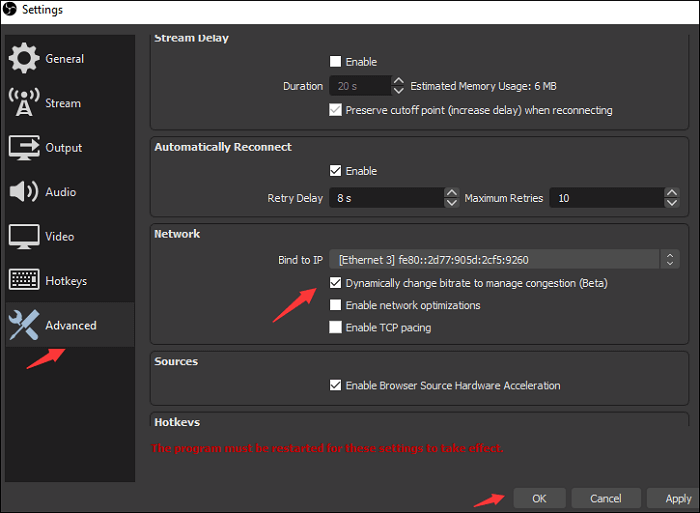
2. Netzwerkoptimierungen aktivieren
Wie bereits erwähnt, sind die von OBS verworfenen Frames wahrscheinlich auf ein instabiles Netz zurückzuführen. OBS bietet eine Lösung zur Optimierung des Netzwerks. Die Methode besteht darin, die Option zu optimieren, um einen guten Netzwerkstatus zu erhalten. Um diese Option zu wählen, müssen Sie auf "Einstellungen" > "Erweitert" > "Netzwerkoptimierungen aktivieren" klicken.
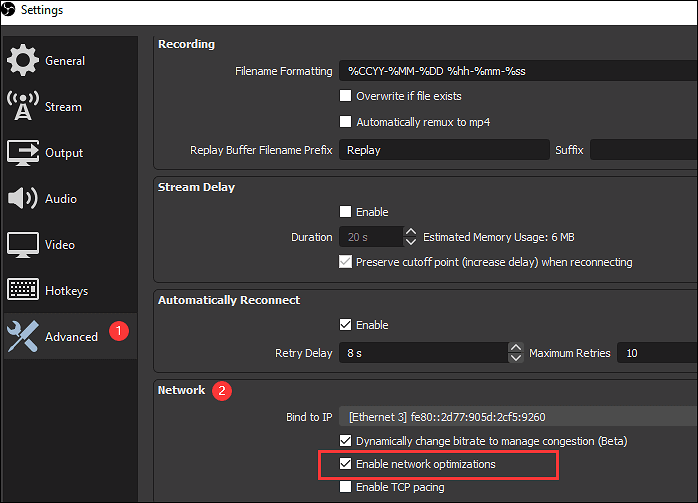
3. Bindung an IP einstellen
Um die Probleme mit verlorenen Frames in OBS zu lösen, sollten Sie sich auf das Netzwerk konzentrieren. In OBS gibt es andere Optionen, um dies zu ändern. Die Einstellung "An IP binden" sollte auf "Standard" geändert werden. Wenn Sie die Netzwerkeinstellung in OBS ändern möchten, können Sie auf "Erweitert" > "Netzwerk" > "An IP binden" klicken. Vergewissern Sie sich dann, dass die Einstellung auf Standard steht.
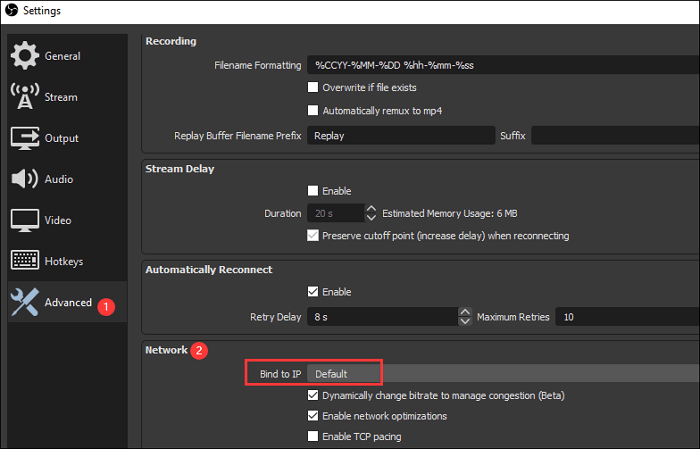
4. Netzwerk-Hardware anpassen
Wenn Sie einen veralteten Netzwerktreiber verwenden, wird dieses Problem ebenfalls auftreten. Sie können den Netzwerktreiber aktualisieren, um sicherzustellen, dass eine stabile Verbindung besteht. Wenn Sie noch den alten Netzwerktreiber verwenden, tritt das OBS-Problem, dass Frames verloren gehen, ebenfalls auf. Die Aktualisierung können Sie manuell oder automatisch durchführen.
5. ISP kontaktieren oder Support anfordern
Wenn die obige Lösung nicht helfen kann, ausgelassene Frames in OBS zu beheben, dann können Sie auf der offiziellen Website nach der speziellen Lösung für Ihre Situation suchen.
Rufen Sie https://obsproject.com/help auf und suchen Sie auf der Website nach der entsprechenden Hilfe.
Was bedeutet obs ausgelassene Frames?
In der Regel handelt es sich um ein Problem mit der Netzwerkverbindung. Wenn die Netzwerkverbindung schlecht ist, lässt das OBS Frames fallen. Es gibt auch andere Fälle, in denen Frames fallen gelassen werden. Wenn zum Beispiel die Verbindung zum Remote-Dienst instabil ist, lässt OBS Frames fallen. Dies kann auch passieren, wenn die Bitrate nicht geeignet ist. Wenn das Netzwerk mit einer großen Anzahl von hochgeladenen Dateien belastet ist, kommt es ebenfalls zu einem Frameverlust.
Wie lässt sich also das Problem lösen, dass bei OBS Frames verloren gehen? Das Wichtigste ist, die Bitrate auf ein geeignetes Niveau zu bringen. Im Folgenden finden Sie einen Leitfaden, der Ihnen hilft, effiziente Methoden zur Behebung von ausgelassene Frames zu erlernen. In den meisten Fällen ist es auch weniger möglich, dass OBS selbst die Ursache für das Problem ist.
Bonus-Tipps: Beste OBS-Alternative für Streaming-Videos aufnehmen
Glauben Sie, dass Sie eine Methode finden können, um ausgelassene Frames in OBS zu beheben. Wenn Sie jedoch immer noch glauben, dass es schwierig ist, das Problem zu beheben und nach einem alternativen Tool zu OBS suchen, wird eine Aufnahmesoftware namens EaseUS RecExperts empfohlen.
Als Streaming-Videorecorder ist EaseUS RecExperts in der Lage, Streaming-Videos mit Audio wie externem und System-Sound aufzunehmen. Hier müssen Sie beachten, dass seine Funktion darin besteht, den App-Sound von Ihrer Streaming-Plattform aufzunehmen. Sogar auf dem Mac können Sie damit auch den internen Ton aufnehmen.
✅Hauptmerkmale:
- Bildschirm, Audio, Webcam und Spielverlauf aufzeichnen
- Kann Streaming-Video mit Ton aufnehmen
- Zoom-Meeting ohne Erlaubnis aufzeichnen
- Voreinstellungen für das Ausgabeformat für Video/Audio verwenden
- Bester Streaming-Audiorekorder für Windows/Mac
Laden Sie jetzt diese beste Alternative zu OBS herunter und beginnen Sie mit der Aufnahme von Streaming-Videos!
Schritt 1. Starten Sie EaseUS RecExperts. Wählen Sie einen Aufnahmemodus aus "Vollbild" oder "Region". Um ein besseres Erlebnis zu erhalten, empfehlen wir Ihnen, die Aufnahme im Vollbildmodus zu wählen.

Schritt 2. Meistens müssen Sie den Systemton aufnehmen, wenn Sie ein Video aufnehmen. Klicken Sie einfach auf das Sprechzeichen, um es auszuwählen. Sie können auch die Funktion "Leise aufnehmen" aktivieren, damit der Aufnahmevorgang stummgeschaltet wird, ohne dass das aufgenommene Video stummgeschaltet wird.

Schritt 3. Nach diesen Einstellungen können Sie die rote "REC" -Taste drücken, um die Aufnahme zu starten. Wenn Sie die Aufnahme unterbrechen möchten, klicken Sie auf die weiße Taste "Pause"; um die Aufnahme zu beenden, klicken Sie auf die rote Taste "Stop".
Schritt 4. Nach der Aufnahme wird das Fenster mit der Aufnahmeliste geöffnet. Hier können Sie Ihre aufgenommenen Videos ansehen, teilen, löschen und verwalten.

OBS ausgelassene Frames beheben FAQs
Einige verwandte Probleme sind hier aufgelistet. Schauen Sie sich diese an, um zu erfahren, wie Sie ausgelassene Frames in Streamlabs OBS beheben können.
1. Was sind die Ursachen für Bildausfälle beim Streaming?
Dies kann durch eine instabile Netzwerkverbindung verursacht werden. Auch eine ungeeignete Bitrate im Streaming-Dienst kann die Ursache für die unterbrochenen Frames in OBS sein. Wenn Sie wissen möchten, wie Sie das Problem beheben können, lesen Sie den obigen Abschnitt.
2. Wie kann ich meine Bitrate auf OBS einstellen?
Es gibt 2 Möglichkeiten, die Bitrate in OBS festzulegen. Wählen Sie zunächst "Einstellungen" > "Ausgabe" > "Video-Bitrate". Ändern Sie sie dann nach Belieben. Die zweite Möglichkeit ist, dass Sie auf "Erweitert" > "Netzwerk" > "Netzwerkoptimierung aktivieren" klicken. Dadurch wird die Bitrate bei der Arbeit optimiert.
Ist der Artikel hilfreich?
Written von Maria
Maria ist begeistert über fast allen IT-Themen. Ihr Fokus liegt auf der Datenrettung, der Festplattenverwaltung, Backup & Wiederherstellen und den Multimedien. Diese Artikel umfassen die professionellen Testberichte und Lösungen.
Bewertungen
-
"EaseUS RecExperts ist ein einfach zu bedienend und bietet umfassende Funktionen. Der Recorder kann neben dem Geschehen auf Ihrem Bildschirm auch Audio und Webcam-Videos aufnehmen. Gut gefallen hat uns auch, dass es geplante Aufnahmen und eine Auto-Stopp-Funktion bietet."
Mehr erfahren -
"EaseUS RecExperts bietet die umfassenden Lösungen für die Aufzeichnung und die Erstellungen von Screenshots Ihres Bildschirms, die Sie für eine Vielzahl von persönlichen, beruflichen und bildungsbezogenen Zwecken verwenden können."
Mehr erfahren -
"Für unserer YouTube-Videos ist ein Bildschirmrekorder sehr nützlich. Wir können die Aktivitäten in Photoshop oder Lightroom einfach aufnehmen. Kürzlich habe ich die Bildschirm-Recorder von EaseUS getestet und sie ist bei weitem die beste, die ich bisher verwendet habe."
Mehr erfahren
Verwandete Artikel
-
iPhone Bildschirmaufnahme funktioniert nicht? Hier finden Sie die einfachste Lösung
![author icon]() Maria/Apr 27, 2025
Maria/Apr 27, 2025
-
Ist es illegal, Netflix-ähnliche Filme aufzuzeichnen?
![author icon]() Maria/Apr 27, 2025
Maria/Apr 27, 2025
-
So laden Sie HDToday-Filme kostenlos herunter
![author icon]() Maria/Jun 09, 2025
Maria/Jun 09, 2025
-
3 Methoden: Video und Audio von Apple Music aufnehmen und offline abspielen
![author icon]() Mako/Apr 28, 2025
Mako/Apr 28, 2025

EaseUS RecExperts
- Den Bildschirm mit Audio aufnehmen
- Die Webcam aufnehmen
- Die PC-Spiele reibungslos aufnehmen
Hot Artikel