Hauptinhalt:
![]() Über den Autor
Über den Autor
![]() Reviews und Preise
Reviews und Preise
„Hallo, ich habe letzte Woche 8 GB mehr RAM in meinen Laptop eingebaut und versuche seitdem, League of Legends zu streamen, aber die App, die ich ausprobiert habe (obs studio), kann mein Spiel nicht aufzeichnen, es zeigt es nur.“ ein schwarzer Bildschirm.
Ich habe bereits versucht, die App als Administrator zu öffnen, meine Grafiktreiber zu aktualisieren (ich habe übrigens Intel) und so ziemlich alle Tipps befolgt, die ich auf YouTube gesehen habe, aber es funktioniert immer noch nicht.
Wenn Sie eine Idee haben, was ich als nächstes versuchen soll, helfen Sie mir bitte.
- Frage an das Reddit-Forum
Wollten Sie schon immer ein League of Legends-Spielvideo aufnehmen und es auf YouTube oder anderen Plattformen übertragen, aber Ihr OBS Studio scheint einen schwarzen Bildschirm anzuzeigen? Das Problem, dass die OBS-Spielaufnahme nicht funktioniert, tritt bei vielen Videospielern und Anfängern häufig auf.
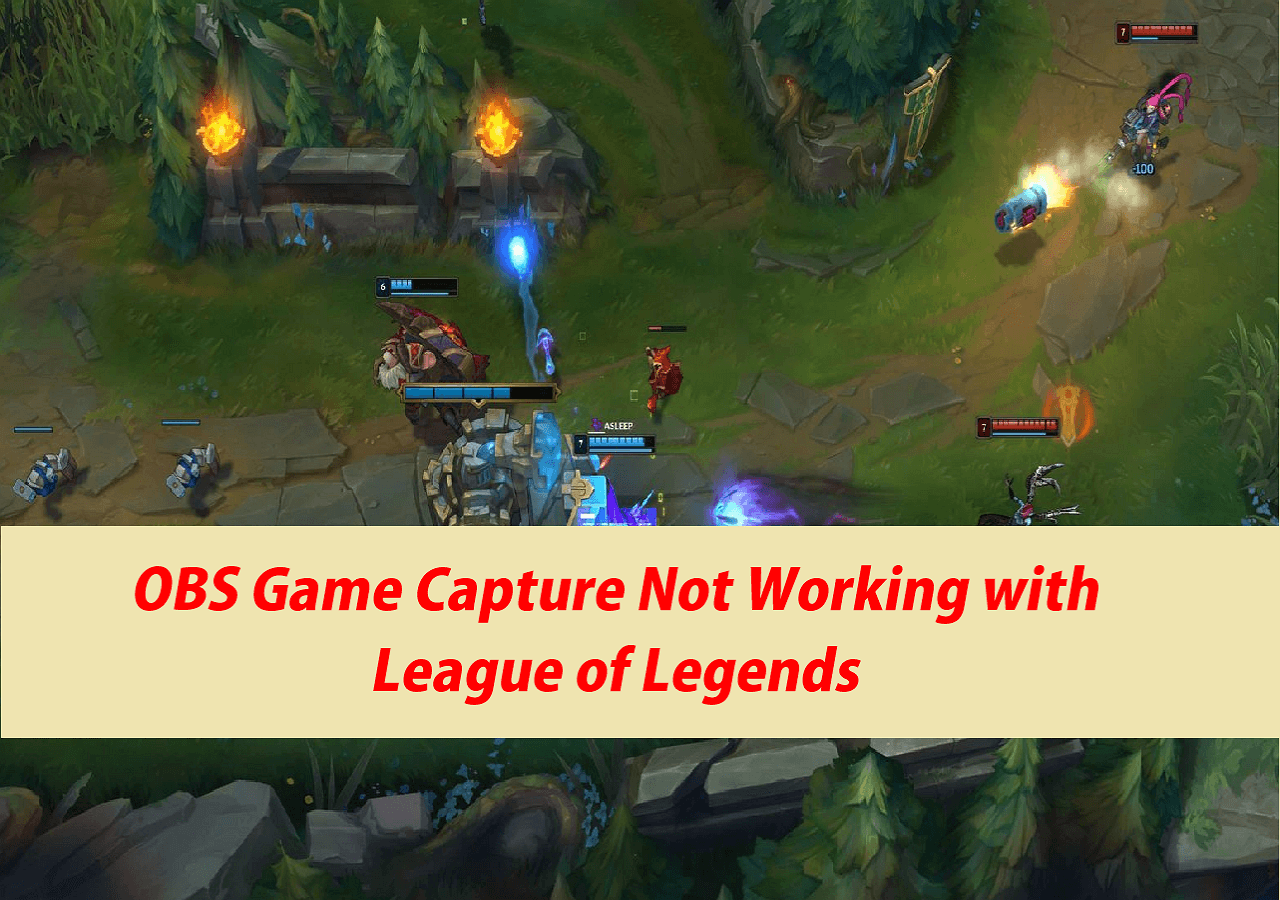
Open Broadcaster Software (OBS) Studio gilt als der umfangreichste Game-Recorder für Windows, ist jedoch nicht ohne gelegentliche Probleme. Möglicherweise stellen Sie beim Abspielen der Spielaufzeichnung fest, dass der Ton entweder verloren gegangen ist oder nicht mit dem Video synchronisiert ist.
In diesem Artikel erfahren Sie, warum die OBS-Spielerfassung mit League of Legends nicht funktioniert und wie Sie das Problem beheben können. Lass uns anfangen.
Eine Kurzanleitung:
Warum funktioniert OBS Game Capture nicht mit League of Legends?
Bei einem umfassenden Game-Recorder wie OBS Studio ist nicht mit anhaltenden Problemen zu rechnen. Es gibt jedoch kein perfektes System und daher tragen viele Faktoren zum Problem des schwarzen Bildschirms bei der OBS-Spielerfassung bei. Einige Gründe für das Fehlverhalten Ihres OBS Studios mit LOL sind:
-
Falsch verwendete technische Einstellungen: Der Einsatz eines anderen Grafikadapters oder mehr als einer dedizierten Grafikkarte kann zu diesem Problem führen. Andernfalls könnte es sein, dass Ihre Grafikeinstellungen nicht für das OBS Studio geeignet sind.
-
Softwarefehler: Manchmal kann das Versäumnis, Ihre OBS-Windows-Version zu aktualisieren, dazu führen, dass vorübergehende Softwarefehler behoben werden. Ein Update auf die neueste Version löst dieses Problem.
-
Kompatibilitätsprobleme: Einige OBS-Funktionen funktionieren nicht, wenn Sie nicht die neueste Version von OBS Studio verwenden.
-
Unzureichende Berechtigungen: Manchmal verfügt Ihr PC nicht über ausreichende Berechtigungen zum Ausführen des OBS.
-
Unterschiedliche GPUs : Wenn das Spiel und OBS Studio auf unterschiedlichen GPUs laufen, führt das zu solchen Problemen.
-
Sie verwenden den LOL-Lobby-Client: Tatsächlich kann ein League of Legends, das in einem Lobby-Client ausgeführt wird, kein Spiel erfassen, da es sich um ein Browserfenster und nicht um ein tatsächliches Spiel handelt.
[7 Korrekturen] So beheben Sie, dass die OBS-Erfassung mit League of Legends nicht funktioniert
Nachdem Sie die Ursachen dafür kennen, dass das OBS-Game-Capture-Problem nicht funktioniert, ist es höchste Zeit, dass Sie lernen, wie Sie das Problem beheben können. Um Bildschirme ohne Probleme im Zusammenhang mit OBS Studio aufzunehmen, ist EaseUS RecExperts, ein Mac- und Windows-Bildschirmrekorder, am besten geeignet.
Es erfasst 2D-, 3D- und 4K-Gameplay-Qualität ohne Verzögerung und verfügt über einen integrierten Mediaplayer und Videoeditor. Darüber hinaus bietet es eine unbegrenzte Zeitaufzeichnung mit erweiterten Funktionen und zusätzlichen Funktionen wie mehreren Bildschirmen gleichzeitig.
Für den Fall, dass Sie mit OBS Studio nicht weiterkommen, stellt dieser Abschnitt sieben Lösungen für das Problem vor, dass die OBS-Erfassung nicht funktioniert, und bietet eine Schritt-für-Schritt-Anleitung zur Behebung der einzelnen Probleme.
1. Starten Sie die OBS- oder LOL-Spielanwendung neu
Manchmal müssen Sie nur Ihr Spiel oder OBS Studio neu starten, um das Problem zu lösen, dass die OBS-Spielaufnahme nicht funktionier. Dies ist zweifellos der einfachste Weg, das Problem zu beheben.
2. Wählen Sie ein bestimmtes LOL-Fenster zur Aufnahme aus
Eine andere Möglichkeit, das Problem zu lösen, dass die OBS-Spielaufnahme nicht funktioniert, besteht darin, ein bestimmtes Spielfenster zur Aufnahme auszuwählen. Die folgenden Schritte helfen dabei:
Schritt 1. Öffnen Sie OBS Studio und klicken Sie auf das „+“ unter „Quellen“, bevor Sie „Game Capture“ auswählen.
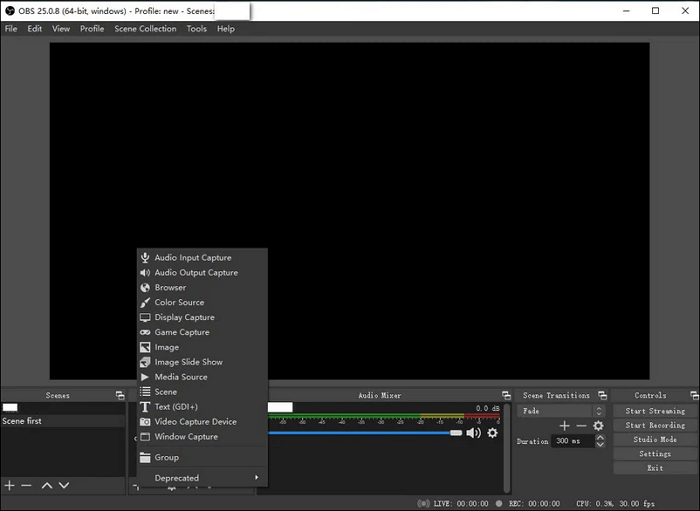
Schritt 2. Belassen Sie den Labelnamen bei „Game Capture“ und klicken Sie auf „OK“.
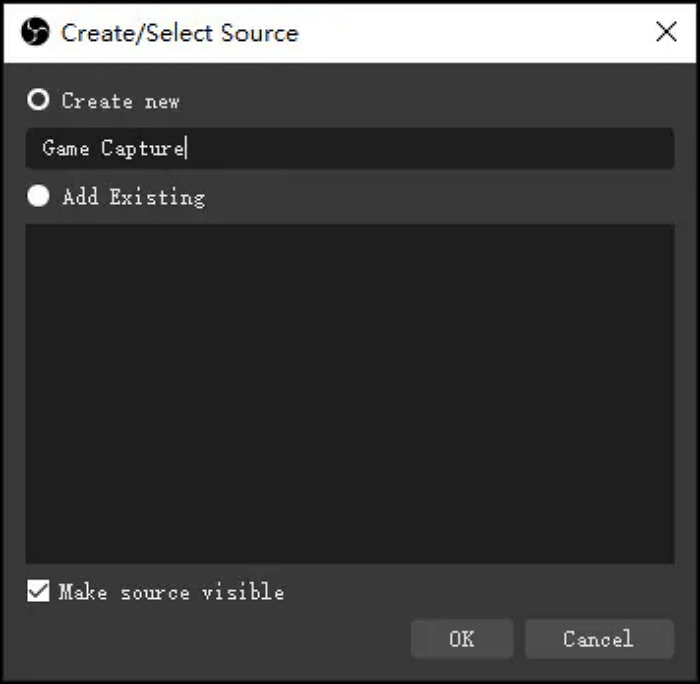
Schritt 3. Die Eigenschaften von „Game Capture“ werden mit der Option „Spezifisches Fenster erfassen“ angezeigt. Dadurch können Sie ein bestimmtes Fenster zum Aufzeichnen auswählen.
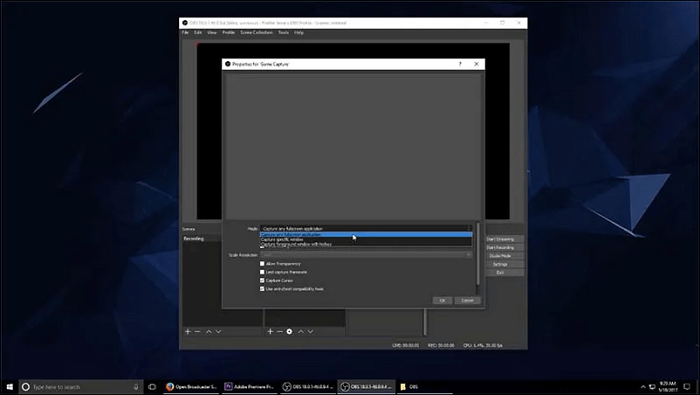
Schritt 4. Wählen Sie das Spiel aus, dessen Bildschirm Sie aufzeichnen möchten, und klicken Sie auf OK. OBS erkennt das Spiel jedes Mal, wenn es geöffnet ist, und zeichnet es automatisch auf.
3. Führen Sie OBS als Administrator aus
Windows verbietet den OBS-Betrieb ohne Administratorzugriff. Um das Problem zu beheben, müssen Sie es möglicherweise mit Administratorzugriff öffnen, um zu testen, ob Windows den Betrieb auf Ihrem PC zulässt. Darüber hinaus hilft dies dabei, bestimmte Fehler zu beseitigen, die die OBS-Software betreffen. Sie müssen lediglich mit der rechten Maustaste auf das OBS Studio-Symbol klicken und „Als Administrator ausführen“ auswählen. Siehe den Screenshot unten.
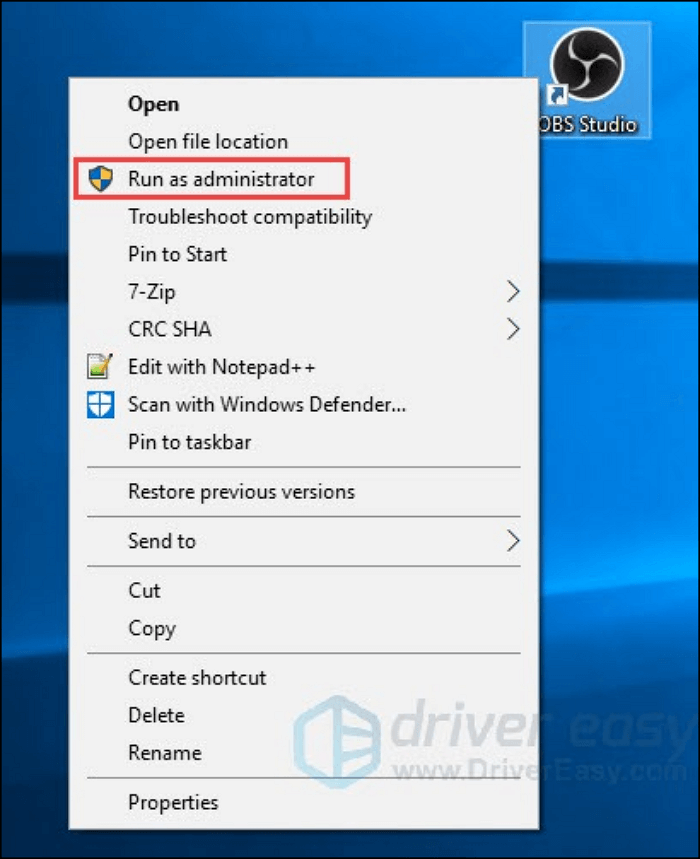
Eine andere Möglichkeit, die Lösung „OBS als Administrator ausführen“ dauerhaft zu machen, besteht darin, mit der rechten Maustaste auf das OBS-Symbol zu klicken, „Eigenschaften“ auszuwählen und dann das Kontrollkästchen „Dieses Programm als Administrator ausführen“ zu aktivieren.
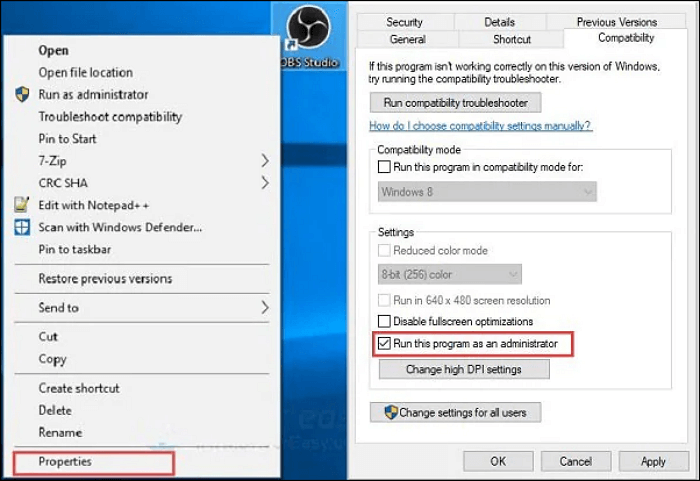
4. Spielen Sie das Spiel im randlosen Vollbildmodus
Falls das Problem auftritt, dass die OBS-Spielaufnahme nicht funktioniert, könnte dies am Vollbildmodus des Spiels liegen. Um dieses Problem zu lösen, schalten Sie das Spiel entweder in den randlosen Vollbild- oder Fenstermodus. Dadurch kann OBS das Spiel richtig erfassen. Stellen Sie außerdem sicher, dass Sie in den OBS-Einstellungen die Option „Jede Vollbildanwendung erfassen“ auswählen.
5. GPU für OBS Studio ändern
Die meisten erfahrenen Spieler haben mehr als eine Grafikkarte. In diesem Fall können Sie die GPU gegen OBS Studio austauschen, um das Problem zu lösen, dass die Spielaufnahme nicht funktioniert. Wenn sich die OBS-Anwendung und das Spiel, das Sie aufnehmen möchten, auf unterschiedlichen Grafikkarten und Adaptern befinden, liegt ein Problem vor. Um die GPU für die OBS Studio-Anwendung zu wechseln (falls eine davon NVIDIA ist), führen Sie die folgenden Schritte aus:
Schritt 1. Führen Sie die NVIDIA-Systemsteuerung aus und wählen Sie „3D-Einstellungen verwalten“. Wählen Sie dann im rechten Bereich „Programmeinstellungen“ aus, bevor Sie auf „Hinzufügen“ klicken.
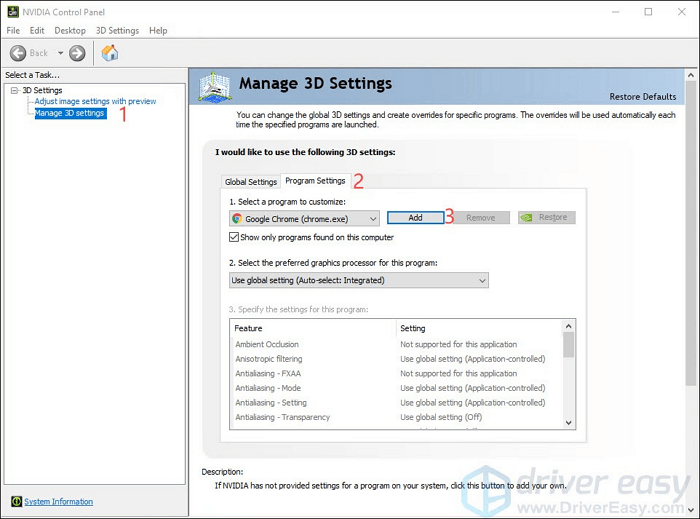
Schritt 2. Navigieren Sie zu OBS.exe und klicken Sie mit der rechten Maustaste auf das OBS-Symbol, um „Dateispeicherort öffnen“ auszuwählen, um zum Pfad zu gelangen.
![]()
Schritt 3. Wählen Sie „Hochleistungs-NVIDIA-Prozessor“ und klicken Sie dann auf „Übernehmen“.

Schritt 4. Schließen Sie die NVIDIA-Systemsteuerung und starten Sie dann OBS Studio neu, um zu sehen, ob das Problem bereits gelöst ist.
6. Erstellen Sie zwei Szenen, um ein Gmae-Fenster aufzunehmen
Wie wir im Abschnitt „Gründe“ erwähnt haben, ist ein Faktor, der dazu führen kann, dass die OBS-Spielerfassung mit LOL nicht funktioniert, die Tatsache, dass Sie den League of Legends-Lobby-Client verwenden. Um LOL in OBS Studio aufzunehmen, müssen Sie zwei Bildschirme erstellen.
Zunächst sollten Sie ein Windows Capture des League of Legends-Launchers oder der League of Legends-Lobby hinzufügen. Beachten Sie, dass Benutzer von Windows 7 sicherstellen sollten, dass Aero aktiviert ist.
Anschließend sollten Sie die zweite Szene hinzufügen, indem Sie die Game Capture des LOL-Spiels selbst hinzufügen.
Konfigurieren Sie abschließend den Screen Switcher so, dass er automatisch zwischen den beiden Szenen wechselt.
7. Verwenden Sie die OBS-Alternative – EaseUS RecExperts, um das LOL-Spiel aufzunehmen
OBS funktioniert reibungslos auf einem Windows-PC. Was passiert dann, wenn Sie keinen solchen PC haben? In anderen Fällen lösen alle oben aufgeführten Korrekturen möglicherweise nicht Ihr spezifisches Problem mit der OBS-Spielaufzeichnung. Dann müssen Sie eine OBS-Alternative wie EaseUS RecExperts verwenden, um ein Gameplay ohne Verzögerung auf dem PC aufzuzeichnen und nicht die Spannung zu verlieren, Ihre Follower darüber zu informieren das nächste Abenteuer.
EaseUS RecExperts verfügt über robustere Funktionalitäten als OBS Studio und funktioniert sowohl auf Windows- als auch auf Mac-PCs ohne Kompatibilitätsprobleme. Zusätzlich zur 4K-UHD-Gameplay-Aufzeichnung kann es verschlüsselte Videos direkt in Ihrem Browser aufzeichnen. Zu seinen Funktionen gehören ausgewählte Regionen, Multi-Screen und geplante Aufzeichnung. Darüber hinaus verfügt es über eine Auto-Stopp- und Auto-Split-Funktion, damit Ihr Video während der Aufnahme bearbeitet werden kann.
Hier sind die Schritte zum Aufzeichnen von LOL-Gameplay mit EaseUS RecExperts:
Schritt 1. Starten Sie das Gameplay, das Sie aufzeichnen möchten, und starten Sie den EaseUS Game Recorder. Wählen Sie als Nächstes den Spielmodus.

Schritt 2. Klicken Sie auf das Nusssymbol, um das Fenster „Einstellungen“ zu öffnen, und klicken Sie dann auf „Video“, um die Bildrate (von 1 bis 144), die Videoqualität, das Format usw. anzupassen.
Darüber hinaus können Sie auf die Schaltfläche „Spiel“ klicken, um einige Spiel-Overlay-Optionen zu ändern. Wenn Sie fertig sind, klicken Sie auf „OK“.

Schritt 3. Gehen Sie zurück zur Spielmodus-Oberfläche und klicken Sie auf „Spiel auswählen“, um das Gameplay auszuwählen, das Sie aufnehmen möchten. Klicken Sie anschließend auf REC, um die Spielaufzeichnung zu starten.

Schritt 4. Sie sehen einen kleinen Balken, der die Zeit Ihrer Aufnahme anzeigt. Bei Bedarf können Sie während der Aufnahme Screenshots machen oder eine bestimmte Zeit zum Stoppen der Aufnahme festlegen, indem Sie in der Symbolleiste auf das Symbol „Uhr“ klicken.

Schritt 5. Sobald Sie fertig sind, können Sie das aufgenommene Filmmaterial mit dem integrierten Videoeditor ansehen und bearbeiten. Auf dem aufgenommenen Video können Sie die Aufnahmen nach Ihren Wünschen zuschneiden.

Das Fazit
Mit der Schritt-für-Schritt-Anleitung in diesem Artikel lässt sich das Problem, dass die OBS-Spielerfassung bei League of Legends nicht funktioniert, ganz einfach lösen.
Einschränkungen bei der Verwendung von OBS Studio sollten Ihr Bildschirmaufzeichnungsabenteuer nicht beenden; Die EaseUS RecExperts bieten Ihnen ein umfassenderes All-in-One-Paket.
OBS Game Capture mit League of Legends funktioniert nicht – FAQs
Vielleicht haben Sie nach der Lektüre des Artikels noch einige beunruhigende Fragen, unsere FAQ können Ihnen weiterhelfen.
1. Wie behebe ich die Spielaufzeichnung auf OBS?
Dies ist nicht spezifisch für Sie, da es bei vielen Spielern üblich ist. Sie müssen lediglich Ihr Spiel oder die OBS Studio-Anwendung neu starten und das Problem ist behoben.
2. Warum zeichnet Game Capture mein Spiel nicht auf?
Unzureichende Berechtigungen, Softwarefehler, Kompatibilitätsprobleme, Software von Drittanbietern und die Ausführung von Spielen/OBS Studio auf unterschiedlichen GPUs sind einige der Ursachen für Probleme bei der Spielaufnahme.
3. Warum funktioniert die OBS-Erfassung nicht?
OBS Capture funktioniert möglicherweise aufgrund eines veralteten Windows-Betriebssystems oder einer veralteten OBS-Version nicht. Klicken Sie nach dem Öffnen von OBS Studio auf Extras und wählen Sie dann Nach Updates suchen. Wenn es Updates gibt, müssen Sie die OBS-Version 27 oder höher aktualisieren. Für Windows muss es 1903 oder höher sein, damit die OBS-Erfassung funktioniert.
4. Wie behebe ich die Erfassung schwarzer Spiele auf OBS?
Wenn während der OBs-Spielaufnahme ein schwarzer Bildschirm angezeigt wird, ist OBS möglicherweise von Ihrem PC blockiert. Sie müssen OBS Studio als Administrator öffnen, auf diese Weise wird das Spiel effizienter.
Ist der Artikel hilfreich?
Written von Maria
Maria ist begeistert über fast allen IT-Themen. Ihr Fokus liegt auf der Datenrettung, der Festplattenverwaltung, Backup & Wiederherstellen und den Multimedien. Diese Artikel umfassen die professionellen Testberichte und Lösungen.
Bewertungen
-
"EaseUS RecExperts ist ein einfach zu bedienend und bietet umfassende Funktionen. Der Recorder kann neben dem Geschehen auf Ihrem Bildschirm auch Audio und Webcam-Videos aufnehmen. Gut gefallen hat uns auch, dass es geplante Aufnahmen und eine Auto-Stopp-Funktion bietet."
Mehr erfahren -
"EaseUS RecExperts bietet die umfassenden Lösungen für die Aufzeichnung und die Erstellungen von Screenshots Ihres Bildschirms, die Sie für eine Vielzahl von persönlichen, beruflichen und bildungsbezogenen Zwecken verwenden können."
Mehr erfahren -
"Für unserer YouTube-Videos ist ein Bildschirmrekorder sehr nützlich. Wir können die Aktivitäten in Photoshop oder Lightroom einfach aufnehmen. Kürzlich habe ich die Bildschirm-Recorder von EaseUS getestet und sie ist bei weitem die beste, die ich bisher verwendet habe."
Mehr erfahren
Verwandete Artikel
-
Top 10 Audio Aufnahme Programm für PC [Win 11/10/8/7 Unterstützt]
![author icon]() Maria/Apr 27, 2025
Maria/Apr 27, 2025
-
Behoben: „Starten der Hintergrundaufzeichnung“ wird immer wieder angezeigt
![author icon]() Maria/May 22, 2025
Maria/May 22, 2025
-
6 kostenlose HD-Video-Player für Windows und Mac [2025 Topliste]
![author icon]() Maria/May 13, 2025
Maria/May 13, 2025
-
Warum kann ich Netflix nicht auf dem Bildschirm aufzeichnen? Gründe & Abhilfen
![author icon]() Maria/Apr 27, 2025
Maria/Apr 27, 2025

EaseUS RecExperts
- Den Bildschirm mit Audio aufnehmen
- Die Webcam aufnehmen
- Die PC-Spiele reibungslos aufnehmen
Hot Artikel