Hauptinhalt:
![]() Über den Autor
Über den Autor
![]() Reviews und Preise
Reviews und Preise
Warum tritt das Problem der überladenen OBS-Kodierung auf?
Das Problem der überlasteten OBS-Kodierung tritt mehr oder weniger häufig auf, wenn Sie das Programm für Bildschirmaufnahmen verwenden. Das bedeutet, dass Ihr Computer nicht in der Lage ist, das Spiel zu verarbeiten und den Stream gleichzeitig zu kodieren, wenn Sie die zuvor vorgenommenen Einstellungen beibehalten, was dazu führt, dass das Video nach einigen Sekunden einfriert oder periodisch stottert. Hier sind einige häufige Ursachen für dieses Problem:
- Die CPU-Auslastung ist zu hoch
- Der verfügbare Festplattenspeicher ist zu klein für die Aufnahme
- Die Bildschirmauflösung ist zu hoch und wird von Ihrem Computer nicht unterstützt
- ...
Unabhängig von den Gründen für das Problem, lassen Sie uns die folgenden Lösungen prüfen, um das Problem der überlasteten OBS-Codierung zu beheben.
![]()
So beheben Sie das Problem der überladenen OBS-Kodierung
Methode 1. Verringern Sie Ihre Ausgabeauflösung
Normalerweise hat die Ausgabeauflösung einen großen Einfluss auf die CPU-Auslastung. Je höher die Auflösung, die Sie für die Kodierung des Spiels wählen, desto mehr CPU wird verwendet. Daher müssen Sie die Ausgabeauflösung verringern, um das Problem der überlasteten Kodierung zu beheben:
Schritt 1. Öffnen Sie OBS und klicken Sie auf "Einstellungen" > "Video" > "Ausgabe(skalierte) Auflösung".
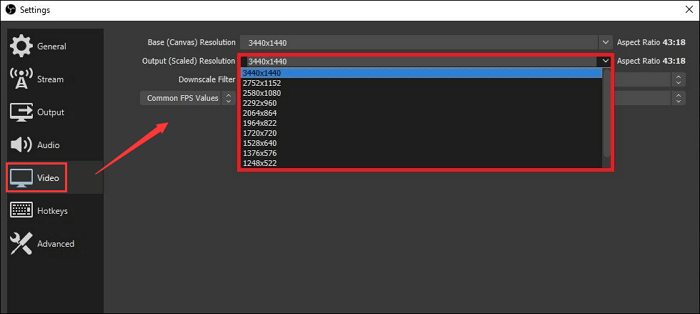
Schritt 2. Wählen Sie eine niedrigere Auflösung für die Ausgabedatei. Klicken Sie abschließend auf "Übernehmen", um Ihre OBS zu überprüfen.
Methode 2. Verringern Sie die Bildrate
Die Bildrate steuert die Anzahl der Bilder, die während der Bildschirmaufnahme pro Sekunde aufgenommen werden, und beeinflusst auch die CPU-Auslastung. Wenn Sie eine hohe Bildrate wählen, kann es sein, dass Ihr Computer das Spiel und das aufgezeichnete oder gestreamte Video nicht wiedergeben kann, ähnlich wie bei der zuvor erwähnten Auflösung.
Schritt 1. Wechseln Sie auf die Registerkarte "Einstellungen".
Schritt 2. Klicken Sie auf der linken Seite auf "Video" und wählen Sie dann im Feld "Allgemeine FPS-Werte" eine niedrigere FPS.
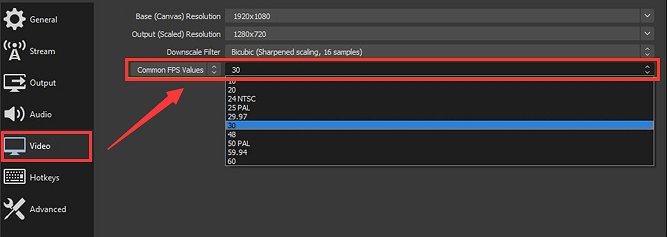
Methode 3. Anpassen der Encoder-Voreinstellung
Sie können auch die Encoder-Voreinstellung anpassen, um die CPU-Auslastung auszugleichen. Im Allgemeinen verbraucht eine schnellere Encoder-Voreinstellung weniger CPU-Speicher und kann außerdem Fehler wie die Überlastung der OBS-Encodierung verhindern. Der Standard-Encoder ist x264, Sie können ihn auf der Registerkarte Einstellungen ändern:
Schritt 1. Klicken Sie auf "Einstellungen" > "Ausgabe" auf der Hauptschnittstelle.
Schritt 2. Suchen Sie die Encoder-Voreinstellung und ändern Sie die ursprüngliche Einstellung in superfast oder ultrafast.
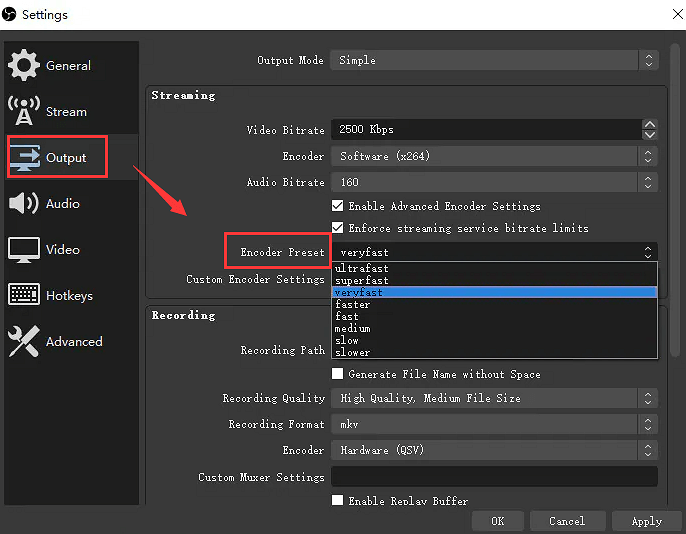
Methode 4. Schließen Sie zusätzliche Anwendungen
Wenn Sie viele Programme gleichzeitig auf Ihrem Computer ausführen, kann dies die Hauptursache für das Problem sein. Diese Programme können mit OBS in Konflikt geraten, es verlangsamen und dann zu einer Überlastung der Verschlüsselung führen. Daher ist es am besten, diese Programme im Hintergrund zu deaktivieren:
Schritt 1. Klicken Sie auf das Win-Symbol auf Ihrem Computer und geben Sie "Task-Manager" in das Suchfeld ein, um das Fenster Task-Manager zu öffnen.
Schritt 2. Scrollen Sie zu den Programmen, die Sie deaktivieren möchten, und klicken Sie mit der rechten Maustaste auf sie. Wählen Sie schließlich die Option Aufgabe beenden. Das war's schon. Danach können Sie überprüfen, ob das Problem der überlasteten Kodierung verschwunden ist.
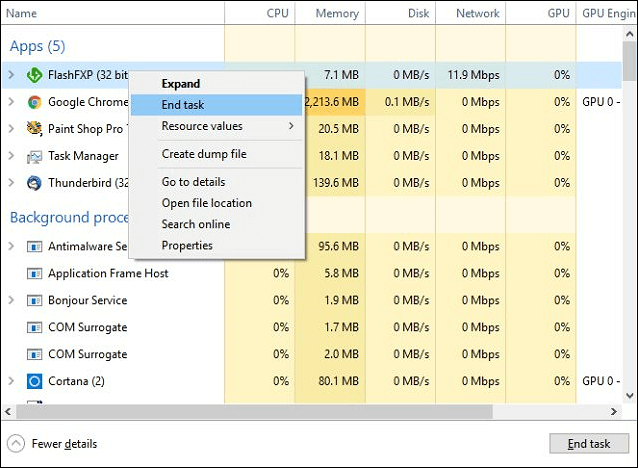
Methode 5. Prozesspriorität ändern
Bei der Verarbeitung einer großen Anzahl von Programmen richtet sich die CPU nach dem Prinzip der Prioritäten. Wenn der OBS standardmäßig als Aufgabe mit niedriger Priorität eingestellt ist, verfügt er nicht über die nötige Rechenleistung, um die Verschlüsselung durchzuführen, und verursacht eine Überlastung. Um dieses Problem zu vermeiden, können Sie die Prozesspriorität im Task-Manager ändern, indem Sie die folgenden Schritte ausführen:
Schritt 1. Öffnen Sie den Task-Manager und suchen Sie die OBS-Verarbeitung in der Liste.
Schritt 2. Klicken Sie mit der rechten Maustaste darauf und wählen Sie die Option "Priorität festlegen". Klicken Sie dann in der Dropdown-Liste auf "Über Normal".
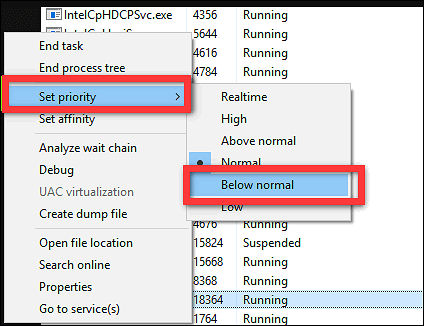
Schritt 3. Kehren Sie schließlich zum OBS zurück und sehen Sie nach, ob das Problem gelöst ist.
Methode 6. Festplatte aufräumen
In den meisten Fällen tritt das Problem der überlasteten OBS-Codierung auf, weil der verfügbare Speicherplatz auf Ihrer Festplatte knapp ist. Wenn dies die Hauptursache ist, können Sie unnötige Anwendungen auf der Festplatte löschen, deinstallieren oder übertragen, um den Fehler zu beheben.
Schritt 1. Starten Sie den "Datei-Explorer".
Schritt 2. Wählen Sie das Laufwerk aus und klicken Sie mit der rechten Maustaste darauf, dann wählen Sie "Eigenschaften".
Schritt 3. Klicken Sie auf die Registerkarte "Allgemein" und wählen Sie die Option "Datenträgerbereinigung".
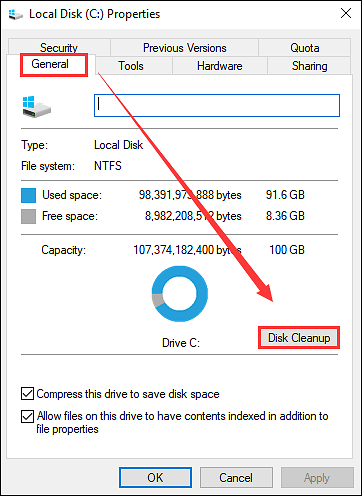
Methode 7. Aktualisieren der Hardware
Wenn die oben genannten Lösungen nicht funktionieren, können Sie die Hardware überprüfen. Einige CPUs sind schwach und können manche Programme nicht reibungslos verarbeiten. Aktualisieren Sie also besser Ihre Hardware, um eine bessere Aufnahme- oder Streaming-Erfahrung zu erzielen.
Versuchen Sie die OBS Alternative - EaseUS RecExperts
Die letzte Lösung ist denkbar einfach, nämlich eine OBS-Alternative für die Bildschirmaufnahme zu finden. Nachdem wir viele Tools getestet haben, haben wir uns für EaseUS RecExperts entschieden, um es mit Ihnen zu teilen.
Als leichtgewichtiger Bildschirmrecorder können Sie damit schnell und einfach Bildschirmaufnahmen machen. Diese Software unterstützt GPU-Beschleunigung, was bedeutet, dass Sie jedes Gameplay, Live-Streamings oder andere Videos ohne Verzögerung auf Ihrem Computer aufnehmen können, selbst auf einem Low-End-PC. Mit seiner Hilfe können Sie flexibel Video-Tutorials erstellen, Meetings aufzeichnen und Live-Streaming-Audio ohne Probleme aufnehmen.
EaseUS RecExperts
- Erlaubt die Aufnahme eines beliebigen Bereichs auf Ihrem Windows PC oder Mac
- Bietet die Möglichkeit, die Aufnahme zu einem bestimmten Zeitpunkt zu starten oder zu stoppen
- Läuft reibungslos und perfekt auf Low-End-PCs
- Exportieren Sie Aufnahmen in verschiedenen Formaten
Das Fazit
Nachdem Sie diesen Beitrag gelesen haben, können Sie das Problem der überladenen OBS-Kodierung beheben. Wenn Sie immer noch Probleme haben, versuchen Sie einfach eine Alternative, wie EaseUS RecExperts, um Ihre Bildschirmaufnahme zu starten!
Ist der Artikel hilfreich?
Updated von Maria
Maria ist begeistert über fast allen IT-Themen. Ihr Fokus liegt auf der Datenrettung, der Festplattenverwaltung, Backup & Wiederherstellen und den Multimedien. Diese Artikel umfassen die professionellen Testberichte und Lösungen.
Bewertungen
-
"EaseUS RecExperts ist ein einfach zu bedienend und bietet umfassende Funktionen. Der Recorder kann neben dem Geschehen auf Ihrem Bildschirm auch Audio und Webcam-Videos aufnehmen. Gut gefallen hat uns auch, dass es geplante Aufnahmen und eine Auto-Stopp-Funktion bietet."
Mehr erfahren -
"EaseUS RecExperts bietet die umfassenden Lösungen für die Aufzeichnung und die Erstellungen von Screenshots Ihres Bildschirms, die Sie für eine Vielzahl von persönlichen, beruflichen und bildungsbezogenen Zwecken verwenden können."
Mehr erfahren -
"Für unserer YouTube-Videos ist ein Bildschirmrekorder sehr nützlich. Wir können die Aktivitäten in Photoshop oder Lightroom einfach aufnehmen. Kürzlich habe ich die Bildschirm-Recorder von EaseUS getestet und sie ist bei weitem die beste, die ich bisher verwendet habe."
Mehr erfahren
Verwandete Artikel
-
Zoom Screen Sharing funktioniert nicht auf Mac [Aktualisiert]
![author icon]() Maria/Apr 27, 2025
Maria/Apr 27, 2025
-
Photoshop-Zeichnung aufzeichnen im Jahr 2025 [ohne Grenzen]
![author icon]() Maria/Apr 27, 2025
Maria/Apr 27, 2025
-
[8 kostenlose Methoden] PC Audio aufnehmen - So geht's!
![author icon]() Maria/Jun 25, 2025
Maria/Jun 25, 2025
-
Wie man auf Soundcloud mit Hintergrundmusik aufnehmen kann?
![author icon]() Maria/Apr 27, 2025
Maria/Apr 27, 2025

EaseUS RecExperts
- Den Bildschirm mit Audio aufnehmen
- Die Webcam aufnehmen
- Die PC-Spiele reibungslos aufnehmen
Hot Artikel