Hauptinhalt:
![]() Über den Autor
Über den Autor
![]() Reviews und Preise
Reviews und Preise
OneNote ist ein digitales Notizbuch, das Ihre Notizen während der Arbeit automatisch speichert und synchronisiert. Insbesondere wenn Sie an einer Vorlesung, einer Frage-und-Antwort-Runde oder einem Vorstellungsgespräch teilnehmen und nicht schnell Notizen machen können, können OneNote-Benutzer OneNote verwenden, um Audio- oder Videonotizen direkt aufzuzeichnen.
Wenn Sie mit Microsoft OneNote nicht vertraut sind, wie können Sie Audio in OneNote aufzeichnen? In diesem Fall können Sie einen anderen, praktischeren und vielseitigeren Bildschirmrekorder um Hilfe bitten, um Audio und Video separat in OneNote aufzuzeichnen.
#1. Audio und Video in OneNote mit Bildschirmrekordern aufzeichnen🔥
Wie nimmt man Audio in OneNote auf? Die beste Empfehlung ist, diesen zuverlässigen Bildschirmrekorder zu verwenden: EaseUS RecExperts. Im Vergleich zu OneNotes Einzelfunktion für Audio- und Videoaufzeichnung bietet dieses Drittanbietertool den Benutzern ein besseres OneNote-Audio-/Videoaufzeichnungserlebnis und umfangreichere Audio- und Videobearbeitungsfunktionen.
Hauptfunktionen von EaseUS RecExperts:
- Nehmen Sie Audio in OneNote nur mit Ihrem Systemsound und/oder Mikrofon auf.
- Nehmen Sie in OneNote mit Ihrer Webcam, dem Systemton und/oder Ihrem Mikrofon Videos auf.
- Bietet Vollbildaufzeichnung, ausgewählte Bereiche, geplante Aufzeichnung sowie Optionen für automatischen Stopp und automatisches Teilen.
- Bietet Audio-/Videobearbeitung, Audioextraktion aus Videos, Importieren von Audio-/Videodateien, Transkription von Audio/Video in Text usw.
Die folgenden Schritte zeigen, wie Sie Audio in OneNote über EaseUS RecExperts aufzeichnen. Öffnen Sie zunächst die OneNote-Seite, auf der Sie den Bildschirm aufzeichnen möchten.
Schritt 1. Starten Sie EaseUS RecExperts. Es gibt zwei Modi für die Bildschirmaufzeichnung. Wählen Sie „Vollbild“, dieses Tool erfasst den gesamten Bildschirm; wählen Sie „Bereich“, Sie müssen den Aufnahmebereich manuell auswählen.

Schritt 2. Danach können Sie nach Belieben die Webcam, den Systemton oder das Mikrofon aufzeichnen. Natürlich können Sie sie ausschalten, wenn Sie nur den stillen Bildschirm aufzeichnen müssen.

Schritt 3. Klicken Sie dann auf die rote Schaltfläche „REC“, um die Aufnahme zu starten. Jetzt wird auf Ihrem Bildschirm eine Menüleiste angezeigt. Wenn Sie die Aufnahme anhalten möchten, klicken Sie auf die weiße Schaltfläche „Pause“. Um die Aufnahme zu beenden, klicken Sie auf die rote Schaltfläche „Stopp“.
Schritt 4. Nach der Aufnahme werden Sie zur Aufnahmelistenoberfläche weitergeleitet. Hier können Sie Ihre Aufnahmen einfach anzeigen oder bearbeiten.

Bitte teilen Sie diesen Artikel, um mehr Benutzern zu helfen!
#2. Audio- oder Videonotizen direkt über OneNote aufzeichnen
Wenn Sie jedoch ein großer Fan von OneNote sind, sind Sie es vielleicht eher gewohnt, Audio direkt in diesem digitalen Notiztool aufzuzeichnen. Denn OneNote kann Audio oder Video aufzeichnen und Ihre Notizen während der Aufzeichnung mit Zeitstempeln verfolgen. Das heißt, Sie können zu einem bestimmten Moment in einer Vorlesung oder Besprechungsaufzeichnung springen, indem Sie einen Absatz aus Ihren Notizen auswählen.
Die folgenden Schritte zeigen, wie Sie mit dieser App direkt Audio in OneNote unter Windows 11 aufzeichnen.
- Tipp
- Stellen Sie sicher, dass Ihr Mikrofon und Ihre Webcam zugänglich sind, bevor Sie mit der OneNote-Audio- oder OneNote-Videoaufzeichnung beginnen.
Schritt 1. Laden Sie OneNote von Microsoft herunter > installieren und starten Sie es > melden Sie sich an > wählen Sie die gewünschte OneNote-Seite aus, auf der Sie Audio oder Video aufzeichnen möchten.
Schritt 2. Wählen Sie „Einfügen“ > wählen Sie je nach Bedarf „Audio aufnehmen“ oder „Video aufnehmen“.
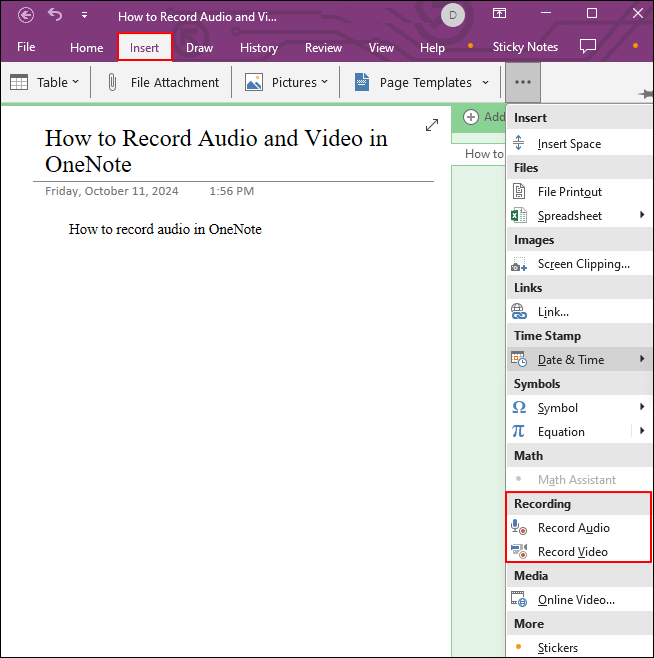
Schritt 3. Sobald die Aufnahme beginnt, fügt OneNote automatisch ein OneNote-Audio- oder Videoaufzeichnungsmediensymbol zu der ausgewählten Seite hinzu. Bei Videoaufzeichnungen wird außerdem automatisch ein Videofenster geöffnet.
- Während des OneNote-Audio-/Videoaufzeichnungsvorgangs können Sie auch Audio/Video mit Notizen in OneNote aufzeichnen.
![]()
Schritt 4. Nehmen wir als Beispiel die OneNote-Audioaufnahme. Um sie zu beenden, wählen Sie unter Aufnahme „Stopp“ oder drücken Sie Strg + Alt + S. Um sie zu stoppen, wählen Sie unter Aufnahme „Pause“ oder drücken Sie Strg + Alt + P. Diese Vorgänge funktionieren auch für die OneNote-Audioaufnahme.
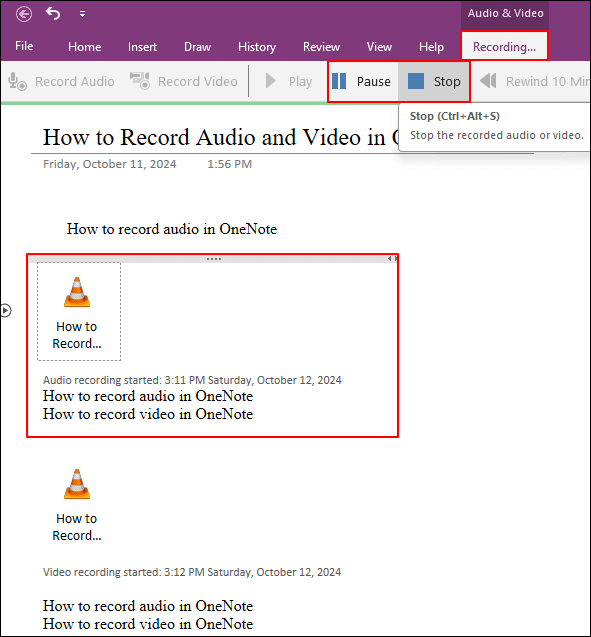
Schritt 5. Um Ihre Audio- oder Videoaufnahme wiederzugeben, klicken Sie auf das entsprechende Mediensymbol auf der Seite > klicken Sie auf „Wiedergeben“. Um eine unnötige OneNote-Audio- oder Videoaufnahme zu entfernen, klicken Sie mit der rechten Maustaste auf das Audioaufnahmesymbol Ihrer unerwünschten Aufnahme > wählen Sie „Löschen“.
Bitte teilen Sie diesen Artikel, um mehr Benutzern zu helfen!
Abschluss
Wie nehme ich Audio oder Video in OneNote auf? Benutzer, die lediglich OneNote-Audio oder -Video aufnehmen, aber nicht bearbeiten müssen, können OneNote direkt verwenden.
Wenn Sie jedoch Ihre aufgezeichnete OneNote-Audio-/Videoaufzeichnung bearbeiten möchten, empfiehlt sich EaseUS RecExperts. Dieses professionelle Bildschirmaufzeichnungsprogramm bietet Ihnen außerdem weitere Optionen für Audio- und Bildschirmaufzeichnung.
FAQs zu Audio-/Videoaufzeichnung und OneNote
Angesichts der Beliebtheit von Audio- und Videoaufzeichnungen bei Benutzern werden in diesem Abschnitt einige der am häufigsten gestellten Fragen aufgeführt. Darüber hinaus erhalten Sie auch verwandte Tipps zu OneNote.
1. Wie kann ich meinen Bildschirm unter Windows 10 mit Audio aufzeichnen?
Neben EaseUS RecExperts können Sie die Xbox Game Bar (die in Windows 10/11 integrierte Bildschirmaufzeichnungsfunktion) nutzen, um unter Windows 10 einen Bildschirm mit Ton aufzuzeichnen.
Schritt 1. Öffnen Sie die Webseite, die Sie aufzeichnen möchten > drücken Sie Win + G, um die Xbox Game Bar zu öffnen > aktivieren Sie Ihre Webcam und Ihr Mikrofon, bevor Sie mit der Aufzeichnung im Browser-Tab beginnen.
Schritt 2. Wählen Sie Ihre Audioeingänge > drücken Sie Win + Alt + R oder klicken Sie auf den runden Kreis, um die Aufnahme zu starten.
2. Wie nehme ich auf meinem Macbook nur internen Ton auf?
Sie können Ihren QuickTime Player gut nutzen, um eine reine Audioaufnahme zu erstellen. Öffnen Sie QuickTime auf Ihrem Mac > wählen Sie Datei > Neue Audioaufnahme > wählen Sie ein Mikrofon (wenn Sie mehr als ein Mikrofon haben).
3. Wie nehmen Sie Ihre Stimme in Microsoft Word auf?
Sie können die leistungsstarken Programme EaseUS RecExperts, die Online-Spracherkennung von Microsoft oder die Windows-Spracherkennung verwenden, um Sprache in Microsoft Word 2010 oder höher aufzuzeichnen.
4. Kann OneNote beim Notizenmachen Audio aufzeichnen?
Ja, das ist möglich. Sie können in OneNote auch Notizen machen oder Elemente hinzufügen, da OneNote Audiodaten von Computern aufzeichnet.
5. Kann OneNote Audio in Text umwandeln?
Natürlich ist das möglich. Bitte beachten Sie, dass diese Funktion nur auf der Windows-Plattform in OneNote für Microsoft 365 verfügbar ist. Sie können Audio in Text umwandeln, indem Sie Audio direkt in OneNote aufnehmen oder eine OneNote-Audiodatei hochladen.
Bitte teilen Sie diesen Artikel, um mehr Benutzern zu helfen!
Ist der Artikel hilfreich?
Updated von Katrin
Jahrgang 1992; Studierte Mathematik an SISU, China; Seit 2015 zum festen Team der EaseUS-Redaktion. Seitdem schreibte sie Ratgeber und Tipps. Zudem berichtete sie über Neues und Aufregendes aus der digitalen Technikwelt.
Written von Maria
Maria ist begeistert über fast allen IT-Themen. Ihr Fokus liegt auf der Datenrettung, der Festplattenverwaltung, Backup & Wiederherstellen und den Multimedien. Diese Artikel umfassen die professionellen Testberichte und Lösungen.
Bewertungen
-
"EaseUS RecExperts ist ein einfach zu bedienend und bietet umfassende Funktionen. Der Recorder kann neben dem Geschehen auf Ihrem Bildschirm auch Audio und Webcam-Videos aufnehmen. Gut gefallen hat uns auch, dass es geplante Aufnahmen und eine Auto-Stopp-Funktion bietet."
Mehr erfahren -
"EaseUS RecExperts bietet die umfassenden Lösungen für die Aufzeichnung und die Erstellungen von Screenshots Ihres Bildschirms, die Sie für eine Vielzahl von persönlichen, beruflichen und bildungsbezogenen Zwecken verwenden können."
Mehr erfahren -
"Für unserer YouTube-Videos ist ein Bildschirmrekorder sehr nützlich. Wir können die Aktivitäten in Photoshop oder Lightroom einfach aufnehmen. Kürzlich habe ich die Bildschirm-Recorder von EaseUS getestet und sie ist bei weitem die beste, die ich bisher verwendet habe."
Mehr erfahren
Verwandete Artikel
-
So können Sie Podcast auf Discord aufnehmen.
![author icon]() Maria/Apr 27, 2025
Maria/Apr 27, 2025
-
Informiert VSCO über Screenshots? [2025 Beantwortet]
![author icon]() Katrin/Apr 27, 2025
Katrin/Apr 27, 2025
-
Google Chrome Bildschirmaufnahme auf dem Mac erlauben [2025 Aktualisiert]
![author icon]() Maria/Apr 27, 2025
Maria/Apr 27, 2025
-
Aufnahme von Blackboard Collaborate im Jahr 2025 [PC Lösungen]
![author icon]() Maria/Apr 27, 2025
Maria/Apr 27, 2025

EaseUS RecExperts
- Den Bildschirm mit Audio aufnehmen
- Die Webcam aufnehmen
- Die PC-Spiele reibungslos aufnehmen
Hot Artikel