Hauptinhalt:
![]() Über den Autor
Über den Autor
![]() Reviews und Preise
Reviews und Preise
Fortnite ist ein Online-Videospiel, das von Epic Games entwickelt wurde. Viele Menschen haben dieses Spiel auf der Switch gespielt, seit es 2017 veröffentlicht wurde. Und wenn sie das Spiel gewinnen oder den Rekord brechen, wollen sie diese Momente als Video festhalten.
Aber wie kann man Fortnite auf der Switch aufnehmen? Viele Leute wissen nicht, wie man es richtig macht. Deshalb geben wir detaillierte Schritte, um Fortnite auf Switch mit verschiedenen Tools aufzunehmen. Um dir bei der Auswahl einer Lösung zu helfen, haben wir sie in der Tabelle unten verglichen. Schauen Sie sich die Informationen darin gleich an!
| Methoden | Effektivität | Schwierigkeitsgrad |
|---|---|---|
| EaseUS RecExperts | Hoch - Rekord Fortnite auf Switch ohne Zeitlimit. | Super einfach |
| Eingebauter Bildschirmschreiber | Mittel - Nimm das Spiel auf der Switch für 30 Sekunden auf. | Einfach |
| Xbox Spielleiste | Medium - Spielgeschehen ohne Herunterladen aufzeichnen. | Einfach |
| OBS-Studio | Hoch - Mehrere Bildschirme gleichzeitig aufzeichnen. | Kompliziert |
Wie kann man Fortnite auf der Switch kostenlos aufnimmt
Wenn Sie ein langes Video für Ihr Gameplay auf Switch aufnehmen möchten und eine Capture-Karte haben, können Sie mit EaseUS RecExperts beginnen. Dieses Programm ist ein Mac- und Windows-Bildschirmrecorder, der fast alle Spiele aufzeichnen kann, die Sie kennen, einschließlich Fortnite.
Es werden vier Hauptaufnahmemodi angeboten: Bildschirm, Audio, Webcam und Gameplay. Sie können wählen, ob Sie eine beliebige Person oder den kombinierten Modus aufzeichnen möchten. Sie können zum Beispiel nur den Bildschirm oder den Bildschirm zusammen mit Audio oder Webcam für ein Spiel aufzeichnen.
Außerdem unterstützt dieser Nintendo Switch-Bildschirmrekorder auch die automatische Aufnahme des Bildschirms. Alles, was Sie tun müssen, ist eine Zeit für dieses Programm zu starten und zu beenden Aufnahme zu setzen, und Sie können auf Fortnite Spiel spielen konzentrieren.
- 📝Vorbereitung
- Eine Erfassungskarte für die Verbindung zwischen Switch und Ihrem PC
- EaseUS RecExperts auf PC heruntergeladen
Laden Sie EaseUS RecExperts herunter, indem Sie auf die Schaltfläche unten klicken, um Fortnite einfach aufzunehmen.
Verbinden Sie nun Ihren PC und Switch mit einer Aufnahmekarte. Führen Sie die folgenden Schritte aus, um Fortnite auf der Switch aufzunehmen:
Schritt 1. Starten Sie das Spiel, das Sie aufnehmen möchten, und starten Sie EaseUS Game Recorder. Wählen Sie dann den Spielmodus.

Schritt 2. Klicken Sie auf das Nuss-Symbol, um das Einstellungsfenster zu öffnen, und klicken Sie dann auf "Video", um die Bildrate (von 1 bis 144), die Videoqualität, das Format usw. anzupassen.
Darüber hinaus können Sie auf die Schaltfläche "Spiel" klicken, um einige Optionen für das Spiel-Overlay zu ändern. Klicken Sie anschließend auf "OK".

Schritt 3. Gehen Sie zurück zur Spielmodus-Schnittstelle und klicken Sie auf "Spiel auswählen", um das Spiel auszuwählen, das Sie aufnehmen möchten. Klicken Sie anschließend auf "REC", um die Aufnahme des Spiels zu starten.

Schritt 4. Sie sehen einen kleinen Balken, der die Zeit Ihrer Aufnahme anzeigt. Bei Bedarf können Sie während der Aufnahme Screenshots machen oder eine bestimmte Zeit einstellen, um die Aufnahme zu beenden, indem Sie auf das Symbol "Uhr" in der Symbolleiste klicken.

Schritt 5. Danach können Sie das aufgenommene Material mit dem integrierten Video-Editor ansehen und bearbeiten. Auf dem aufgenommenen Video können Sie die Aufnahmen nach Belieben zuschneiden.

🎈Hier ist ein Video-Tutorial, das Ihnen hilft, den Inhalt besser zu verstehen:
- 00:00 Einleitung
- 00:48 Erste Methode
- 02:27 zweite Methode
- 04:02 Dritte Methode
- 07:29 outro
Fortnite auf der Switch ohne Capture-Karte aufnehmen
Wie bereits erwähnt, erfordert die Software von Drittanbietern eine Aufnahmekarte, um Switch-Spiele auf einem PC aufzunehmen. Wenn Sie keine haben, ist es besser, die eingebaute Bildschirmaufnahmefunktion zu verwenden. Diese Bildschirmaufnahmefunktion ist eine Taste auf Ihrer Steuerung, sodass Sie keine zusätzlichen Geräte vorbereiten müssen.
Es ist zwar praktisch, aber es kann nur bis zu 30 Sekunden lang aufzeichnen. Das bedeutet, dass Sie damit keine langen Videos aufnehmen können. Wenn das für Sie in Ordnung ist, können Sie die folgenden Schritte befolgen, um die Aufnahme zu starten.

- 📝Vorbereitung?
- Eine Steuerung mit einer Aufnahmetaste
- Das Spiel, das Sie aufnehmen möchten
Wie man Fortnite auf der Switch mit dem eingebauten Tool aufnimmt:
Schritt 1. Spielen Sie Fortnite auf der Nintendo Switch und achten Sie darauf, wo Sie die Aufnahme starten möchten.
Schritt 2. Drücken Sie die Aufnahmetaste (eine quadratische Taste, die sich unter dem Steuerkreuz befindet) auf dem linken Joy-Con.
Schritt 3. Drücken Sie lange auf die Taste, um die Aufnahme zu starten. Danach können Sie Ihre Aufnahme im Album finden.
Fortnite auf der Switch mit der Xbox Game Bar aufzeichnen
Die Xbox Game Bar wird immer dann erwähnt, wenn es um die Aufnahme eines Spiels auf dem PC geht. Dies ist der vorinstallierte Bildschirmrekorder auf Ihrem Windows-Computer. Wenn Sie einen PC mit Windows 10 und höher verwenden, können Sie ihn auf Ihrem Computer finden.
Sie können das Tool suchen oder die Tastenkombination auf Ihrer Tastatur verwenden, um es aufzuwecken. Danach klicken Sie einfach auf die Aufnahmetaste, um die Aufnahme von Fortnite auf Switch zu starten. Beachten Sie, dass es auch ein Zeitlimit für die Bildschirmaufnahme hat. Wenn es Ihnen nichts ausmacht, sehen Sie sich unten an, wie man es benutzt.
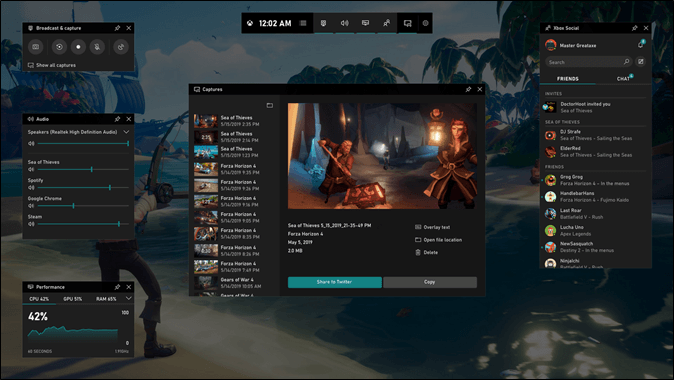
- 📝Vorbereitung?
- Eine Erfassungskarte für die Verbindung zwischen Switch und Ihrem PC
- Xbox Game Bar auf Ihrem Windows 11/10 PC
Wie man Fortnite mit der Xbox aufnimmt:
Schritt 1. Verbinden Sie Ihren PC und die Switch mit einer Grafikkarte. Drücken Sie Win + G auf Ihrer Tastatur, um die Spieleleiste zu öffnen.
Schritt 2. Wenn Sie denken, dass es Zeit ist, zu beginnen, klicken Sie auf die rote Schaltfläche Aufnehmen.
Schritt 3. Rufen Sie die Spielleiste erneut auf und klicken Sie auf die rote Schaltfläche Stopp, um die Aufnahme zu beenden. Sie können auch die Tastenkombination Win + Alt + R verwenden, um Aufnahmen zu starten und zu stoppen.
Fortnite auf der Switch über OBS Studio aufnehmen
OBS Studio ist ein Open-Source-Bildschirmrekorder, mit dem man das Spielgeschehen als hochwertiges Video aufzeichnen kann. Sie können es auch verwenden, um Ihr Gameplay live zu streamen, wenn Sie möchten. Neben dem Spiel können Sie mit diesem Tool auch andere Bildschirmaktivitäten ohne Wasserzeichen und Zeitlimit aufzeichnen.
Darüber hinaus unterstützt OBS auch die gleichzeitige Aufzeichnung von mehr als einem Fenster. Obwohl es für Anfänger nicht so einfach zu bedienen ist, ist es bei professionellen Anwendern aufgrund seiner verschiedenen Funktionen und Merkmale sehr beliebt.

- 📝Vorbereitung?
- Eine Erfassungskarte für die Verbindung zwischen Switch und Ihrem PC
- OBS Studio auf PC heruntergeladen
Wie man Fortnite auf Switch mit OBS Studio aufnimmt:
Schritt 1. Laden Sie OBS Studio herunter und starten Sie es auf Ihrem PC, dann wählen Sie die Aufnahmequelle für Ihr Spiel.
Schritt 2. Klicken Sie auf Modus, um den Aufnahmebereich auszuwählen. Sie können wählen, ob Sie bestimmte Fenster oder eine beliebige Vollbildanwendung aufzeichnen möchten.
Schritt 3. Klicken Sie anschließend unten rechts im Fenster auf die Schaltfläche Aufnahme starten, um Ihr Spiel aufzuzeichnen. Klicken Sie erneut, um die Aufnahme zu beenden.
Wahl des Herausgebers
Alle in diesem Artikel genannten Lösungen können Ihnen helfen, Fortnite auf Switch aufzunehmen. Es kann jedoch sein, dass Sie sich bei der Auswahl einer Lösung verwirrt fühlen. Deshalb geben wir Ihnen hier einen Vorschlag:
🍎 Um ohne Capture-Karte aufzunehmen: Wählen Sie die integrierte Bildschirmaufzeichnungsfunktion auf der Switch-Steuerung.
🍎Um ohne Zeitlimit aufzunehmen: Laden Sie EaseUS RecExperts herunter und verwenden Sie es.
Und wenn Sie diesen Beitrag nützlich finden, zögern Sie nicht, ihn mit Ihren Freunden und Fans zu teilen.
FAQs zur Aufnahme von Fortnite auf der Switch
Haben Sie noch Zweifel? Sehen Sie, ob diese Fragen und Antworten Ihr Problem lösen können.
1. Wie kann man Wiederholungen in Fortnite Nintendo Switch ansehen?
Um eine Wiederholung von Fortnite für Nintendo Switch zu sehen, müssen Sie die folgenden Schritte befolgen:
- Rufen Sie das Hauptmenü auf und wählen Sie in den Optionen die Option Wiederholungen.
- Wählen Sie das Spiel, das Sie sehen möchten.
- Drücken Sie Start, um eine Wiederholung anzusehen.
2. Wie kann man Fortnite-Videos auf Nintendo Switch Lite aufnehmen?
Die Bedienung ist dieselbe wie bei der Aufnahme von Fortnite-Videos auf der Nintendo Switch. Drücken Sie einfach lange auf die Aufnahmetaste auf dem linken Joy-Con, um zu starten.
3. Wie bekommt man den Wiederholungsmodus in Fortnite Nintendo Switch 2023?
Klicken Sie einfach im Hauptmenü auf Karriere und wählen Sie Wiederholungen. Dann werden Sie zu einer Liste der kürzlich abgeschlossenen Spiele geführt.
Ist der Artikel hilfreich?
Updated von Mako
Technik-Freund und App-Fan. Mako schreibe seit März 2016 für die Leser von EaseUS. Er begeistert über Datenrettung, Festplattenverwaltung, Datensicherung, Datenspeicher-Optimierung. Er interssiert sich auch für Windows und andere Geräte.
Written von Maria
Maria ist begeistert über fast allen IT-Themen. Ihr Fokus liegt auf der Datenrettung, der Festplattenverwaltung, Backup & Wiederherstellen und den Multimedien. Diese Artikel umfassen die professionellen Testberichte und Lösungen.
Bewertungen
-
"EaseUS RecExperts ist ein einfach zu bedienend und bietet umfassende Funktionen. Der Recorder kann neben dem Geschehen auf Ihrem Bildschirm auch Audio und Webcam-Videos aufnehmen. Gut gefallen hat uns auch, dass es geplante Aufnahmen und eine Auto-Stopp-Funktion bietet."
Mehr erfahren -
"EaseUS RecExperts bietet die umfassenden Lösungen für die Aufzeichnung und die Erstellungen von Screenshots Ihres Bildschirms, die Sie für eine Vielzahl von persönlichen, beruflichen und bildungsbezogenen Zwecken verwenden können."
Mehr erfahren -
"Für unserer YouTube-Videos ist ein Bildschirmrekorder sehr nützlich. Wir können die Aktivitäten in Photoshop oder Lightroom einfach aufnehmen. Kürzlich habe ich die Bildschirm-Recorder von EaseUS getestet und sie ist bei weitem die beste, die ich bisher verwendet habe."
Mehr erfahren
Verwandete Artikel
-
GeForce Experience speichert keine Clips [Schnellreparaturen]
![author icon]() Maria/Apr 27, 2025
Maria/Apr 27, 2025
-
Wie kann man Vorlesungen auf dem Mac aufzeichnen? [4 getestete Möglichkeiten]
![author icon]() Mako/Apr 27, 2025
Mako/Apr 27, 2025
-
Was ist besser: OBS Studio vs. Streamlabs OBS
![author icon]() Maria/Apr 27, 2025
Maria/Apr 27, 2025
-
(2025 Ultimative Anleitung) Switch auf Twitch streamen
![author icon]() Maria/Apr 27, 2025
Maria/Apr 27, 2025

EaseUS RecExperts
- Den Bildschirm mit Audio aufnehmen
- Die Webcam aufnehmen
- Die PC-Spiele reibungslos aufnehmen
Hot Artikel