Hauptinhalt:
![]() Über den Autor
Über den Autor
![]() Reviews und Preise
Reviews und Preise
___vom Reddit
Wie der obige Reddit-Nutzer möchten die OBS-Nutzer oft live streamen und gleichzeitig aufnehmen, um später Tutorials zu erstellen, Videokurse vorzubereiten, den Spielverlauf zu dokumentieren oder unterhaltsame Inhalte für YouTube und andere soziale Plattformen zu erstellen. Es ist jedoch eine Herausforderung, eine Lösung zu finden, die die Systemleistung und die Streaming- oder Aufnahmequalität nicht beeinträchtigt.
Keine Sorge. In diesem Beitrag wird erörtert, ob es möglich ist, einen OBS-Stream zu erstellen und gleichzeitig aufzuzeichnen, und wenn ja, wie man dies für dieselbe Szene und verschiedene Szenen tun kann.
Kann man mit OBS gleichzeitig aufnehmen und streamen?
Ja, es ist möglich, mit OBS gleichzeitig zu streamen und aufzuzeichnen, aber nur mit den richtigen Methoden. Diese Funktion ist wertvoll für OBS-Nutzer, die während des Live-Streamings mit ihrem Publikum interagieren und gleichzeitig alle Inhalte aufzeichnen möchten.
OBS Stream und Aufnahme derselben Szene
Um dieselbe Szene auf OBS zu streamen und aufzunehmen, müssen Sie sowohl die Streaming- als auch die Aufnahmeeinstellungen anpassen. So erhalten Sie eine lokale Kopie dessen, was Sie live gestreamt haben, um es später zu verwenden. Hier finden Sie eine Anleitung, wie Sie auf OBS gleichzeitig streamen und aufnehmen können:
Schritt 1. Öffnen Sie OBS auf Ihrem System und klicken Sie unten rechts im Fenster auf "Einstellungen". Wählen Sie nun "Stream" in der linken Spalte.

Schritt 2. Wählen Sie den Streaming-Dienst aus dem Dropdown-Menü aus, d. h. "YouTube", "Twitch" usw. Geben Sie den "Stream Key" ein und tippen Sie auf "Konto verbinden". Klicken Sie auf "Übernehmen".
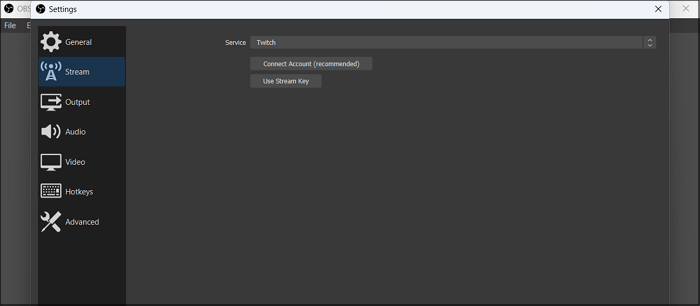
Schritt 3. Wählen Sie dann "Ausgabe" aus der Seitenleiste, um die Parameter "Streaming" und "Aufnahme" einzustellen. Drücken Sie "Übernehmen" > "OK", um alle Änderungen zu speichern.

Schritt 4. Tippen Sie auf das "+"-Symbol für eine Quelle im Abschnitt "Quellen", um alle erforderlichen Audio- und Videoquellen hinzuzufügen. Drücken Sie in der unteren rechten Ecke auf die Schaltflächen "Streaming starten" und dann sofort auf "Aufnahme starten".
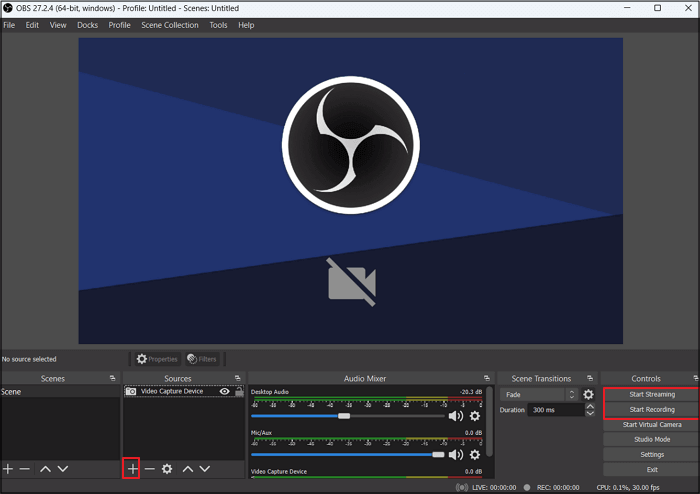
📺Für weitere Unterstützung finden Sie hier ein YouTube-Tutorial zum gleichzeitigen Streamen und Aufnehmen auf PC und Konsolen mit OBS und Twitch.
- 00:01 - Einführung
- 00:34 - Anleitungen für PC
- 01:40 - Anleitungen für Konsolen
- 03:29 - Demonstration
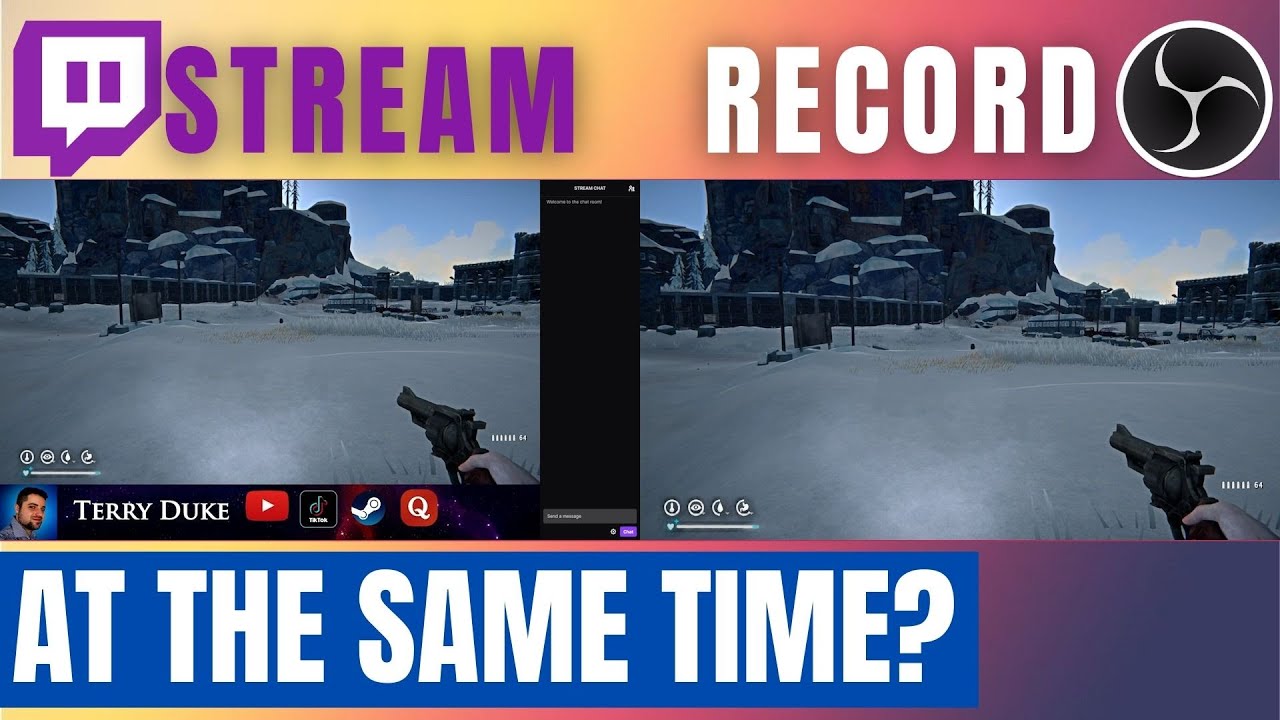
OBS Stream und Aufnahme verschiedener Szenen
Das gleichzeitige Streamen und Aufnehmen verschiedener Szenen in OBS ist mit dem Tool "Automatic Scene Switcher" möglich. Befolgen Sie die angegebenen Schritte, um verschiedene Szenen in OBS zu streamen und aufzuzeichnen:
Schritt 1. Nachdem Sie die OBS-Streaming- und Aufzeichnungseinstellungen angepasst haben, klicken Sie auf das "+"-Symbol im Bereich "Szenen", um die zwei oder mehr gewünschten Szenen hinzuzufügen. Benennen Sie sie richtig.
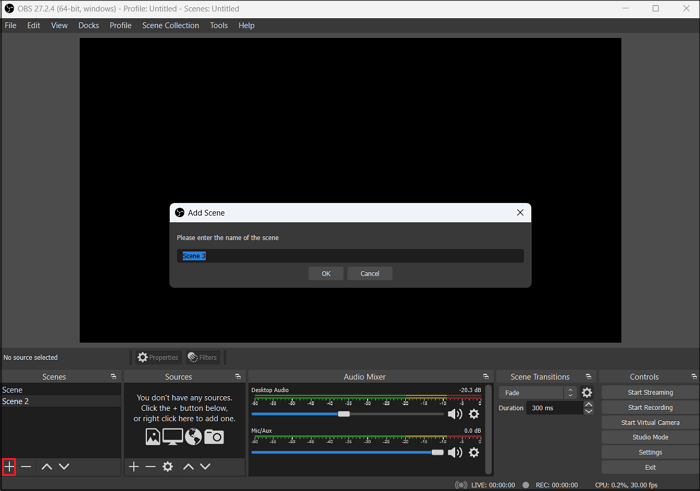
Schritt 2. Als Nächstes müssen Sie die erforderlichen Quellen unter jeder Szene hinzufügen, indem Sie auf das "+"-Symbol im Abschnitt "Quelle" tippen. Wenn Ihre Quelle nicht angezeigt wird, können Sie auch ein Upgrade durchführen oder einen anderen Browser verwenden.
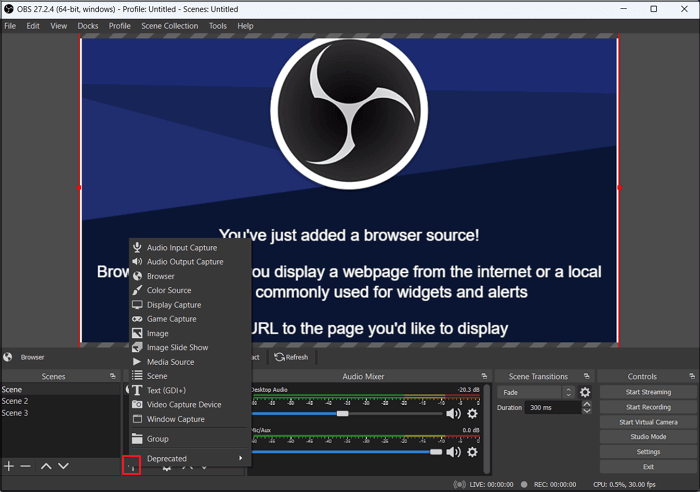
Schritt 3. Wählen Sie nun die gewünschte Option aus dem Dropdown-Menü "Szenenübergänge" und die Zeitdauer. Klicken Sie anschließend im Hauptmenü auf "Werkzeuge" und wählen Sie "Automatischer Szenenwechsel".
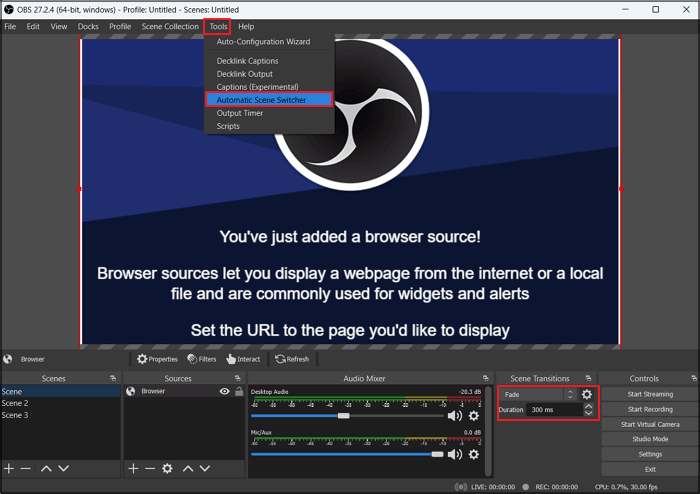
Schritt 4. Sie müssen einige Regeln für das Umschalten von Szenen auf der Grundlage Ihrer Anforderungen festlegen. Aktivieren Sie außerdem den "Scene Switcher", indem Sie auf die Schaltfläche "Start" klicken. Klicken Sie gleichzeitig auf die Schaltflächen "Streaming starten" und "Aufnahme starten", um zu beginnen.

🧑🤝🧑Teilen Sie diesen Beitrag mit anderen, die nach der richtigen Methode suchen, um verschiedene Szenen auf OBS zu streamen und aufzunehmen.
Streaming vs. Aufnehme OBS
Streaming und Aufzeichnung dienen unterschiedlichen Zwecken; OBS hilft Ihnen jedoch in beiden Bereichen. Ersteres ist die Echtzeit-Interaktion mit Ihrem Publikum beim Streaming von Spielen oder anderen Inhalten.
Im Gegensatz dazu geht es bei der Aufzeichnung auf OBS darum, Ihre Inhalte dauerhaft zu archivieren, um sie später zu bearbeiten oder weiterzugeben. Mit anderen Worten: OBS überträgt die Daten beim Streaming in das Netzwerk, während sie bei der Aufzeichnung auf die Festplatte geschrieben werden.
Wie Sie Ihren Stream auf OBS aufzeichnen
OBS ist eine bekannte Streaming- und Aufnahmeplattform. Mit ein paar Anpassungen können Sie es auch als Encoder für die Aufnahme von Live-Streaming-Inhalten nutzen. Hier erfahren Sie, wie Sie Ihren Stream auf OBS aufzeichnen können:
Schritt 1. Nachdem Sie das OBS-Programm auf Ihrem System gestartet haben, müssen Sie auf "Datei" > "Einstellungen" klicken. Klicken Sie in der Seitenspalte auf die Registerkarte "Allgemein".
Schritt 2. Aktivieren Sie im Abschnitt "Ausgabe" die Kontrollkästchen "Automatisch aufnehmen, wenn gestreamt wird" und "Aufnahme fortsetzen, wenn der Stream stoppt".

Schritt 3. Klicken Sie zum Speichern auf "Übernehmen". Die Aufnahmen sind nun bei jedem Streaming verfügbar. Sie können die gespeicherten Aufnahmen unter "Datei" > "Aufnahmen anzeigen" finden.
Bonus. Empfohlener OBS Dampfrekorder
OBS ist nicht nur eine Herausforderung für Anfänger, wenn es darum geht, gleichzeitig zu streamen und aufzunehmen; es erfordert auch eine große Menge an Ressourcen, um verschiedene Szenen aufzunehmen. Um die Schwierigkeit zu verringern, versuchen Sie es mit EaseUS RecExperts.

Dieser professionelle und umfassende Bildschirmrekorder unterstützt Sie bei der Videoaufzeichnung und -bearbeitung. Sie können den gesamten Bildschirm, einen bestimmten Bereich oder mehrere Bildschirme aufzeichnen mit einem Mikrofon, Systemsound oder einer Webcam. Außerdem können Sie die letzten 30 Sekunden des Videos aufzeichnen. Sie können die Aufgabe sogar so planen, dass die Aufnahme automatisch gestartet und gestoppt wird.
Laden Sie diese Software jetzt herunter und beginnen Sie, Ihre OBS-Streams in hoher Qualität aufzuzeichnen.
OBS gleichzeitig streamen und aufnehmen FAQs
1. Können Sie auf Twitch gleichzeitig streamen und aufnehmen?
Ja, Sie können mit der Open Broadcasting Software oder OBS gleichzeitig auf Twitch streamen und aufzeichnen, aber mit den richtigen Schritten.
2. Was ist der Multipass-Modus in OBS?
Der Multipass-Modus legt fest, ob der zweite Durchgang bei der Aufnahme verwendet wird. Er bietet drei Einstellungen, nämlich Deaktiviert, Viertel Auflösung und Volle Auflösung. Wenn Sie diesen Modus aktivieren, erhalten Sie eine höhere Qualität auf Kosten von mehr GPU-Ressourcen.
3. Erlaubt OBS Multi-Stream?
Obwohl OBS das gleichzeitige Streaming auf mehreren Plattformen nicht zulässt, können Sie das Restream Multistreaming-Plugin für OBS verwenden, um auf verschiedenen verbundenen Plattformen wie YouTube, Twitch, Facebook usw. zu senden.
4. Ist das OBS mit zwei Durchläufen besser als mit einem Durchlauf?
Ja, das Two-Pass-Encoding ist besser, weil es eine effizientere Datenoptimierung ermöglicht. Sie erzeugt die bestmögliche Videoqualität bei einer durchschnittlichen Videobitrate.
Das Fazit
Wenn Sie diesen Beitrag gelesen haben, wissen Sie sicher, wie Sie einen OBS-Stream erstellen und gleichzeitig dieselbe Szene und verschiedene Szenen aufnehmen können. Allerdings ist EaseUS RecExperts das am meisten empfohlene Programm für Benutzer, die keine Einbußen bei der Aufnahmequalität hinnehmen wollen. Mit diesem All-in-One-Programm können Sie Ihr Streaming auf OBS mit Audio und Webcam aufnehmen. Laden Sie dieses Programm jetzt herunter und nehmen Sie Ihre OBS-Streams ohne Probleme auf!
Ist der Artikel hilfreich?
Written von Maria
Maria ist begeistert über fast allen IT-Themen. Ihr Fokus liegt auf der Datenrettung, der Festplattenverwaltung, Backup & Wiederherstellen und den Multimedien. Diese Artikel umfassen die professionellen Testberichte und Lösungen.
Bewertungen
-
"EaseUS RecExperts ist ein einfach zu bedienend und bietet umfassende Funktionen. Der Recorder kann neben dem Geschehen auf Ihrem Bildschirm auch Audio und Webcam-Videos aufnehmen. Gut gefallen hat uns auch, dass es geplante Aufnahmen und eine Auto-Stopp-Funktion bietet."
Mehr erfahren -
"EaseUS RecExperts bietet die umfassenden Lösungen für die Aufzeichnung und die Erstellungen von Screenshots Ihres Bildschirms, die Sie für eine Vielzahl von persönlichen, beruflichen und bildungsbezogenen Zwecken verwenden können."
Mehr erfahren -
"Für unserer YouTube-Videos ist ein Bildschirmrekorder sehr nützlich. Wir können die Aktivitäten in Photoshop oder Lightroom einfach aufnehmen. Kürzlich habe ich die Bildschirm-Recorder von EaseUS getestet und sie ist bei weitem die beste, die ich bisher verwendet habe."
Mehr erfahren
Verwandete Artikel
-
Wie kann man League of Legends in hoher Qualität aufnehmen😁
![author icon]() Maria/Apr 27, 2025
Maria/Apr 27, 2025
-
Top 10 der besten Tumblr-Alternativen, die Sie für Microblogging ausprobieren können
![author icon]() Maria/Apr 27, 2025
Maria/Apr 27, 2025
-
So schauen Sie ACC Network ganz einfach an [ohne Kabel]
![author icon]() Maria/Apr 27, 2025
Maria/Apr 27, 2025
-
Vier Methoden: Videokonferenz aufnehmen (Ohne Erlaubnis)
![author icon]() Mako/Apr 27, 2025
Mako/Apr 27, 2025

EaseUS RecExperts
- Den Bildschirm mit Audio aufnehmen
- Die Webcam aufnehmen
- Die PC-Spiele reibungslos aufnehmen
Hot Artikel