Hauptinhalt:
![]() Über den Autor
Über den Autor
![]() Reviews und Preise
Reviews und Preise
PlayerUnknown's Battlegrounds (PUBG) auf Steam, ein STG-Schießspiel, hat unter uns jungen Generationen an Popularität gewonnen. Wenn wir dieses Spiel spielen, bringen aufregende Schießeinlagen immer unser Blut in Wallung. Doch für viele Menschen, egal ob Sie ein gewöhnlicher Gamer sind, der seine lustigen Momente aufzeichnen und mit seinen Freunden teilen möchte, oder ein berühmter Moderator, der Videomaterial sammeln oder seine Highlights mit seinen Fans teilen muss, ist ein nützlicher Bildschirmrekorder ein Muss, um Ihr PUBG Gameplay aufzunehmen
In diesem Artikel werden 3 Möglichkeiten vorgestellt, wie Sie das PUBG-Gameplay ganz einfach aufzeichnen und speichern können, einschließlich Schritt-für-Schritt-Anleitungen.
Was ist PlayerUnknown's Battlegrounds (PUBG)
PUBG ist ein Online-Multiplayer-Kampfspiel, das von der PUBG Corporation, einer Tochtergesellschaft der südkoreanischen Videospielfirma Bluehole, entwickelt und veröffentlicht wird. Es hat in den letzten Jahren mehr als 3 Millionen Spielnutzer angezogen.
Es ist mit vielen interessanten Spielmodi konzipiert, bei denen Fallschirmjäger andere Spielteilnehmer mit Waffen töten und das letzte überlebende Team den Wettbewerb gewinnt. Die Teilnehmer müssen Waffen wie Gewehre suchen, um sich zu schützen und andere auszuschalten. Dieses Spiel erfordert vom Benutzer präzise Treffsicherheit und flexible Bedienung.
Jede Sekunde in diesem Spiel kann ein markanter Schnipsel sein. Daher kann das Aufzeichnen Ihres Gameplays beim Spielen dabei helfen, jeden aufregenden und unerwarteten Moment festzuhalten.
Wie kann man PUBG aufzeichnen und speichern
EaseUS RecExperts ist ein leistungsstarker Bildschirmrecorder mit vier Hauptfunktionen. Er ermöglicht es Ihnen, mit nur wenigen Klicks Bildschirm, Audio, Webcam und PC Gameplay aufzunehmen. Natürlich können Bildschirm-, Webcam- und Audioaufnahme gleichzeitig betrieben werden. Und die Aufnahme des Spiels ist die beliebteste Funktion von EaseUS RecExperts. Sie können die aufgenommenen Video- oder Audiodateien bearbeiten. Nachdem Sie das Spiel aufgenommen haben, können Sie es auf Ihrer sozialen Plattform teilen oder auf Ihrem Computer speichern.
Laden Sie jetzt diesen leistungsstarken Bildschirmrekorder kostenlos herunter, um PUBG-Gameplay auf dem PC aufzunehmen.
Eigenschaften
- Kostenlos und einfach zu bedienen für Anfänger
- Kompatibel mit Windows10/8.1/8/7
- Hinzufügen von Text, Pfeilen und Linien bei der Aufnahme
- Aufnehmen von Streaming-Audio und -Video
- Schneller und einfacher Zugang zur Gameplay-Aufnahme
- Erlaubt die Auswahl eines Mikrofons und des Computersounds bei der Audioaufnahme
Schritte zur Aufnahme von PUBG mit EaseUS RecExperts:
Schritt 1. Starten Sie das Spiel, das Sie aufnehmen wollen, und dann das heruntergeladene EaseUS RecExperts.
Schritt 2. Sobald Sie das Spiel zu spielen beginnen, klicken Sie auf die Schaltfläche "Spiel aufnehmen", um in die Spielaufnahme zu gelangen.

Schritt 3. Wählen Sie die Region und klicken Sie auf die Schaltfläche "REC", um die Aufnahme zu starten. Und dann können Sie wählen, ob Sie die Aufnahme während des Spielverlaufs pausieren oder stoppen möchten.

Schritt 4. Nach dem Speichern des aufgezeichneten Gameplay-Videos können Sie das Video direkt auf einer lokalen Festplatte speichern oder es auf einen Cloud-Speicher, YouTube, Vimeo und viele andere Plattformen hochladen.

Aufnehmen von PUBG-Gameplay mit der Xbox Game Bar
Falls Sie keine Anwendungen auf ihren Computer herunterladen wollen, empfehle ich ein in Windows eingebautes Tool namens Xbox Game Bar. Damit können Sie Ihren Computerbildschirm aufzeichnen, ohne irgendwelche Anwendungen von Drittanbietern zu installieren. Dieser Bildschirmrekorder ist einfach und schnell. Es reicht aus, um Ihr Gameplay bei PUBG aufzuzeichnen. Als Nächstes werde ich Ihnen die detaillierten Schritte zeigen. Es gilt nur für Windows 10.
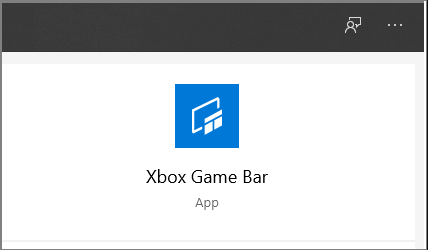
PUBG-Gameplay mit der Xbox Game Bar aufzeichnen
1. Xbox-App starten
Geben Sie Xbox in das Suchfeld auf Ihrem Windows 10-Computer ein und doppelklicken Sie auf das Suchergebnis, um es zu öffnen.
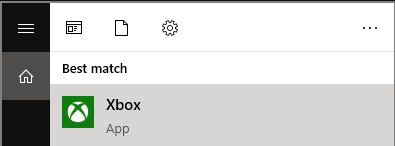
2. Spielleiste(Game Bar) öffnen
Drücken Sie die Tastatur Windows + G, um die Spieleleiste zu öffnen. Es öffnet sich ein Fenster, in dem Sie gefragt werden, ob Sie die Spieleleiste öffnen möchten. Markieren Sie unten "Yes, this is a game", und dann wird die Spieleleiste aufgerufen.
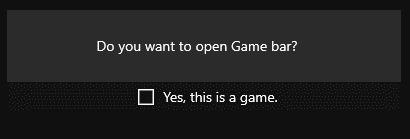
3. Aufzeichnung des PUBG-Gameplays starten
Wenn Sie bereit sind, mit der Aufnahme des PUBG-Spiels zu beginnen, klicken Sie auf die rote Schaltfläche "Start Record" oder drücken Sie Windows + Alt + R. Sie können "Record mic" aktivieren, um Ihre Mikrofonstimme bei der Aufnahme des PUBG-Spiels aufzunehmen.
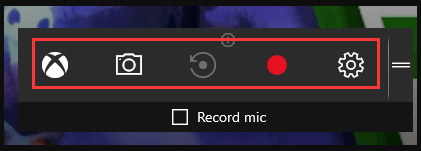
4. Aufnahme beenden
Wenn Sie sich entscheiden, die Aufnahme zu beenden, können Sie Windows + G drücken, um die Spielleiste wieder aufzurufen, und auf die rote Stopp-Schaltfläche klicken, um sie zu beenden. Sie können die aufgenommenen Dateien innerhalb der Xbox finden, indem Sie zu "Start > Game DVR" navigieren.
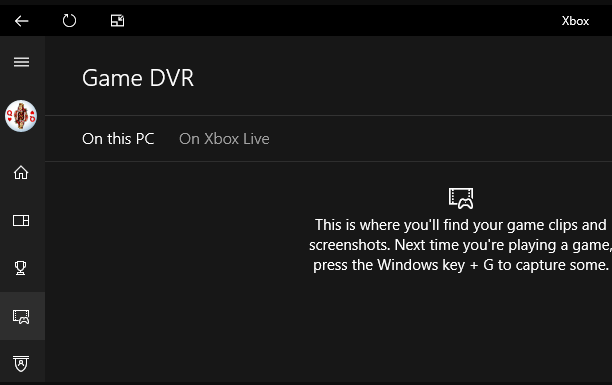
Spannenden Momente von PUBG mit VLC aufnehmen
VLC Media Player ist ein beliebter plattformübergreifender Media Player, der kostenlos und quelloffen ist. Sie können damit Videos bearbeiten und Dateiformate konvertieren. Außerdem ist es eine kostenlose Videoaufnahmesoftware, mit der Benutzer Streaming-Videos aufzeichnen können. Wenn Sie PUBG auf Ihrem Computer spielen, können Sie VLC herunterladen und Ihr Gameplay einfach aufzeichnen.
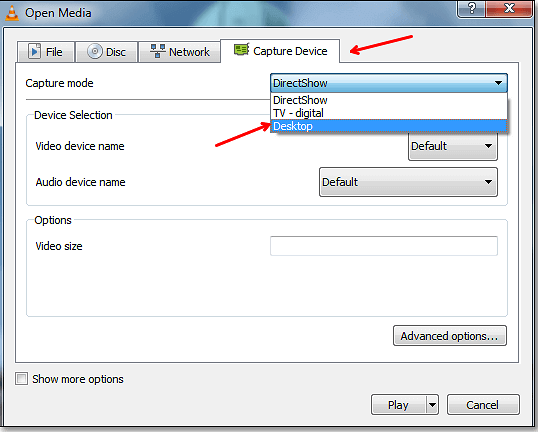
PUBG-Gameplay mit VLC aufzeichnen:
Schritt 1. Öffnen Sie den VLC Media Player und wählen Sie "View > Advanced Controls" aus dem Dropdown-Menü.
Schritt 2. Navigieren Sie zu "Media> Capture Device" und ändern Sie den "Capture mode" auf "Desktop", damit VLC Ihren Desktop aufnehmen kann. Stellen Sie die Bildrate wie gewünscht ein und klicken Sie auf "Play".
Schritt 3. Klicken Sie auf "Start", sobald Ihr Spiel bereit ist, um die Aufnahme zu starten.
Schritt 4. Sie können auf die Schaltfläche "Stop" auf der Oberfläche klicken, um die Aufnahme zu beenden.
Fazit
Zusammenfassend habe ich 3 einfache Möglichkeiten empfohlen, die Ihnen helfen, Ihr PUBG-Gameplay aufzunehmen. Und ich empfehle die Software EaseUS RecExperts als Ihre beste Option, da sie die meisten Funktionen genießt, die eine gute Gameplay-Software haben sollte.
Ist der Artikel hilfreich?
Updated von Mako
Technik-Freund und App-Fan. Mako schreibe seit März 2016 für die Leser von EaseUS. Er begeistert über Datenrettung, Festplattenverwaltung, Datensicherung, Datenspeicher-Optimierung. Er interssiert sich auch für Windows und andere Geräte.
Bewertungen
-
"EaseUS RecExperts ist ein einfach zu bedienend und bietet umfassende Funktionen. Der Recorder kann neben dem Geschehen auf Ihrem Bildschirm auch Audio und Webcam-Videos aufnehmen. Gut gefallen hat uns auch, dass es geplante Aufnahmen und eine Auto-Stopp-Funktion bietet."
Mehr erfahren -
"EaseUS RecExperts bietet die umfassenden Lösungen für die Aufzeichnung und die Erstellungen von Screenshots Ihres Bildschirms, die Sie für eine Vielzahl von persönlichen, beruflichen und bildungsbezogenen Zwecken verwenden können."
Mehr erfahren -
"Für unserer YouTube-Videos ist ein Bildschirmrekorder sehr nützlich. Wir können die Aktivitäten in Photoshop oder Lightroom einfach aufnehmen. Kürzlich habe ich die Bildschirm-Recorder von EaseUS getestet und sie ist bei weitem die beste, die ich bisher verwendet habe."
Mehr erfahren
Verwandete Artikel
-
Dialpad-Alternativen: Wählen Sie die wertvollste Alternative
![author icon]() Maria/Apr 27, 2025
Maria/Apr 27, 2025
-
Top 6 Voice Recorder mit Geräuschunterdrückung in 2025
![author icon]() Maria/Apr 27, 2025
Maria/Apr 27, 2025
-
(5 beste Methoden) Videoaufnahme mit unscharfem Hintergrund
![author icon]() Maria/Apr 27, 2025
Maria/Apr 27, 2025
-
So zeichnen Sie ein Gespräch auf dem iPhone auf [2 Möglichkeiten]
![author icon]() Maria/Jul 01, 2025
Maria/Jul 01, 2025

EaseUS RecExperts
- Den Bildschirm mit Audio aufnehmen
- Die Webcam aufnehmen
- Die PC-Spiele reibungslos aufnehmen
Hot Artikel