Hauptinhalt:
![]() Über den Autor
Über den Autor
![]() Reviews und Preise
Reviews und Preise
Die Beliebtheit von Videoaufnahmen nimmt dank der Entwicklung schärferer Optiken ständig zu. Die Schwierigkeit liegt jedoch nicht nur in der Aufnahme der Videos selbst. Man braucht Fachwissen und einen guten Bildschirmrecorder, um Videos mit nahtlosem, unscharfem Hintergrund zu erstellen. Mit einer Video-Capture-Software können Sie Videos aufnehmen und den Hintergrund Ihres Videos unscharf machen, ohne dass die Qualität beeinträchtigt wird.
Einen Videohintergrund unscharf zu machen, ist zwar nicht schwer, aber manche Leute wissen nicht, wie das geht. Und wenn Sie zu diesen Menschen gehören, machen Sie sich keine Sorgen. In diesem Artikel erfahren Sie, wie Sie Videos mit unscharfem Hintergrund aufnehmen können und welche Werkzeuge Sie dafür brauchen. Lassen Sie uns ins Detail gehen!
Video mit unscharfem Hintergrund aufnehmen mit EaseUS RecExperts
Wenn Sie das effizienteste und zuverlässigste Tool für die Aufnahme von Videos mit unscharfem Hintergrund suchen, sind Sie bei EaseUS RecExperts an der richtigen Adresse! Es ist ein All-in-One-Bildschirmrecorder, mit dem Sie alles auf dem Bildschirm Ihres Computers aufnehmen können. Sie werden keine Schwierigkeiten haben, wenn Sie Spiel, Bildschirm, Audio (vom System oder einem Mikrofon) oder Webcam-Aufnahmen mit seiner Hilfe aufnehmen.
Außerdem kann dieses Programm ein Video von Ihrem Spiel oder irgendetwas auf dem Bildschirm Ihres PCs mit unscharfem Hintergrund aufnehmen. Wenn Sie ein Video mit virtuellem Hintergrund aufnehmen möchten, sollten Sie die Option "Webcam" verwenden. Sie wird alle Ihre Anforderungen erfüllen.
Wenn Sie Ihre Stimme und Ihr Video gleichzeitig aufnehmen möchten, müssen Sie bestimmte Geräte bereithalten, darunter eine grüne Hintergrundfolie, eine interne oder externe Kamera und ein Mikrofon. Laden Sie also EaseUS RecExperts noch heute herunter, um Videos mit nahtlosem, unscharfem Hintergrund aufzunehmen!
Hauptmerkmale:
- Es ist mit Mac- und Windows-Computern kompatibel und hat eine einfache Benutzeroberfläche
- Sie bietet die vollständige Kontrolle darüber, welche Regionen in
- Mit Hilfe des Tools können Sie die Aufgaben so programmieren, dass sie automatisch zu einer bestimmten Zeit aufgezeichnet werden
- Mit dem integrierten Editor können Sie die aufgenommenen Videos bearbeiten.
Schritt 1. Installieren und öffnen Sie zunächst EaseUS RecExperts und wählen Sie dann die Webcam-Option im linken Fenster.

Schritt 2. Wählen Sie das Kameragerät aus, das Sie aufnehmen möchten, und passen Sie einige Einstellungen an, z. B. Tonquelle, Auflösung, Ausrichtung und mehr.
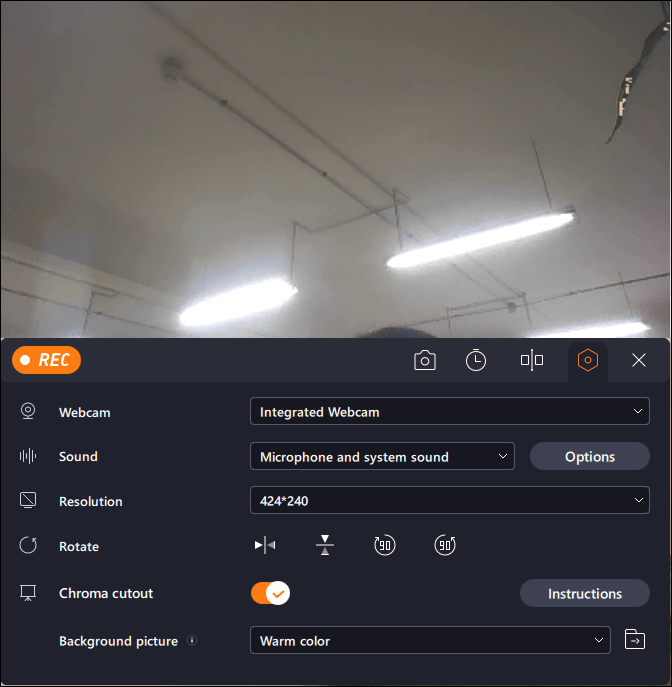
Schritt 3. Erstellen Sie einen Greenscreen-Hintergrund, aktivieren Sie die Chroma-Ausschnittfunktion am unteren Rand und stellen Sie sicher, dass sich die Motive und der Hintergrund im Bereich der Kameravorschau befinden. Anschließend können Sie Ihren Hintergrund mühelos anpassen.
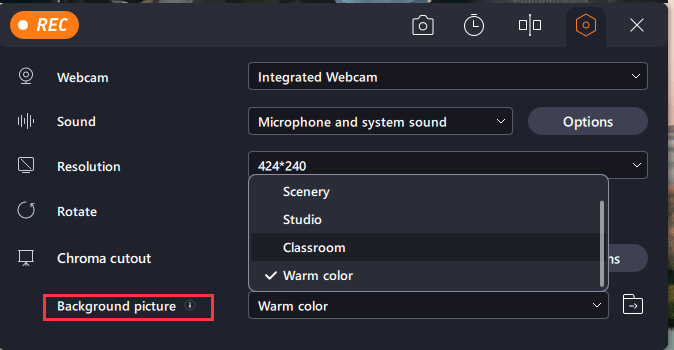
Schritt 4. Zum Schluss klicken Sie auf die Schaltfläche REC, um die Aufnahme Ihres Webcam-Videos mit einem virtuellen Hintergrund zu starten.
Videoaufnahme mit unscharfem Hintergrund über OBS Studio
Das nächste Tool auf unserer Liste zur Aufnahme von Videos mit unscharfem Hintergrund ist OBS Studio. OBS Studio ist ein Open-Source-Bildschirmrekorder für die Aufzeichnung und das Streaming von Videos, der auf PCs, Macs und Linux-Rechnern funktioniert. Mit Hilfe von OBS Studio können Benutzer Audio und Video in Echtzeit aufnehmen. Mit diesem Tool können Sie verschiedene Aufnahmen und Audiospuren nach Belieben in Ihren interaktiven Videokreationen kombinieren.
OBS Studio ist ein Videobearbeitungsprogramm, mit dem Benutzer Inhalte aus verschiedenen Quellen in ein einziges Projekt einfügen können. Mit der OBS Studio-API können individuelle Plugins und Skripte entwickelt werden. Mit den OBS-Plugins ist es außerdem ganz einfach, den Hintergrund eines Videos unscharf zu machen. Um zu verstehen, wie man mit OBS Studio ein Video mit unscharfem Hintergrund aufnimmt, folgen Sie den folgenden Schritten:
Schritt 1. Laden Sie das StreamFX-Plugin für OBS Studio herunter, installieren Sie es und starten Sie das Tool.
Schritt 2. Klicken Sie unten auf das +-Symbol, wählen Sie Screen Capture als Medienquelle und benennen Sie sie.
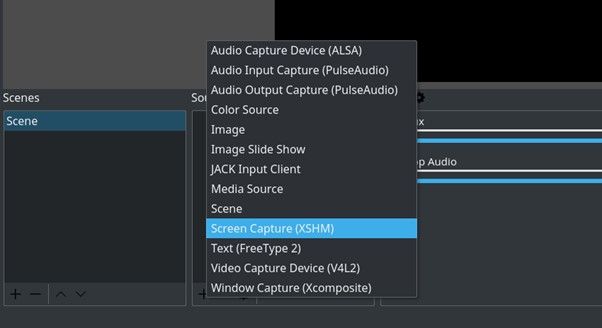
Schritt 3. Nachdem Sie die Medienquelle ausgewählt haben, klicken Sie auf Filter, wählen Sie Weichzeichnen und benennen Sie das Weichzeichnen.
Schritt 4. Klicken Sie nun auf Maske anwenden und passen Sie den Bereich an, den Sie weichzeichnen möchten. Klicken Sie anschließend auf Anwenden.
Schritt 5. Danach klicken Sie auf die Schaltfläche Aufnahme starten, um die Aufnahme des Videos mit unscharfem Hintergrund zu starten.
Videoaufnahme mit unscharfem Hintergrund mit FineCam
FineCam ist eine der fortschrittlichsten AI-Webcam-Software, wenn es um automatisches Unschärfen, Entfernen und Ändern des Hintergrunds geht. Ideal, wenn Sie bei Videochats oder Live-Streaming die Aufmerksamkeit auf sich lenken wollen und nicht auf Ihr unordentliches Büro oder Ihre Toilette. Darüber hinaus können Sie mit der FineCam Virtual Background-Funktion den Schwellenwert für die Unschärfe wählen.
Unabhängig davon, ob Sie einen grünen Bildschirm haben oder nicht, kann FineCam nahtlos zwischen Ihrer Kamera und einem Bild, Video, einer PowerPoint-Präsentation, einer Website oder einem YouTube-Video wechseln. Die Funktion "Hintergrund entfernen" funktioniert ähnlich wie die Funktion "Hintergrundunschärfe" und ermöglicht es Ihnen, den Ursprung Ihres Videos zu verbergen, ohne dass Sie etwas dafür bezahlen müssen. Außerdem ist FineCam auch für iOS- und Android-Geräte verfügbar.
Führen Sie die folgenden Schritte aus, um zu verstehen, wie Sie mit FineCam Videos mit unscharfem Hintergrund aufnehmen können:
Schritt 1. Erste, erhalten FineCam von ihrer offiziellen Website und öffnen Sie das Tool.
Schritt 2. Klicken Sie nun auf das Symbol mit den drei Punkten unter dem Bildschirm und wählen Sie die Medienquelle als Kamera aus, indem Sie auf Kamera auswählen klicken.

Schritt 3. Wählen Sie im rechten Menü das Symbol Hintergrund und klicken Sie auf Weichzeichnen, um den Hintergrund Ihres aufgenommenen Videos unscharf zu machen.
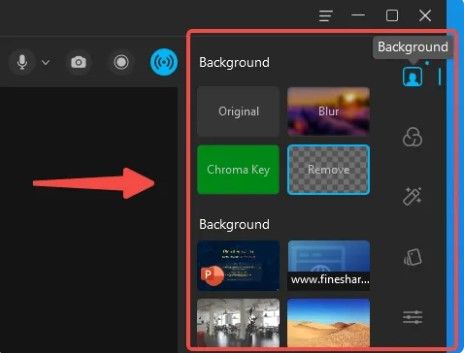
Schritt 4. Passen Sie nun die Balken an, um den Hintergrund unscharf zu machen. Starten Sie anschließend die Aufnahme des Videos mit unscharfem Hintergrund.
Videoaufnahme mit unscharfem Hintergrund mit ManyCam
ManyCam ist ein weiteres Programm, das Sie verwenden können, wenn Sie Videos mit einem unscharfen Hintergrund auf Ihrem Computer aufnehmen möchten. Mit diesem praktischen Tool können Sie den Hintergrund Ihrer Webcam-Aufnahmen ganz einfach unscharf machen. Außerdem können die Benutzer den grünen Bildschirm in den aufgenommenen Videos durch ein Bild ihrer Wahl ersetzen, was für die Erstellung von Tutorials äußerst nützlich ist.
Mit ManyCam können Sie Ihren Computer, eine Smartphone-App oder etwas ganz anderes als Alternative zu Webcams verwenden. Es macht die Aufnahme einer Präsentation viel einfacher, indem es den Standard-Aufnahmeort auf eine bestehende PowerPoint-Folie oder PDF-Seite setzt, um ein hochwertiges Video zu produzieren.
Um zu verstehen, wie man mit ManyCam Videos mit unscharfem Hintergrund aufnimmt, folgen Sie den folgenden Schritten:
Schritt 1. Laden Sie zunächst ManyCam herunter, installieren Sie es auf Ihrem Computer und starten Sie das Tool.
Schritt 2. Schalten Sie nun den Schalter neben Virtueller Hintergrund im rechten Menü um und wählen Sie Weichzeichnen.
Schritt 3. Danach passen Sie den Schieberegler Unschärfegrad an, um die Intensität der Unschärfe einzustellen. Klicken Sie nun auf die Schaltfläche Aufnahme starten, um die Aufnahme des Videos mit unscharfem Hintergrund zu starten.
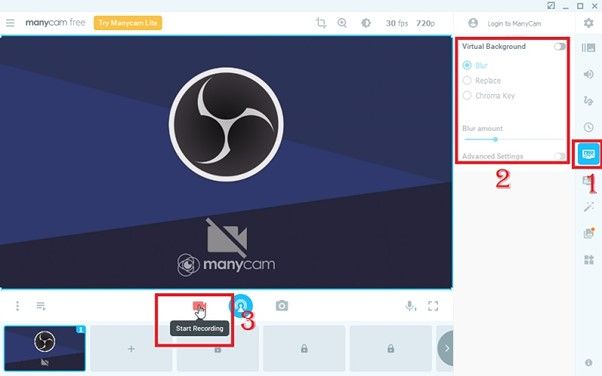
Das Fazit
Die Unschärfe eines Hintergrunds ist unerlässlich, wenn Sie in einem unordentlichen Raum oder Büro sitzen oder bei der Aufnahme eines Videos die Aufmerksamkeit auf sich lenken wollen. Um einen Videohintergrund unscharf zu machen, brauchen Sie eine hochwertige Software. Wir hoffen, dass Sie nach der Lektüre dieses Artikels ein hervorragendes Tool gefunden haben, um Videos mit unscharfem Hintergrund aufzunehmen. Darüber hinaus empfehlen wir EaseUS RecExperts für die Aufnahme von Videos aufgrund seiner intuitiven Benutzeroberfläche und seiner vielfältigen Aufnahmeoptionen.
FAQs
Nachdem Sie herausgefunden haben, wie man Videos mit unscharfem Hintergrund aufnimmt, haben Sie vielleicht einige Fragen. Die Antworten darauf finden Sie hier:
1. Kann ich mit dem iPhone ein Video mit unscharfem Hintergrund aufnehmen?
Ja, du kannst mit dem iPhone 13 und 14 ein Video mit unscharfem Hintergrund aufnehmen. Es verfügt über einen Filmmodus, mit dem Sie den Videohintergrund verschwimmen lassen können. Diese Funktion ist jedoch bei den Vorgängermodellen nicht verfügbar.
2. Wie nennt man es, wenn der Hintergrund eines Videos unscharf ist?
Das Verschwimmen des Hintergrunds eines Videos wird als Bokeh-Effekt bezeichnet. Er kann mit vielen Digitalkameras, Smartphone-Kameras und Videoaufzeichnungsprogrammen erzielt werden.
3. Wie lässt man ein Video unscharf aussehen?
Um ein Video unscharf aussehen zu lassen, müssen Sie den Hintergrund unscharf machen. Sie können einen unscharfen Hintergrund mit den integrierten Funktionen Ihres Telefons oder einem hochwertigen Tool wie EaseUS RecExperts erzeugen.
4. Wie kann man den Hintergrund bei der Aufnahme mit dem iPhone unscharf machen?
Gehen Sie folgendermaßen vor, um ein Video mit unscharfem Hintergrund auf dem iPhone aufzunehmen:
Schritt 1. Rufen Sie die Kamera-App auf Ihrem iPhone auf und wechseln Sie zu Video.
Schritt 2. Ändern Sie nun den Videomodus, bis Sie zu Cinematic gelangen.
Schritt 3. Tippen Sie anschließend auf das Objekt, das Sie fokussieren möchten, und drücken Sie auf die Schaltfläche "Roter Kreis", um die Aufnahme zu starten.
Ist der Artikel hilfreich?
Updated von Mako
Technik-Freund und App-Fan. Mako schreibe seit März 2016 für die Leser von EaseUS. Er begeistert über Datenrettung, Festplattenverwaltung, Datensicherung, Datenspeicher-Optimierung. Er interssiert sich auch für Windows und andere Geräte.
Written von Maria
Maria ist begeistert über fast allen IT-Themen. Ihr Fokus liegt auf der Datenrettung, der Festplattenverwaltung, Backup & Wiederherstellen und den Multimedien. Diese Artikel umfassen die professionellen Testberichte und Lösungen.
Bewertungen
-
"EaseUS RecExperts ist ein einfach zu bedienend und bietet umfassende Funktionen. Der Recorder kann neben dem Geschehen auf Ihrem Bildschirm auch Audio und Webcam-Videos aufnehmen. Gut gefallen hat uns auch, dass es geplante Aufnahmen und eine Auto-Stopp-Funktion bietet."
Mehr erfahren -
"EaseUS RecExperts bietet die umfassenden Lösungen für die Aufzeichnung und die Erstellungen von Screenshots Ihres Bildschirms, die Sie für eine Vielzahl von persönlichen, beruflichen und bildungsbezogenen Zwecken verwenden können."
Mehr erfahren -
"Für unserer YouTube-Videos ist ein Bildschirmrekorder sehr nützlich. Wir können die Aktivitäten in Photoshop oder Lightroom einfach aufnehmen. Kürzlich habe ich die Bildschirm-Recorder von EaseUS getestet und sie ist bei weitem die beste, die ich bisher verwendet habe."
Mehr erfahren
Verwandete Artikel
-
6 kostenlose HD-Video-Player für Windows und Mac [2025 Topliste]
![author icon]() Maria/May 13, 2025
Maria/May 13, 2025
-
Bildschirmaufnahme auf Chromebook mit Audio🏅Alle Tipps im Angebot
![author icon]() Maria/Apr 27, 2025
Maria/Apr 27, 2025
-
[Aktualisiert] Bester 9 Bildschirm-Recorder mit Audio auf Mac
![author icon]() Maria/May 30, 2025
Maria/May 30, 2025
-
Auf OBS Letzte 30 Sekunden aufnehmen [Komplette Anleitung]
![author icon]() Maria/May 15, 2025
Maria/May 15, 2025

EaseUS RecExperts
- Den Bildschirm mit Audio aufnehmen
- Die Webcam aufnehmen
- Die PC-Spiele reibungslos aufnehmen
Hot Artikel