Hauptinhalt:
![]() Über den Autor
Über den Autor
![]() Reviews und Preise
Reviews und Preise
Der QuickTime Player ist mehr als ein Mediaplayer und ermöglicht eine nahtlose Bildschirmaufzeichnung und Videoaufzeichnung. Aber funktioniert Ihr QuickTime nicht? Ist bei der QuickTime-Bildschirmaufnahme kein Ton zu hören? Wenn ja, sind Sie nicht allein; Viele hatten mit ähnlichen Problemen zu kämpfen, die verschiedene Gründe haben können. In diesem Blog befassen wir uns mit diesen Gründen und Lösungen dafür.
Warum funktioniert Quick Time Player funktioniert nicht?
Während das genaue Problem von System zu System unterschiedlich sein kann, führen einige häufige Probleme dazu, dass QuickTime bei der Bildschirmaufnahme keinen Ton aufzeichnet!
- 🔦Eine veraltete Version von Quicktime ist möglicherweise nicht mit der aktuellen macOS-Version kompatibel, daher ist ein Upgrade erforderlich.
- 🎨Solange macOS einer Anwendung nicht erlaubt, Hardware zu nutzen, ist sie dazu nicht in der Lage. QuickTime verfügt möglicherweise nicht über ausreichende Berechtigungen zum Aufzeichnen.
- 🎯Die meisten Apps verwenden bei jeder Verwendung ein Standardmikrofon. Stellen Sie sicher, dass für die Aufnahme das richtige Mikrofon verwendet wird.
- 📸Es könnte ein vorübergehender Fehler vorliegen, der durch einen einfachen Neustart behoben werden kann.
Lösungen: Quicktime-Bildschirmaufzeichnung funktioniert nicht
Wir haben jedes mögliche Problem ausgewählt und die Lösung bereitgestellt, um das Problem zu beheben, dass QuickTime nicht funktioniert.
| 🛠️ Methode | 👍 Benutzererfahrung |
| QuickTime-Alternative verwenden | Es eignet sich hervorragend, um schnell mit der Aufnahme zu beginnen, ohne auf integrierte Funktionen oder Software mit mehr Anpassungsmöglichkeiten angewiesen zu sein. |
| Software aktualisieren | Das ist einfach und wertvoll, wenn ein bedeutendes Update ansteht. |
| Sicherheits- und Datenschutzeinstellungen überprüfen | Es ist erforderlich, damit die Software aufzeichnen kann, benötigt jedoch eine Administratorberechtigung. |
| Tastaturkürzel aktivieren | Ermöglicht einen schnellen Aufnahmestart |
| QuickTime-Einstellungen überprüfen | Verwirrend, wenn man nicht genug experimentiert hat |
| Toneingabeeinstellungen überprüfen | Dies ist wichtig, wenn Sie eine Tonaufnahme in den Videos sicherstellen möchten. |
Methode 1. Verwenden Sie eine QuickTime-Alternative
Wenn Sie mit dem QuickTime Screen-Player Ihres Mac unzufrieden sind, ist es an der Zeit, auf eine bessere Alternative umzusteigen. Mit EaseUS RecExperts können Sie problemlos hochwertige Videos aufnehmen. Diese Software bietet aufregende Funktionen, darunter.
- Nehmen Sie Bildschirme sowohl mit Mikrofon als auch mit Systemaudio auf.
- Ermöglichen Sie hochwertiges Filmen mit einer Webcam und erleichtern Sie so die Erstellung von Bild-in-Bild-Videos.
- Speichern Sie Ihre Aufnahmen in bis zu 13 Formaten wie MP3, MP4 und mehr
- Planen Sie die Aufnahme im Voraus, um sie automatisch zu einem bestimmten Zeitpunkt zu starten
⬇️Klicken Sie auf die Schaltfläche unten, um die beste QuickTime-Alternative zu erhalten.
Methode 2. Aktualisieren Sie die Software
Apple stellt regelmäßig Updates für alle Produkte und Dienste bereit, um Probleme, wie z. B. QuickTime-Audioaufzeichnungsfehler, automatisch zu beheben.
Schritt 1. Öffnen Sie den QuickTime Player auf dem Mac. Tippen Sie in der oberen linken Ecke auf QuickTime Player und suchen Sie nach dem letzten Update.
Schritt 2. Ausstehende Updates werden auf dem Bildschirm angezeigt und Sie können sie installieren.

Wenn Sie fertig sind, starten Sie Ihren Mac neu und prüfen Sie, ob der Fehler weiterhin besteht.
Methode 3. Sicherheits- und Datenschutzeinstellungen überprüfen
Einige Sicherheits- und Datenschutzeinstellungen auf Ihrem Mac können Probleme verursachen, z. B. das Verschwinden des Steuerelements, ein schwarzer Bildschirm und eine nicht funktionierende Mac-Bildschirmaufzeichnung. Befolgen Sie diese Schritte, um zu überprüfen, ob Sie die richtigen Einstellungen haben.
Schritt 1. Wählen Sie das berüchtigte Apple-Symbol > Systemeinstellungen > Sicherheit und Datenschutz > Datenschutz.
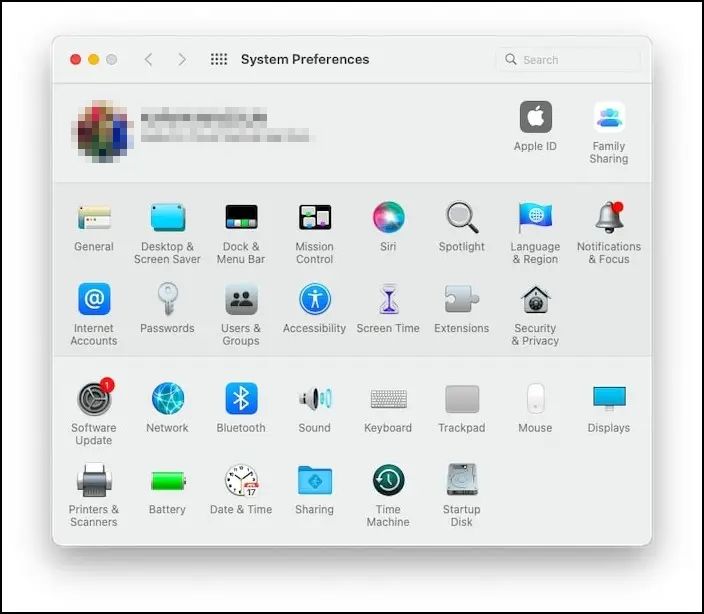
Schritt 2. Wählen Sie die Bildschirmaufzeichnungsoption auf der linken Seite des Bildschirms. Sie finden QuickTime auf der rechten Seite.
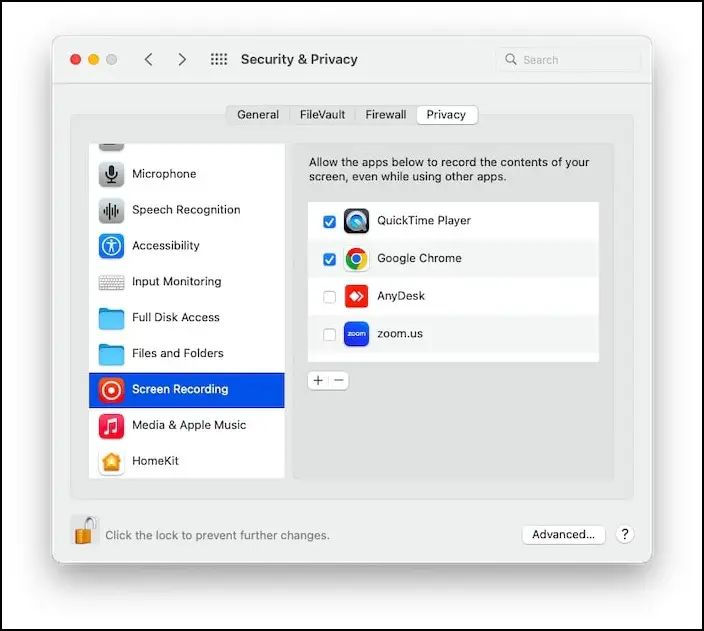
Schritt 3. Überprüfen Sie, ob die Software berechtigt ist, auf das Mikrofon zuzugreifen.
Schritt 4. Wenn keine Berechtigung vorliegt, wählen Sie unten das Schlosssymbol aus. Geben Sie Ihr Passwort ein und aktivieren Sie das Kontrollkästchen vor dem QuickTime Player-Symbol, um die Verwendung des Mikrofons zu aktivieren.
Methode 4. Tastaturkürzel aktivieren
Wenn Sie die Registerkarte „Bildschirmrekorder“ aktivieren möchten, drücken Sie Befehl+Umschalt+5. Die Aufzeichnung des Bildschirms wird gestartet. Wenn dies jedoch nicht funktioniert, prüfen Sie, ob die Verknüpfung aktiviert ist.
Schritt 1. Öffnen Sie die Spotlight-Suche, indem Sie auf Befehl+Leertaste klicken. Geben Sie in der Suchleiste Systemeinstellungen ein und drücken Sie die Eingabetaste.
Schritt 2. Klicken Sie im linken Menü auf die Option Tastatur.
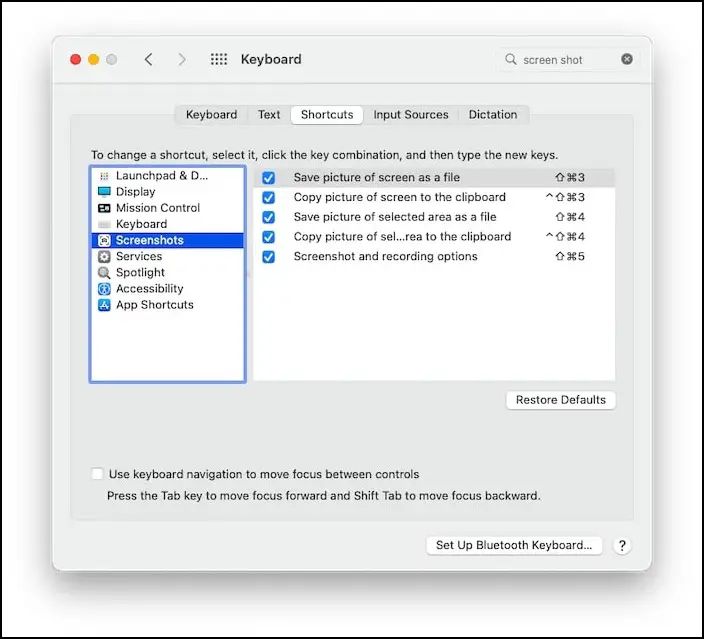
Schritt 3. Auf der rechten Seite des Popup-Bildschirms finden Sie Tastaturkürzel.
Schritt 4. Sie gelangen zu einem weiteren Popup-Fenster. Klicken Sie im linken Menü auf die Registerkarte Screenshots.
Schritt 5. Sie finden die Verknüpfungen neben den Screenshot- und Aufnahmeoptionen.
Schritt 6: Wenn die Verknüpfung nicht aktiviert ist, aktivieren Sie das Kontrollkästchen links, um dies zuzulassen. Sie haben auch die Möglichkeit, die Verknüpfung zu ändern, indem Sie einfach auf die Verknüpfung klicken und sie ändern.
Schritt 7: Wenn Sie alle Änderungen vorgenommen haben, klicken Sie auf Fertig. Schließen Sie das Fenster und prüfen Sie, ob der QuickTime Screen Player funktioniert.
Methode 5. QuickTime-Einstellungen überprüfen
Es kann sein, dass das Mikrofon in der Anwendung nicht als Audioeingabegerät ausgewählt ist. Hier sind die einfachen Schritte zur Auswahl des geeigneten Audioeingabegeräts innerhalb der Anwendung.
Schritt 1. Starten Sie QuickTime > Datei > Neue Bildschirmaufzeichnung, um eine neue Aktivität zu starten.
Schritt 2: Klicken Sie auf den Abwärtspfeil neben der Optionsschaltfläche. Wählen Sie anschließend die Option „Eingebautes Mikrofon“.
Starten Sie die Aufnahme und prüfen Sie, ob das Problem behoben ist.
Methode 6. Toneingabeeinstellungen überprüfen
Wenn das Problem auch nach der Aktivierung der QuickTime Player-Audioeinstellung auftritt, stimmt möglicherweise etwas mit den Toneingabeeinstellungen nicht.
Schritt 1. Klicken Sie auf das Apple-Symbol > Systemeinstellungen > Ton > Eingabe.
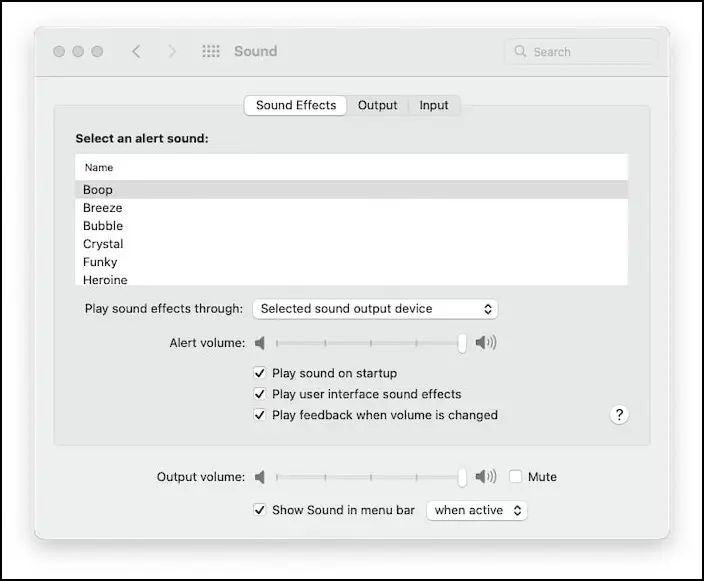
Schritt 2. Wählen Sie das MacBook Air-Mikrofon aus; Unten finden Sie die Lautstärkeoption.
Schalten Sie die Lautstärke ein, um sicherzustellen, dass Ihr Mac den Eingangston empfangen kann.
Das Fazit
In diesem Blog haben wir die grundlegenden Probleme und ihre detaillierte Lösung zur Behebung des Problems, dass QuickTime nicht funktioniert, hervorgehoben. Wenn Sie jedoch auf der Suche nach einem einfachen und qualitativ hochwertigen Aufnahmeerlebnis sind, empfehlen wir Ihnen, in eine Alternative wie EaseUS RecExperts zu investieren. Diese Anwendung verfügt über viele leistungsstarke Funktionen und kann auch kostenlos heruntergeladen werden.
Quick Time Player funktioniert nicht FAQs
1. Warum funktioniert die Bildschirmaufzeichnung meines Mac nicht?
Die Bildschirmaufzeichnung auf dem Mac funktioniert möglicherweise aufgrund unzureichender Berechtigungen, veralteter Software oder Konflikten mit Apps von Drittanbietern nicht. Um das Problem zu lösen, überprüfen Sie die Berechtigungen, aktualisieren Sie macOS und schließen Sie in Konflikt stehende Apps, um eine erfolgreiche Bildschirmaufzeichnung sicherzustellen.
2. Wie gewähre ich QuickTime Zugriff auf die Bildschirmaufzeichnung?
Um QuickTime Zugriff auf die Bildschirmaufzeichnung auf einem Mac zu gewähren, navigieren Sie zu Systemeinstellungen > Sicherheit und Datenschutz > Datenschutz > Bildschirmaufzeichnung. Aktivieren Sie dann das Kontrollkästchen neben QuickTime Player, damit dieser Ihren Bildschirm aufzeichnen kann.
3. Warum ist die Bildschirmaufzeichnung im QuickTime PlayerMac ausgegraut?
Der Grund, warum die QuickTime-Bildschirmaufzeichnung ausgegraut ist, liegt an unzureichenden Berechtigungen. Um dieses Problem zu beheben, gehen Sie zu Systemeinstellungen > Sicherheit und Datenschutz > Datenschutz > Bildschirmaufzeichnung und stellen Sie dann sicher, dass QuickTime Player für die Bildschirmaufzeichnung aktiviert ist.
4. Warum wurde meine Bildschirmaufnahme nicht gespeichert?
Wenig Speicherplatz, unterbrochene Aufzeichnungen oder falsche Einstellungen sind Gründe dafür, dass Ihre Bildschirmaufzeichnungen nicht gespeichert werden. Stellen Sie sicher, dass Sie über ausreichend Speicherplatz verfügen, zeichnen Sie ohne Unterbrechungen auf und bestätigen Sie Ihren Speicherort und Ihre Einstellungen, um dieses Problem zu beheben.
Ist der Artikel hilfreich?
Written von Maria
Maria ist begeistert über fast allen IT-Themen. Ihr Fokus liegt auf der Datenrettung, der Festplattenverwaltung, Backup & Wiederherstellen und den Multimedien. Diese Artikel umfassen die professionellen Testberichte und Lösungen.
Bewertungen
-
"EaseUS RecExperts ist ein einfach zu bedienend und bietet umfassende Funktionen. Der Recorder kann neben dem Geschehen auf Ihrem Bildschirm auch Audio und Webcam-Videos aufnehmen. Gut gefallen hat uns auch, dass es geplante Aufnahmen und eine Auto-Stopp-Funktion bietet."
Mehr erfahren -
"EaseUS RecExperts bietet die umfassenden Lösungen für die Aufzeichnung und die Erstellungen von Screenshots Ihres Bildschirms, die Sie für eine Vielzahl von persönlichen, beruflichen und bildungsbezogenen Zwecken verwenden können."
Mehr erfahren -
"Für unserer YouTube-Videos ist ein Bildschirmrekorder sehr nützlich. Wir können die Aktivitäten in Photoshop oder Lightroom einfach aufnehmen. Kürzlich habe ich die Bildschirm-Recorder von EaseUS getestet und sie ist bei weitem die beste, die ich bisher verwendet habe."
Mehr erfahren
Verwandete Artikel
-
Wie kann man MP4 auf dem Mac abspielen? Wir können Ihnen vier Methoden anbieten.
![author icon]() Maria/Apr 27, 2025
Maria/Apr 27, 2025
-
[9 Lösungen] 4K-Bildschirmrekorder für Windows und Mac - EaseUS
![author icon]() Markus/Apr 27, 2025
Markus/Apr 27, 2025
-
Signalgespräche aufzeichnen: Aufzeichnung von Gesprächen
![author icon]() Maria/Apr 27, 2025
Maria/Apr 27, 2025
-
Top 6 der besten Samsung 4k Player App [2025 Lsit]
![author icon]() Maria/Apr 27, 2025
Maria/Apr 27, 2025

EaseUS RecExperts
- Den Bildschirm mit Audio aufnehmen
- Die Webcam aufnehmen
- Die PC-Spiele reibungslos aufnehmen
Hot Artikel