Hauptinhalt:
![]() Über den Autor
Über den Autor
![]() Reviews und Preise
Reviews und Preise
Discord ist ein leistungsstarkes Tool und ermöglicht den Benutzer, während des Spielens miteinander zu kommunizieren. Gamer können Discord nutzen, um schnell und einfach Echtzeitkommunikationen durchzuführen. Manchmal wollen Benutzer jedoch Discord-Audio aufzeichnen und die Audio-Dateien auf ihren eigenen Geräten speichern. In manchen Fällen tritt jedoch das Problem auf, Discord Bildschirmfreigabe funktioniert nicht oder zeigt schwarz an. In diesem Fall wollen Sie möglicherweise das Audio mit OBS Studio aufzunehmen, da das Tool kostenlos und auch leistungsstark ist.
Wenn Sie neu bei OBS Studio sind, können Sie zuerst einige Audio-Aufnahme-Anleitungen lesen, denn die Benutzeroberfläche ist kompliziert. Um Zeit und Mühe zu sparen, werden wir Ihnen auf dieser Seite anzeigen, wie Sie Discord-Audio mit OBS aufnehmen können. Darüber hinaus bieten wir auch eine Alternative zu OBS an, um Ihnen zu helfen, nicht nur das Audio sondern auch andere Aktivitäten auf dem Bildschirm aufzunehmen. Lassen Sie uns beginnen!
Wie kann man Discord-Audio mit OBS aufzeichnen (Schritt-für-Schritt-Anleitung)
OBS Studio ist ein kostenloser Open-Source-Bildschirmrekorder, welcher mit Windows-, macOS- und Linux-Betriebssystemen kompatibel ist. Diese Freeware bietet Ihnen die umfassenden Funktionen für die Video- und Audioaufzeichnung sowie für Live-Streaming.
Was die Audioaufnahme betrifft, bietet OBS viele anspruchsvolle Funktionen, z.B. das Ändern von Ausgabeformaten und -qualität, das Anwenden von Soundeffekten usw. Das Aufnehmen von Discord-Audio ist für OBS ein Kinderspiel. Schauen wir uns nun an, wie man Discord-Audio in OBS aufzeichnet:
Schritt 1. Laden Sie OBS Studio auf Ihrem PC oder Mac herunter und installieren Sie es, dann starten Sie es. Gleichzeitig öffnen Sie Discord und starten Sie Ihre Audioübertragung.
Schritt 2. Auf der Hauptoberfläche von OBS finden Sie den Tab "Quelle" neben "Szenen" und klicken Sie auf das kleine "+"-Symbol unten. Klicken Sie anschließend auf "Audio-Ausgabeaufnahme", um das Fenster "Erstellen/Auswählen der Quelle" zu öffnen.
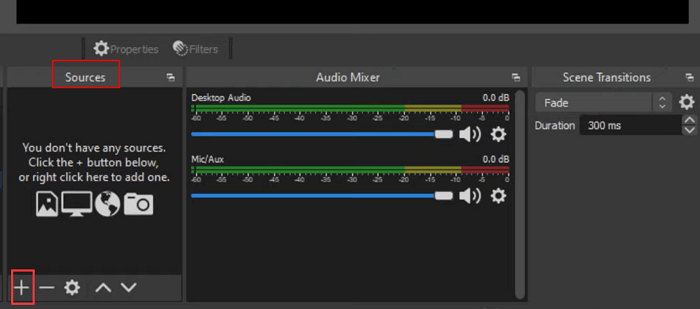
Schritt 3. Geben Sie einen Dateinamen für Ihre Aufnahme ein und klicken Sie auf "OK". Anschließend müssen Sie das Audio-Ausgabegerät auswählen, wie beispielsweise das Standardgerät, Lautsprecher, Kopfhörer und mehr. Sobald Sie ausgewählt haben, klicken Sie auf OK.
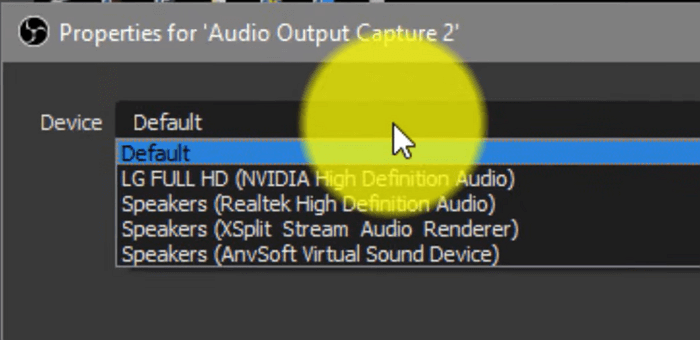
Schritt 4. Klicken Sie unten rechts auf "Einstellungen", um die Ausgabe-Einstellungen anzupassen. Hier können Sie das Ausgabeformat, den Encoder, den Speicherpfad usw. ändern.
Schritt 5. Gehen Sie dann zurück zur Hauptoberfläche und klicken Sie auf die Option "Aufnahme starten" in der unteren rechten Ecke, um mit der Aufnahme Ihres Discord-Audios zu beginnen.
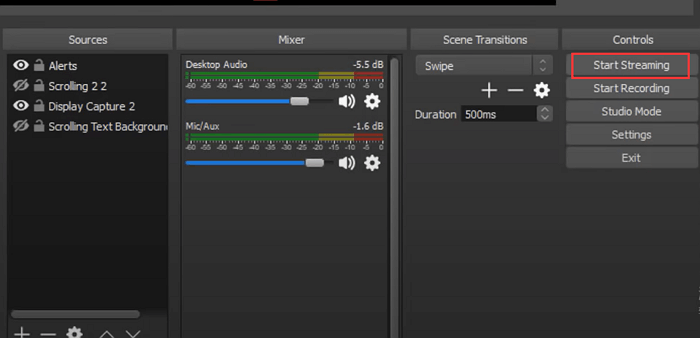
Schritt 6. Während der Aufnahme können Sie je nach Bedarf Ihr Mikrofon aktivieren oder deaktivieren.
Schritt 7. Wenn Sie die Discord-Audioaufnahme stoppen, klicken Sie auf "Datei" > "Aufnahmen anzeigen", um die aufgenommene Audiodatei auf Ihrem Computer zu überprüfen.
Auch lesenswert: Wie kann man das Game-Audio mit OBS aufzeichnen
Alternative zu OBS, um Discord-Audio aufzunehmen
Obwohl OBS Studio viele brillante Funktionen für Audio- und Bildschirmaufzeichnungen bietet, ist es für die meisten Benutzer, insbesondere Anfänger, etwas kompliziert zu verwenden. Um Discord-Audio einfach und schnell aufzuzeichnen, können Sie daher andere einfache und kostenlose Bildschirmrekorder wie EaseUS RecExperts ausprobieren.
Diese Software verfügt über eine ordentliche Benutzeroberfläche und einen intuitiven Arbeitsablauf, was die Bedienung einfach macht. Mit ihrer Hilfe können Sie Discord-Audioanrufe mit einfachen Klicks problemlos aufzeichnen. Vor der Aufnahme können Sie andere erweiterte Einstellungen wie Mikrofonverstärkung, Geräuschreduzierung und so weiter anwenden, die Ihre Audioaufnahme automatisch verbessern werden. Ein weiteres Highlight ist, dass dieses Programm Ihnen erlaubt, so lange nach Ihren Wünschen aufzunehmen. Wenn Sie die Aufnahme beenden, können Sie die Audiodatei durch Trimmen, Schneiden usw. bearbeiten.
- Bieten Sie die Funktion zur geplanten Bildschirmaufnahme, um die Aufnahme automatisch zu starten/stoppen
- Exportieren Sie Audioaufnahmen in verschiedenen Formaten
- Bieten Sie einen integrierten Video-Editor und Media-Player
- Helfen Sie bei fast allen Bildschirm- und Audio-Aufgaben
Jetzt können Sie diesen kostenlosen Bildschirm-Rekorder herunterladen und dann führen Sie die Aufnahme wie folgt durch.
So nehmen Sie Discord-Audio mit EaseUS RecExperts auf:
Schritt 1. Starten Sie EaseUS RecExperts und wählen Sie auf der linken Seite der Benutzeroberfläche "Audio" (aussieht wie ein Lautsprecher) aus. Wählen Sie die Tonquelle aus, indem Sie auf das Lautsprecher-Symbol (Systemton) oder das Mikrofon-Symbol (Mikrofon) klicken. Oder Sie können beide gleichzeitig aufnehmen.
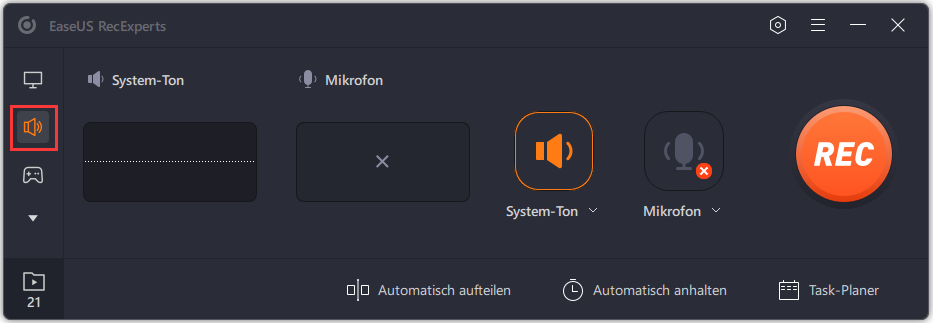
Schritt 2. Drücken Sie die Schaltfläche "REC", um die Aufnahme des Audios zu starten. Um die Aufnahme zu beenden, klicken Sie einfach auf das rote Quadrat-Symbol, um sie anzuhalten.
Schritt 3. Anschließend wird automatisch das Aufnahmeliste-Fenster geöffnet. Sie können die Aufnahme mit den integrierten Tools anhören oder bearbeiten.
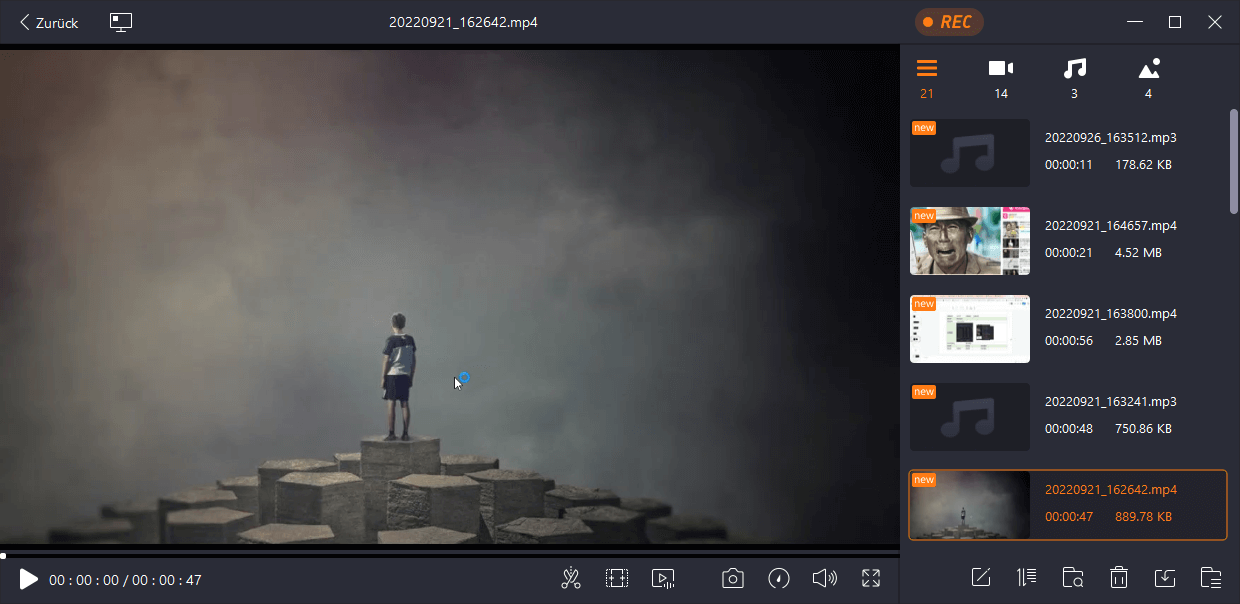
Das Fazit
Dieser Beitrag führt Sie durch die detaillierten Schritte zur Aufnahme von Discord-Audio in OBS Studio, und Sie können jetzt mit der Aufnahme beginnen! Wenn Sie der Meinung sind, dass die Verwendung von OBS zur Aufnahme von Discord-Audio kompliziert ist, können Sie sich für dessen Alternative entscheiden - EaseUS RecExperts. Diese Software kombiniert Audioaufnahme, Bildschirmaufnahme, Medienwiedergabe und Bearbeitungsfunktionen, um alle damit verbundenen Aufgaben einfach zu erledigen.
FAQs
1. Kann OBS Audio auf Discord streamen?
Ja, OBS kann dabei helfen, den Discord-Audio-Stream zu übertragen. Um diese Aufgabe zu erledigen, können Sie die folgenden Schritte durchführen:
Schritt 1. Starten Sie OBS Studio und es wird sich automatisch konfigurieren. Für das Streaming klicken Sie auf "Optimieren für Streaming", klicken Sie auf Weiter und wählen Sie eine Auflösung.
Schritt 2. Laden Sie das OBS Virtualcam Plugin herunter und installieren Sie es. Stellen Sie sicher, dass Sie es in den Ordner installieren, in dem Sie OBS Studio installiert haben. Danach starten Sie OBS neu.
Schritt 3. Klicken Sie im Hauptfenster von OBS Studio auf "Tools" > "VirtualCam" und dann auf "Start".
Schritt 4. Öffnen Sie Discord, klicken Sie auf "Einstellungen > Sprache & Video > und wählen Sie OBS - Kamera als Ihre Webcam". Sobald dies erledigt ist, können Sie Discord über OBS streamen.
2. Warum erfasst OBS den Discord-Audio nicht?
Wenn OBS Studio den Discord-Audio nicht erfasst, kann dies durch einige falsche Soundeinstellungen verursacht werden. Zum Beispiel ist die OBS-Anwendung im Lautstärkemixer stummgeschaltet. Daher können Sie zu den Einstellungen gehen und OBS wieder aktivieren, um zu überprüfen, ob der OBS-Audio auf Ihrer Discord-Aufnahme zurückgekehrt ist.
3. Wie höre ich Audio auf OBS?
Zunächst müssen Sie zum Audio-Mixer gehen, um das Einstellungsfenster zu öffnen. Klicken Sie dann auf Desktop-Audio > Einstellungen > Eigenschaften und wählen Sie Ihr Audiointerface als Gerät aus. Das ist alles!
4. Kann OBS nur Audio aufnehmen?
Ja. OBS kann nur Audio von jeder Anwendung auf Ihrem PC oder Mac aufzeichnen. So verwenden Sie OBS, um nur Audio aufzunehmen:
Schritt 1. Starten Sie OBS Studio auf Ihrem Gerät.
Schritt 2. Wählen Sie die Einstellungen-Schaltfläche unten rechts aus. Klicken Sie dann auf Ausgabe-Modus > Nur Audio > Übernehmen, um Ihre Änderungen zu speichern.
Schritt 3. Zuletzt werden Sie feststellen, dass Ihr OBS nur Audio aufnehmen kann.
Ist der Artikel hilfreich?
Updated von Mako
Technik-Freund und App-Fan. Mako schreibe seit März 2016 für die Leser von EaseUS. Er begeistert über Datenrettung, Festplattenverwaltung, Datensicherung, Datenspeicher-Optimierung. Er interssiert sich auch für Windows und andere Geräte.
Bewertungen
-
"EaseUS RecExperts ist ein einfach zu bedienend und bietet umfassende Funktionen. Der Recorder kann neben dem Geschehen auf Ihrem Bildschirm auch Audio und Webcam-Videos aufnehmen. Gut gefallen hat uns auch, dass es geplante Aufnahmen und eine Auto-Stopp-Funktion bietet."
Mehr erfahren -
"EaseUS RecExperts bietet die umfassenden Lösungen für die Aufzeichnung und die Erstellungen von Screenshots Ihres Bildschirms, die Sie für eine Vielzahl von persönlichen, beruflichen und bildungsbezogenen Zwecken verwenden können."
Mehr erfahren -
"Für unserer YouTube-Videos ist ein Bildschirmrekorder sehr nützlich. Wir können die Aktivitäten in Photoshop oder Lightroom einfach aufnehmen. Kürzlich habe ich die Bildschirm-Recorder von EaseUS getestet und sie ist bei weitem die beste, die ich bisher verwendet habe."
Mehr erfahren
Verwandete Artikel
-
Wie kann man Beat Saber auf Discord streamen [2025 Aktualisiert]
![author icon]() Katrin/Apr 27, 2025
Katrin/Apr 27, 2025
-
Wie kann man sich selbst auf dem Mac aufnehmen? (Schritt-für-Schritt-Anleitung)
![author icon]() Maria/Jun 18, 2025
Maria/Jun 18, 2025
-
Bester Bildschirm-Recorder und Video-Editor (7 Optionen)
![author icon]() Maria/Apr 27, 2025
Maria/Apr 27, 2025
-
Wie kann man mehrere Twitch Streams gleichzeitig schauen? [2025 Schritte]
![author icon]() Katrin/May 22, 2025
Katrin/May 22, 2025

EaseUS RecExperts
- Den Bildschirm mit Audio aufnehmen
- Die Webcam aufnehmen
- Die PC-Spiele reibungslos aufnehmen
Hot Artikel