Hauptinhalt:
![]() Über den Autor
Über den Autor
![]() Reviews und Preise
Reviews und Preise
Wie kann man bei einer Bildschirmaufnahme einfach und schnell Audio aufnehmen? Es ist so einfach, und Sie brauchen nur einen leistungsstarken Bildschirmrekorder, mit dem Sie den Bildschirm und den Ton gleichzeitig aufnehmen können. Die 5 besten Programme werden in diesem Beitrag vorgestellt. Folgen Sie diesem Beitrag, und Sie wissen, wie Sie bei der Bildschirmaufnahme auf Windows und Mac Audio aufnehmen können.
Kann ich bei der Bildschirmaufzeichnung Audio aufnehmen?
Wird bei der Bildschirmaufnahme auch der Ton aufgezeichnet? Ja, in den meisten Fällen schon. Es gibt jedoch Ausnahmen. Wenn Sie z. B. die Erweiterung Soundflower nicht installieren, kann QuickTime auf einem Mac keinen internen Ton aufnehmen. Stellen Sie daher sicher, dass Sie alles für die Audioaufnahme während der Bildschirmaufnahme vorbereiten.
Aufzeichnung von Audio und Bildschirm unter Windows
Wenn Sie einen leistungsstarken Bildschirmrecorder suchen, kann EaseUS RecExperts Ihre erste Wahl sein.
Es ist ein All-in-One Bildschirm- und Audiorecorder. Diese Software ist mit vielen leistungsstarken Funktionen für die Bildschirmaufnahme ausgestattet, die Sie im Geschäft, bei der Arbeit, in Meetings oder zur Unterhaltung nutzen können. Sie können Video, Audio, Webcam und Gameplay aufnehmen. Am wichtigsten ist, dass die Aufnahme von Audio mit dem Bildschirm einfach ist.
Sie können auch den gesamten Bildschirm von Windows 10, einen Teil des Bildschirms oder einen benutzerdefinierten Bereich des PC-Bildschirms aufnehmen. In Bezug auf die Audio-Ressourcen, ist es optional, den System-Sound oder externe Audio zu wählen, wie Sie möchten.
Um den Bildschirm und den Ton gleichzeitig aufzunehmen, klicken Sie auf die Schaltfläche, um es auszuprobieren!
Die Schritte der Bildschirm- und Audioaufnahme mit EaseUS RecExperts:
Schritt 1. Starten Sie EaseUS RecExperts. Wählen Sie einen Aufnahmemodus aus "Vollbild" oder "Region". Wenn Sie den zweiten Modus wählen, müssen Sie den Aufnahmebereich manuell auswählen.

Schritt 2. Nachdem Sie den Aufnahmemodus ausgewählt haben, müssen Sie festlegen, welcher Ton aufgenommen werden soll. Um den Systemton aufzunehmen, klicken Sie auf das Lautsprechersymbol; um den Mikrofonton aufzunehmen, klicken Sie auf das Mikrofonsymbol; um keinen Ton aufzunehmen, wählen Sie nichts.

Schritt 3. Dann können Sie auf die rote "REC" -Taste klicken, um die Aufnahme zu starten. Wenn Sie die Aufnahme unterbrechen möchten, klicken Sie auf die weiße Schaltfläche "Pause"; um die Aufnahme zu beenden, klicken Sie auf die rote Schaltfläche "Stop".
Schritt 4. Nach der Aufnahme wird das Fenster mit der Aufnahmeliste geöffnet. Hier können Sie Ihre Aufnahmen einfach ansehen, teilen, löschen und verwalten.

Audio bei der Bildschirmaufzeichnung auf dem Mac aufnehmen
Wenn Sie einen Mac-Computer benutzen und keine Tools von Drittanbietern verwenden möchten, versuchen Sie es mit dem QuickTime Player. QuickTime Player ist eine integrierte Software für Mac. Wenn Sie ein Mac-Benutzer sind, müssen Sie ihn kennen. Mit dem QuickTime Player können Sie bei der Bildschirmaufzeichnung erfolgreich Audio aufnehmen.
Diese Software unterstützt die Wiedergabe von Filmen, die Bearbeitung von Videos und auch die Aufnahme des Bildschirms mit externem Ton. Als Aufnahmefunktion kann diese Software Bildschirmvideos, Spielvideos und die Webcam aufnehmen. Die einzige Einschränkung ist, dass sie keinen internen Ton aufnehmen kann.

Nehmen Sie bei Bildschirmaufnahmen in QuickTime Audio auf:
Schritt 1. Öffnen Sie den QuickTime Player, wählen Sie Datei und dann Neue Bildschirmaufnahme. Eine Aufforderung zur Bildschirmaufnahme wird angezeigt.
Schritt 2. Klicken Sie auf den Abwärtspfeil neben der Schaltfläche, um das Mikrofon auszuwählen, von dem Sie Audio aufnehmen möchten.
Schritt 3. Wenn Sie den internen Ton aufnehmen möchten, installieren Sie zunächst Soundflower.
Schritt 4. Klicken Sie auf die Schaltfläche Aufnehmen, um die Aufnahme zu starten.
Audio bei Bildschirmaufnahmen auf iPhones aufnehmen
Standardmäßig enthält eine Bildschirmaufnahme, die mit dem integrierten Bildschirmrekorder auf einem iPhone gemacht wird, keinen Ton. Das liegt daran, dass iOS nicht die Möglichkeit bietet, Audio und Bildschirm gleichzeitig aufzunehmen. Daher benötigen Sie eine App eines Drittanbieters für die Bildschirm- und Audioaufnahme, um dies zu tun.
Versuchen Sie DU Recorder. Mit dieser App für Bildschirmaufnahmen können Sie den Bildschirm Ihres iPhones mit verschiedenen Optionen aufnehmen, einschließlich der Aufnahme von Audio während der Aufnahme des Bildschirms.
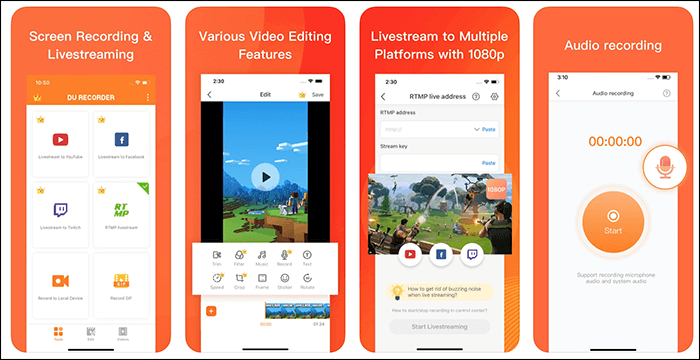
Wie man bei der Bildschirmaufzeichnung auf iPhones Audio aufnehmen kann:
Schritt 1. Gehen Sie auf Ihrem iPhone zu " Einstellungen" > " Kontrollzentrum " > " Steuerung anpassen " und tippen Sie auf " + " neben " Screen Recorder".
Schritt 2. Ziehen Sie vom unteren Rand des iPhone-Bildschirms nach oben und drücken Sie auf das Aufnahmezeichen. Wählen Sie dann DU Recorder.
Schritt 3. Anschließend sehen Sie die Bildschirmaufnahme in der Benachrichtigungsleiste von .
So erhalten Sie Ton bei Bildschirmaufnahmen unter Android
wenn Sie ein Android-Telefon verwenden, wie können Sie Ton in der Bildschirmaufnahme erhalten? Nun, die meisten Android-Telefone verfügen über eine Bildschirmaufnahmefunktion und nehmen gleichzeitig Audio auf. Nehmen wir Samsung als Beispiel, um zu sehen, wie Sie Audio aufnehmen können, während Sie Ihr Android-Telefon auf dem Bildschirm aufnehmen.

Schritte, um Ton bei Bildschirmaufnahmen unter Android zu erhalten:
Schritt 1. Wischen Sie vom oberen Rand Ihres Android-Bildschirms zweimal nach unten, um die Schnelleinstellungen zu öffnen.
Schritt 2. Tippen Sie auf Screen Recorder und wählen Sie die Schaltfläche Media Radio.
Schritt 3. Tippen Sie auf Aufnahme starten, um mit der Aufnahme des Bildschirms zusammen mit dem Ton zu beginnen.
Schlussfolgerung
Glauben Sie, dass Sie wissen, wie man bei der Bildschirmaufnahme Audio aufnehmen kann. Hier werden die fünf besten Bildschirmrekorder genannt, mit denen Sie gleichzeitig Audio und Video aufnehmen können. Sie können ein geeignetes Tool wählen. Unter den 5 Bildschirmrecordern ist EaseUS RecExperts das von empfohlene Tool. Mit einer einfachen Benutzeroberfläche können Sie die Bedienung schnell finden und den Bildschirm mit Ton aufnehmen.
Ist der Artikel hilfreich?
Updated von Katrin
Jahrgang 1992; Studierte Mathematik an SISU, China; Seit 2015 zum festen Team der EaseUS-Redaktion. Seitdem schreibte sie Ratgeber und Tipps. Zudem berichtete sie über Neues und Aufregendes aus der digitalen Technikwelt.
Written von Maria
Maria ist begeistert über fast allen IT-Themen. Ihr Fokus liegt auf der Datenrettung, der Festplattenverwaltung, Backup & Wiederherstellen und den Multimedien. Diese Artikel umfassen die professionellen Testberichte und Lösungen.
Bewertungen
-
"EaseUS RecExperts ist ein einfach zu bedienend und bietet umfassende Funktionen. Der Recorder kann neben dem Geschehen auf Ihrem Bildschirm auch Audio und Webcam-Videos aufnehmen. Gut gefallen hat uns auch, dass es geplante Aufnahmen und eine Auto-Stopp-Funktion bietet."
Mehr erfahren -
"EaseUS RecExperts bietet die umfassenden Lösungen für die Aufzeichnung und die Erstellungen von Screenshots Ihres Bildschirms, die Sie für eine Vielzahl von persönlichen, beruflichen und bildungsbezogenen Zwecken verwenden können."
Mehr erfahren -
"Für unserer YouTube-Videos ist ein Bildschirmrekorder sehr nützlich. Wir können die Aktivitäten in Photoshop oder Lightroom einfach aufnehmen. Kürzlich habe ich die Bildschirm-Recorder von EaseUS getestet und sie ist bei weitem die beste, die ich bisher verwendet habe."
Mehr erfahren
Verwandete Artikel
-
Wie kann man PS3-Gameplay mit einem Laptop aufnehmen?
![author icon]() Maria/Apr 27, 2025
Maria/Apr 27, 2025
-
Behoben: Zeichnen auf dem Bildschirm während der Aufnahme Windows 10
![author icon]() Maria/Apr 27, 2025
Maria/Apr 27, 2025
-
Wie nimmt man TikTok-Videos auf? Hier ist der Trick - EaseUS RecExperts
![author icon]() Maria/Apr 27, 2025
Maria/Apr 27, 2025
-
Kostenloser Download des besten 4K-Videoplayers für Windows 7
![author icon]() Maria/Apr 27, 2025
Maria/Apr 27, 2025

EaseUS RecExperts
- Den Bildschirm mit Audio aufnehmen
- Die Webcam aufnehmen
- Die PC-Spiele reibungslos aufnehmen
Hot Artikel