Hauptinhalt:
![]() Über den Autor
Über den Autor
![]() Reviews und Preise
Reviews und Preise
Discord ist eine beliebte Kommunikationsplattform mit Bildschirmfreigabefunktionen. Die Funktion zur Bildschirmfreigabe ermöglicht es den Nutzern, Anwendungen oder Tutorials mit ihren Mitstreitern zu teilen. Allerdings treten gelegentlich Probleme mit Discord auf, wie z. B. ein schwarzer Bildschirm bei der Bildschirmfreigabe usw.
Eines dieser Probleme ist das Problem der Discord-Bildschirmfreigabe ohne Ton, das den Informationsaustausch stören kann. Um eine reibungslose Kommunikation zu gewährleisten, muss eine schnelle Lösung gefunden werden. Dieser Artikel bietet effektive Lösungen, um sicherzustellen, dass Benutzer die Bildschirmfreigabefunktion von Discord reibungslos nutzen können. Die detaillierten Schritte werden Ihnen helfen, das Problem schnell zu lösen.
Discord Bildschirmfreigabe ohne Ton beheben
Probleme mit der Discord-Audiofreigabe können frustrierend sein, besonders während einer professionellen Unterhaltung oder Zusammenarbeit. Hier sind einige Methoden zur Fehlerbehebung, um Probleme mit der Discord-Audiofreigabe zu lösen, die nicht funktionieren.
Methode 1. Überprüfen des Discord Server Status
Als erstes sollte der Status der Discord-Server überprüft werden. Gelegentlich können Unterbrechungen der Serverleistung zu Problemen in der Discord-App führen. Obwohl Serverausfälle während der normalen Arbeitszeiten selten sind, ist es ein guter erster Schritt, um Probleme auszuschließen. Hier erfahren Sie, wie Sie den Status von Discord-Servern überprüfen können.
Schritt 1. Besuchen Sie Discordstatus.com, die offizielle Plattform zur Überwachung des Discord-Serverstatus.
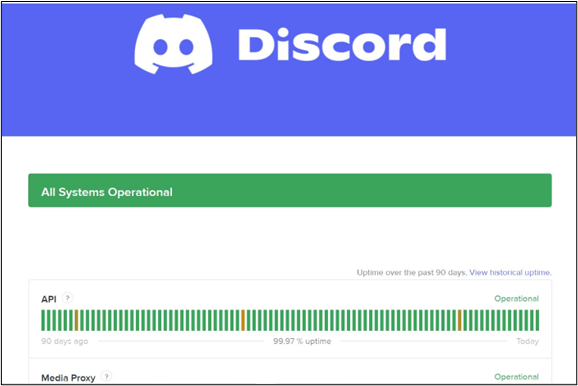
Schritt 2. Suchen Sie auf der Website nach gemeldeten Unterbrechungen.
Schritt 3. Vergewissern Sie sich, dass die Discord-Server betriebsbereit sind und während der Fehlersuche keine Probleme auftreten.
Teilen Sie diesen hilfreichen Beitrag mit anderen Bedürftigen!
Methode 2. Vollbildmodus deaktivieren
Discord-Benutzer berichten häufig von Störungen, bei denen die Audioübertragung während der Bildschirmfreigabe fehlschlägt, insbesondere im Vollbildmodus. Dieser Fehler kann die Berechtigungen von Discord und die Audioübertragung beeinträchtigen. Um dieses Problem zu beheben, schalten Sie die Anwendung vom Vollbildmodus in den Fenstermodus um. Folgen Sie diesen Schritten.
Schritt 1. Beenden Sie den Vollbildmodus der App, die Sie freigeben möchten.
Schritt 2. Bei Spielen öffnen Sie die Spieleinstellungen und wählen Sie den Fenstermodus , um den Vollbildmodus zu beenden.
Schritt 3. Schließen Sie Discord, nachdem Sie den Vollbildmodus der App beendet haben.
Schritt 4. Starten Sie sowohl die Discord-Anwendung als auch die Bildschirmfreigabe neu.
Schritt 5. Prüfen Sie, ob der Ton jetzt richtig funktioniert.
Methode 3. Wählen Sie das Legacy Audio Subsystem
Sie können das Legacy-Audio-Subsystem verwenden, um Probleme mit der Audio-Hardware zu lösen.
Schritt 1. Öffnen Sie Discord.
Schritt 2. Klicken Sie auf das Symbol Einstellungen.
Schritt 3. Wählen Sie"Audio & Video".
Schritt 4. Wählen Sie"Legacy" unter Audio Subsystem. Wählen Sie"OK".

Methode 4. Ein Programm zu Discord hinzufügen
Um Ihren Bildschirm mit Audio zu teilen, müssen Sie die Apps zu Discord hinzufügen. Damit können Benutzer ihre Programme streamen.
Schritt 1. Öffnen Sie Discord.
Schritt 2. Starten Sie die App zum Streamen und Teilen.
Schritt 3. Öffnen Sie"Einstellungen" auf Discord.
Schritt 4. Klicken Sie auf"Aktivitätsstatus".
Schritt 5. Wählen Sie die Option"Hinzufügen", die sich unter dem Feld befindet.

Schritt 6. Wählen Sie im Dropdown-Menü die zu teilende App aus.
Schritt 7. Tippen Sie auf"Spiel hinzufügen" und schalten Sie Overlay ein.
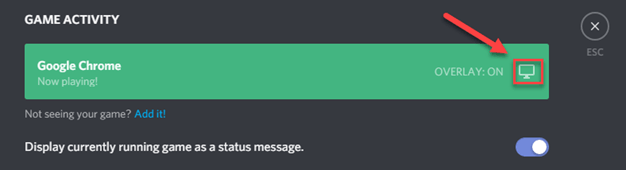
Methode 5. Deaktivieren Sie vorübergehend Ihr Antivirusprogramm und Ihre Firewall
Manchmal kann die installierte Antiviren-Software oder Firewall die Daten von Discord blockieren. Schalten Sie Ihr Antivirenprogramm und Ihre Firewall vorübergehend aus. Versuchen Sie danach zu sehen, ob Ihr Audioproblem dadurch behoben wird.

Stellen Sie sicher, dass Sie Ihr Antivirenprogramm nach dem Test wieder aktivieren, um die Sicherheit Ihres Systems zu gewährleisten. Wenn das Problem weiterhin besteht, sollten Sie nach Discord- und System-Updates suchen.
Methode 6. Discord als Administrator öffnen
Wenn Sie Probleme mit der Bildschirmfreigabefunktion von Discord haben, können Sie diese schnell und effektiv lösen, indem Sie Discord als lokaler Administrator ausführen. Dies ist besonders wichtig, da die Funktion zur Bildschirmfreigabe auf Schwierigkeiten stoßen kann. Befolgen Sie diese Schritte, um Discord mit erweiterten Rechten zu öffnen.
Schritt 1. Schließen Siedie Discord-Anwendung.
Schritt 2. Suchen Sie Ihr Discord-Startprogramm. Klicken Sie einmal mit der rechten Maustaste darauf und wählen Sie"Als Administrator ausführen".
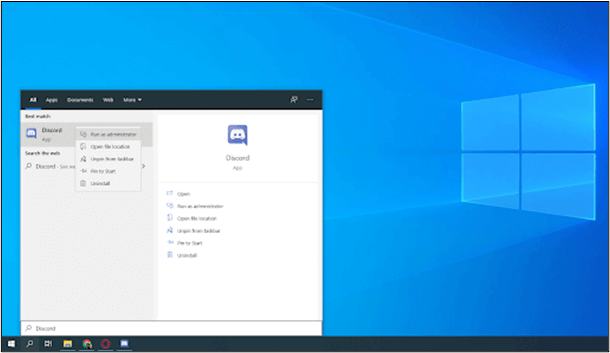
Schritt 3. Wenn Sie dazu aufgefordert werden, klicken Sie auf"Ja".
Schritt 4. Möglicherweise müssen Sie das Passwort des Computers eingeben.
Schritt 5. Testen Sie, ob die Bildschirmfreigabefunktion jetzt auch Audio enthält.
Diese einfache Anpassung bei der Ausführung von Discord mit erhöhten Berechtigungen löst oft Probleme mit der Audioübertragung während der Bildschirmfreigabe-Sitzungen.
Methode 7. Experimentelle Einstellungen umschalten
Für Benutzer, die während der Discord-Bildschirmfreigabe Audioprobleme haben, können die Beta-Audioeinstellungen von Discord eine Lösung bieten. Einige Nutzer haben berichtet, dass es erfolgreich war, die experimentellen Audio-Einstellungen für die Bildschirmfreigabe ein- und auszuschalten. Hier sind die Schritte zur Anpassung der experimentellen Einstellungen.
Schritt 1. Öffnen Sie Discord und wählen Sie das Symbol "Benutzereinstellungen".
Schritt 2. Wählen Sie in den App-Einstellungen"Video & Audio".
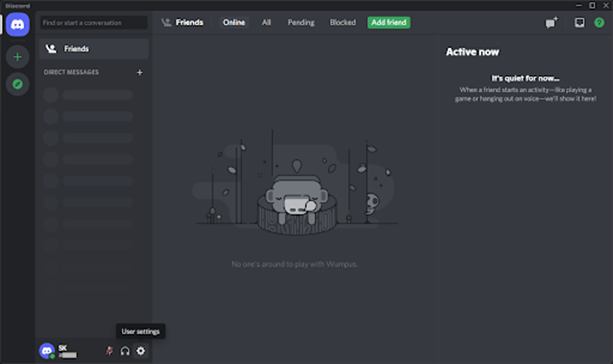
Schritt 3. Scrollen Sie nach unten zum Abschnitt Bildschirmfreigabe und suchen Sie die Einstellung"Eine experimentelle Methode zur Erfassung von Audio aus Anwendungen verwenden". Schalten Sie sie aus und dann wieder ein.

Schritt 4. Drücken Sie Esc oder schließen Sie die Einstellungen.
Schritt 5. Versuchen Sie die Bildschirmfreigabe mit Audio erneut, um zu prüfen, ob das Problem behoben ist.
Methode 8. Mikrofonberechtigungen prüfen
Wenn Sie Probleme mit der Discord-Bildschirmfreigabe ohne Ton haben, stellen Sie sicher, dass Sie die Mikrofonberechtigungen erteilen. Befolgen Sie diese Schritte, um die Mikrofonberechtigungen zu überprüfen und anzupassen.
Schritt 1. Öffnen Sie Ihre Geräteeinstellungen.
Schritt 2. Gehen Sie unter"Systemeinstellungen" zu"Mikrofon-Datenschutzeinstellungen".
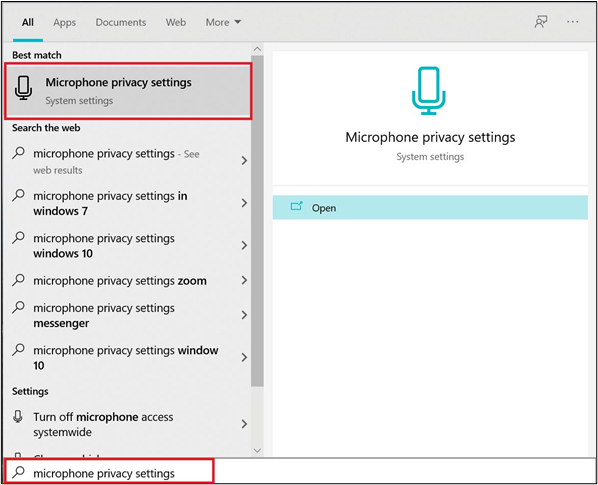
Schritt 3. Öffnen Sie die Einstellungen für"Apps den Zugriff auf Ihr Mikrofon gestatten".
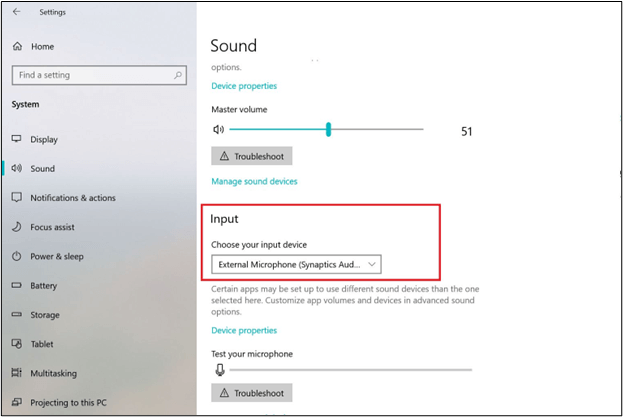
Schritt 4. Suchen Sie Discord in der App-Liste und erteilen Sie die Erlaubnis zur Verwendung des Mikrofons.
Bonus. Wie man auf Discord aufnimmt
Wenn die Probleme mit der Discord-Bildschirmfreigabe weiterhin bestehen, verwenden Sie ein zuverlässiges Tool zur Bildschirmaufnahme, um Videos freizugeben. Eines der besten Tools für Bildschirmaufnahmen ist EaseUS RecExperts. Mit diesem effizienten Bildschirmrekorder können Benutzer ihre Kommunikation verbessern. Ganz gleich, ob Sie einen Discord-Stream oder ein Spiel aufzeichnen möchten, es verfügt über zahlreiche Funktionen, um Ihre Videos zu verbessern. Sie können damit bestimmte Bereiche oder ganze Bildschirme auswählen. Darüber hinaus können Sie auch nach der Aufnahme Text, Anmerkungen und Overlays hinzufügen. EaseUS RecExperts bietet flexible Ausgabeoptionen, und Sie können Videos in verschiedenen Formaten speichern.

Letzte Worte
Bei Discord können manchmal Probleme auftreten. Die Behebung der Discord-Bildschirmfreigabe ohne Ton unter macOS, iPhone, iPad, Mac oder Google Chrome ist entscheidend für ein nahtloses und intensives Benutzererlebnis. Ob in der beruflichen Zusammenarbeit oder beim Teilen von Spielerlebnissen, die Frustration über Audiounterbrechungen kann die Kommunikation beeinträchtigen. Mit verschiedenen Methoden zur Fehlerbehebung können Benutzer die Kontrolle über ihre Discord-Sitzungen zur Bildschirmfreigabe wiedererlangen. In diesem Artikel werden effektive Methoden zur Fehlerbehebung aufgelistet, von der Umstellung experimenteller Einstellungen bis zur Anpassung von Anwendungsberechtigungen. Wir hoffen, dass Sie hier eine praktikable Lösung finden können!
Discord Bildschirmfreigabe ohne Audio FAQs
Haben Sie Probleme mit dem Ton bei Discord Screen Share? Hier sind einige Hinweise, die Ihnen helfen, das Problem zu lösen.
1. Warum gibt es keinen Ton, wenn ich meinen Bildschirm auf Discord freigebe?
Das Fehlen von Ton während der Discord-Bildschirmfreigabe kann verschiedene Ursachen haben, z. B. Fehlkonfigurationen in den Einstellungen, Anwendungsberechtigungen oder Discord-Fehler. Überprüfen Sie Ihre Audioeinstellungen, stellen Sie sicher, dass die Mikrofonrechte gewährt werden, und passen Sie die experimentellen Audioeinstellungen von Discord an.
2. Wie kann ich meinen Bildschirm mit Ton auf Discord teilen?
Hier sind die Schritte, um Ihren Bildschirm mit Ton auf Discord zu teilen.
Schritt 1. Discord öffnen und einen Anruf starten
Schritt 2. Klicken Sie auf das Symbol für die Bildschirmfreigabe.
Schritt 3. Wählen Sie die Freigabeoptionen für den gesamten Bildschirm oder ein bestimmtes Anwendungsfenster.
Schritt 4. Vergewissern Sie sich, dass der Ton von Share Computer aktiviert ist.
Schritt 5. Klicken Sie auf Go Live, um Ihren Bildschirm mit Ton auf Discord zu teilen.
3. Wie kann ich den Ton im Discord-Stream aktivieren?
Folgen Sie diesen Schritten, um den Ton im Discord-Stream zu aktivieren.
Schritt 1. Öffnen Sie Discord und gehen Sie zu den Benutzereinstellungen.
Schritt 2. Wählen Sie unter App-Einstellungen die Option Video & Audio.
Schritt 3. Blättern Sie nach unten zum Abschnitt Bildschirmfreigabe.
Schritt 4. Aktivieren Sie die Einstellung Eine experimentelle Methode zur Audioerfassung aus den Anwendungen verwenden.
Schritt 5. Beenden Sie die Einstellungen.
Schritt 6. Stellen Sie sicher, dass sich die App nicht im Vollbildmodus befindet, da dies zu Audioproblemen führen kann.
Schritt 7. Starten Sie Ihren Discord-Stream, und die Audiodaten aus der gemeinsamen Anwendung sollten nun erfolgreich übertragen werden.
4. Warum gibt es im Discord-Spielestream keinen Ton?
Das Fehlen von Ton auf dem Discord-Spiel-Stream könnte auf Probleme wie Anwendungsberechtigungen oder Konflikte mit den Audioeinstellungen von Discord zurückzuführen sein. Stellen Sie sicher, dass sich das Spiel nicht im Vollbildmodus befindet, und überprüfen Sie die experimentellen Audioeinstellungen von Discord. Wenn die Probleme weiterhin bestehen, sollten Sie zusätzliche Lösungen ausprobieren, z. B. Discord als Administrator ausführen und die Mikrofonberechtigungen überprüfen.
Ist der Artikel hilfreich?
Written von Maria
Maria ist begeistert über fast allen IT-Themen. Ihr Fokus liegt auf der Datenrettung, der Festplattenverwaltung, Backup & Wiederherstellen und den Multimedien. Diese Artikel umfassen die professionellen Testberichte und Lösungen.
Bewertungen
-
"EaseUS RecExperts ist ein einfach zu bedienend und bietet umfassende Funktionen. Der Recorder kann neben dem Geschehen auf Ihrem Bildschirm auch Audio und Webcam-Videos aufnehmen. Gut gefallen hat uns auch, dass es geplante Aufnahmen und eine Auto-Stopp-Funktion bietet."
Mehr erfahren -
"EaseUS RecExperts bietet die umfassenden Lösungen für die Aufzeichnung und die Erstellungen von Screenshots Ihres Bildschirms, die Sie für eine Vielzahl von persönlichen, beruflichen und bildungsbezogenen Zwecken verwenden können."
Mehr erfahren -
"Für unserer YouTube-Videos ist ein Bildschirmrekorder sehr nützlich. Wir können die Aktivitäten in Photoshop oder Lightroom einfach aufnehmen. Kürzlich habe ich die Bildschirm-Recorder von EaseUS getestet und sie ist bei weitem die beste, die ich bisher verwendet habe."
Mehr erfahren
Verwandete Artikel
-
Beheben Sie die hohe CPU-Auslastung von OBS sowohl auf Low-End- als auch auf High-End-PCs
![author icon]() Maria/Jul 01, 2025
Maria/Jul 01, 2025
-
So teilen Sie Audio auf Zoom auf dem Desktop/Mobilgerät
![author icon]() Maria/Apr 27, 2025
Maria/Apr 27, 2025
-
ChatGPT Bildschirm teilen [3 Methoden]✅
![author icon]() Maria/Apr 27, 2025
Maria/Apr 27, 2025
-
Chrome-Bildschirm mit Audio aufnehmen [Windows, Mac, Chromebook]
![author icon]() Maria/May 30, 2025
Maria/May 30, 2025

EaseUS RecExperts
- Den Bildschirm mit Audio aufnehmen
- Die Webcam aufnehmen
- Die PC-Spiele reibungslos aufnehmen
Hot Artikel