Hauptinhalt:
![]() Über den Autor
Über den Autor
![]() Reviews und Preise
Reviews und Preise
Klicken Sie auf die Schnellnavigation unten, um die Lösung zu finden, die Sie am meisten interessiert.
- Resident Evil 4 auf dem PC aufnehmen mit EaseUS RecExperts
- Resident Evil 4 auf dem PC mit OBS Studio aufnehmen
- Resident Evil 4 auf dem PC mit der Xbox Game Bar aufnehmen
- Resident Evil 4 auf der Xbox aufnehmen
- Resident Evil 4 auf PlayStation aufnehmen
Als eines der prestigeträchtigsten Werke der "Resident Evil"-Serie von Capcom wurde in diesem Jahr auch das Remake von Resident Evil 4 veröffentlicht. Vor und nach der Veröffentlichung wurde das Spiel von den großen Spielemedien mit einer nahezu perfekten Bewertung bedacht. Das Remake des Spiels ist zu einem sehr hohen Grad abgeschlossen. 16 Kapitel des Prozesses zeigt den Reichtum des Spiels Inhalt, das Tempo der Schlacht ist auch sehr angemessen, und der Zusatz von unbegrenzten Waffen und Zubehör macht auch die Multi-Runde Spielbarkeit wird höher.
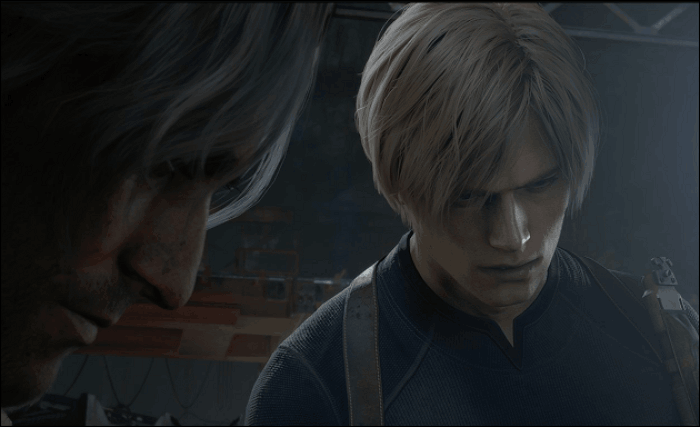
Derzeit liegt der Resident Evil 4 Remake Speedrun-Weltrekord bei 1:58:32. Viele Spieler, die die erste Runde des Spiels gemeistert haben, wollen sich der Herausforderung stellen, das Spiel so schnell wie möglich zu absolvieren, nehmen das Gameplay auf und teilen es mit ihren Freunden oder laden es ins Internet hoch.
Dieser Beitrag wird dir helfen, dein Ziel zu erreichen. Egal, ob du einen PC, eine Xbox oder eine PlayStation verwendest, hier findest du die beste Lösung, um Resident Evil 4 aufzunehmen
Resident Evil 4 auf dem PC aufnehmen mit EaseUS RecExperts
Zunächst empfehlen wir einen professionellen Bildschirmrecorder, EaseUS RecExperts, der für Windows und macOS erhältlich ist und leistungsstarke Aufnahmefunktionen bietet. Sie können damit nicht nur den Twitter-Bereich aufnehmen, sowie Zoom-Meetings, DVDs und YouTube, sondern auch alle Spiele auf dem PC.
Ohne die PC-Leistung zu beeinträchtigen, bietet dieser Bildschirmrekorder ohne Zeitlimit die beste Erfahrung bei der Aufnahme von Bildschirmen oder Spielen mit den folgenden Funktionen:
- Sie können den gesamten Bildschirm, Teile des Bildschirms oder nur ein einzelnes Fenster erfassen.
- Bietet intelligente Aufnahmeoptionen und unterstützt Zeitplanaufnahmen.
- Unterstützt 4K-Auflösung.
- Bietet ein Werkzeug zum Schneiden von Videos, mit dem Sie Ihr Video verschönern können.
- Kann Webcam mit Audio und virtuellem Hintergrund aufnehmen.
Sehen wir uns nun an, wie man Resident Evil 4 auf dem PC mit EaseUS RecExperts aufnehmen kann.
Schritt 1. Starten Sie das Spiel, das Sie aufnehmen möchten, und starten Sie EaseUS Game Recorder. Wählen Sie dann den Spielmodus.

Schritt 2. Klicken Sie auf das Nuss-Symbol, um das Einstellungsfenster zu öffnen, und klicken Sie dann auf "Video", um die Bildrate (von 1 bis 144), die Videoqualität, das Format usw. anzupassen.
Darüber hinaus können Sie auf die Schaltfläche "Spiel" klicken, um einige Optionen für das Spiel-Overlay zu ändern. Klicken Sie anschließend auf "OK".

Schritt 3. Gehen Sie zurück zur Spielmodus-Schnittstelle und klicken Sie auf "Spiel auswählen", um das Spiel auszuwählen, das Sie aufnehmen möchten. Klicken Sie anschließend auf "REC", um die Aufnahme des Spiels zu starten.

Schritt 4. Sie sehen einen kleinen Balken, der die Zeit Ihrer Aufnahme anzeigt. Bei Bedarf können Sie während der Aufnahme Screenshots machen oder eine bestimmte Zeit einstellen, um die Aufnahme zu beenden, indem Sie auf das Symbol "Uhr" in der Symbolleiste klicken.

Schritt 5. Danach können Sie das aufgenommene Material mit dem integrierten Video-Editor ansehen und bearbeiten. Auf dem aufgenommenen Video können Sie die Aufnahmen nach Belieben zuschneiden.

Resident Evil 4 auf dem PC mit OBS Studio aufnehmen
Neben EaseUS RecExperts gibt es ein weiteres Drittanbieter-Tool für Gamer, um Resident Evil 4 aufzunehmen - OBS Studio. OBS Studio ist ein Open-Source-Bildschirm-Recorder, und sein größter Vorteil gegenüber EaseUS RecExperts ist, dass es eine bessere Kompatibilität hat, mit Unterstützung für Linux zusätzlich zu Windows und macOS.
OBS ist zwar für Streaming-Videorekorder bekannt, kann Ihnen aber auch helfen, Videos aus verschiedenen Quellen aufzunehmen.
Führen Sie nun die folgenden Schritte aus, um PC-Spiele mit OBS aufzuzeichnen.
Schritt 1. Laden Sie OBS Studio je nach PC-System auf Ihren Desktop herunter.
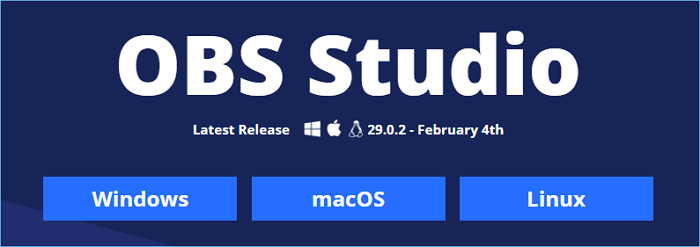
Schritt 2. Starten Sie das Resident Evil 4 Remake und OBS.
Schritt 3. Suchen Sie im OBS-Tool-Fenster die Option "+" > Game Capture und klicken Sie darauf.
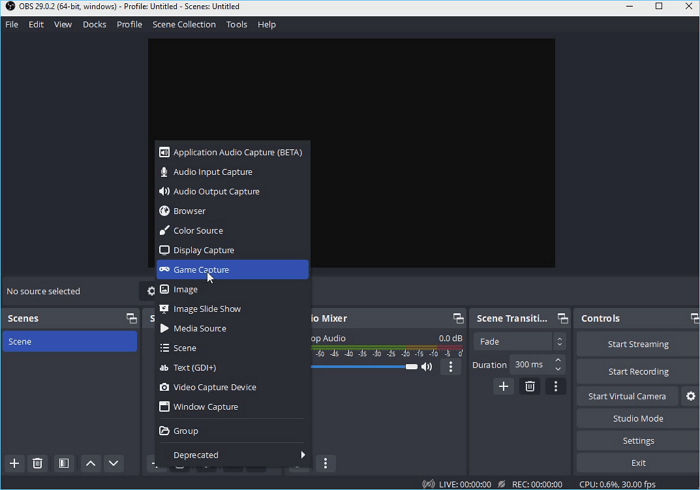
Schritt 4. Tippen Sie nun auf die Schaltfläche Aufnahme starten, um die Aufnahme von Resident Evil 4 zu beginnen. Sie können die Aufnahme jederzeit beenden, indem Sie auf die Option Stopp tippen, um die Aufnahme zu beenden.

Resident Evil 4 auf dem PC mit der Xbox Game Bar aufnehmen
Natürlich können Windows 10- oder 11-Benutzer tatsächlich aufnehmen, ohne zusätzliche Aufnahmesoftware herunterladen zu müssen. Windows Xbox Game Bar ist ein gutes integriertes Tool für Leute, die Resident Evil 4 auf Windows PC aufnehmen möchten.
Es ist ein kostenloser Bildschirmrekorder, der Bildschirmaufnahmen mit Audio unter Windows 11 oder 10 machen kann und Spielern eine große Freiheit bei der Aufnahme bietet. Sie können die Aufzeichnungskurzbefehle entsprechend den für verschiedene Spiele erforderlichen Tastenanschlägen anpassen und das Gameplay ganz einfach aufzeichnen.
Hier sind 3 einfache Schritte, um Resident Evil 4 Remake auf einem PC mit Xbox Game Bar aufzunehmen.
Schritt 1. Öffnen Sie die Einstellungen für Aufnahmen , indem Sie sie im Windows-Suchfeld suchen
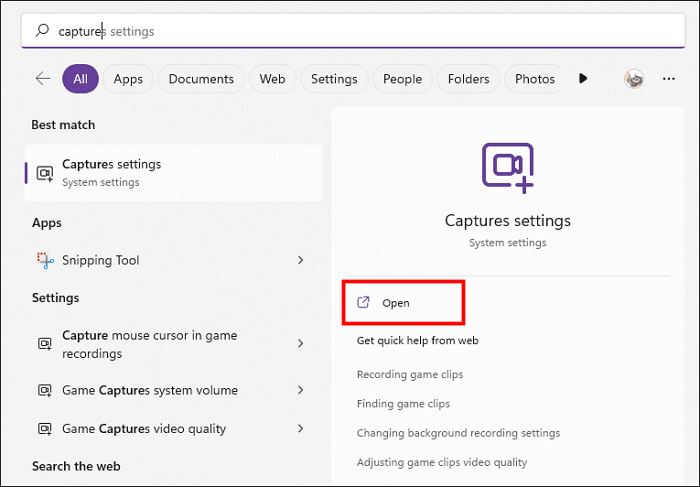
Schritt 2. Gehe zu Spiele> Aufnahmeoptionen und öffne den Schalter Aufnehmen, was passiert ist, mit dem du die Tasten Windows + Alt + G verwenden kannst, um etwas Cooles im Spiel aufzunehmen. Legen Sie dann die maximale Aufnahmelänge fest.
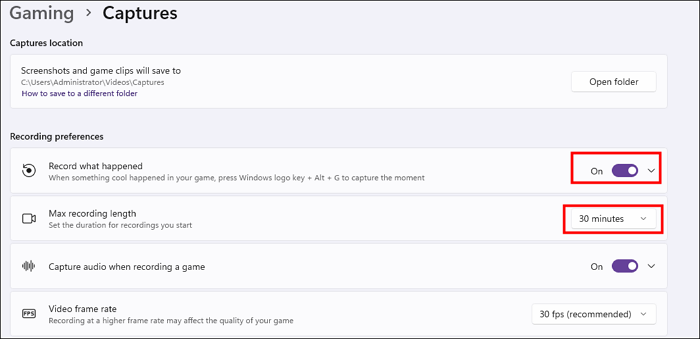
Schritt 3. Nachdem die Einrichtung abgeschlossen ist, können Sie Resident Evil 4 starten und Windows + Alt + R drücken, um Ihren Bildschirm ganz einfach aufzuzeichnen. Wenn Sie die Aufnahme beenden möchten, drücken Sie die Taste Stop.
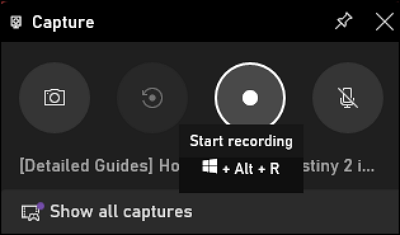
Resident Evil 4 auf der Xbox aufnehmen
Wenn Sie Ihre Xbox zum Spielen von Resident Evil 4 Remake verwenden, können Sie das Spiel direkt mit der Aufnahmefunktion der Xbox aufzeichnen.
Nehmen Sie Ihren Xbox-Controller heraus und drücken Sie die entsprechende Taste (siehe Abbildung unten), um die Aufnahme des Spiels zu starten. Tippen Sie erneut auf diese Taste, um die Aufnahme zu beenden.
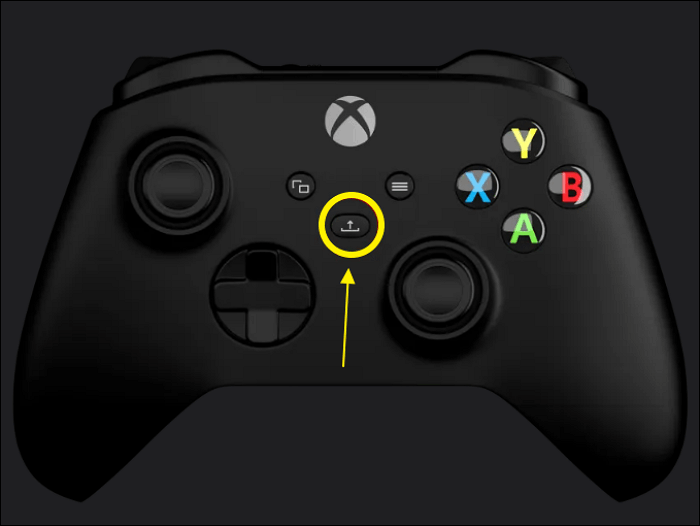
Resident Evil 4 auf PlayStation aufnehmen
Als größter Konkurrent der Xbox bietet die PlayStation ihren Nutzern auch eine eigene Funktion zum Aufnehmen von Spielen. Um Resident Evil 4 auf PS aufzunehmen, klicken Sie auf die entsprechende Taste auf dem Gamepad, um die Aufnahme zu starten/beenden.
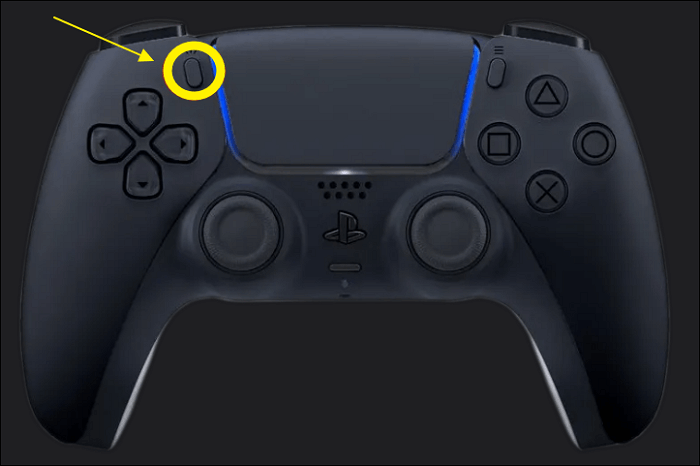
Schlussfolgerung
Nachdem Sie diesen Artikel gelesen haben, werden Sie 5 Lösungen kennen, wie Sie Resident Evil 4 aufnehmen können. Wenn Sie ein Xbox- oder PlayStation-Benutzer sind, können Sie die entsprechende Taste auf dem Gamepad drücken, um die Aufnahme des Spiels zu starten. Wenn Sie ein Computerbenutzer sind, können Sie OBS Studio oder Windows Xbox Game Bar verwenden, um das Spiel aufzunehmen, aber für bessere Aufnahmeergebnisse wird EaseUS RecExperts Ihr bester Aufnahmeassistent sein.
FAQs
1. Was ist der Weltrekord im Speedrun für RE4?
Der Weltrekord im Speedrun für Resident Evil 4 Remake liegt bei 1:58:32. (2023.4.15)
2. Wie lange dauert es, RE4 zu besiegen?
Resident Evil 4 Remake hat 16 komplette Kapitel, von denen jedes nicht die gleiche Spielzeit benötigt. Wenn Sie alle Handlungsstränge von RE4 in Gänze erleben wollen, werden Sie etwa 15-20 Stunden benötigen. Wenn Sie aber auch mehrere Runden spielen wollen, müssen Sie mit mehr Zeit rechnen.
Ist der Artikel hilfreich?
Updated von Mako
Technik-Freund und App-Fan. Mako schreibe seit März 2016 für die Leser von EaseUS. Er begeistert über Datenrettung, Festplattenverwaltung, Datensicherung, Datenspeicher-Optimierung. Er interssiert sich auch für Windows und andere Geräte.
Written von Maria
Maria ist begeistert über fast allen IT-Themen. Ihr Fokus liegt auf der Datenrettung, der Festplattenverwaltung, Backup & Wiederherstellen und den Multimedien. Diese Artikel umfassen die professionellen Testberichte und Lösungen.
Bewertungen
-
"EaseUS RecExperts ist ein einfach zu bedienend und bietet umfassende Funktionen. Der Recorder kann neben dem Geschehen auf Ihrem Bildschirm auch Audio und Webcam-Videos aufnehmen. Gut gefallen hat uns auch, dass es geplante Aufnahmen und eine Auto-Stopp-Funktion bietet."
Mehr erfahren -
"EaseUS RecExperts bietet die umfassenden Lösungen für die Aufzeichnung und die Erstellungen von Screenshots Ihres Bildschirms, die Sie für eine Vielzahl von persönlichen, beruflichen und bildungsbezogenen Zwecken verwenden können."
Mehr erfahren -
"Für unserer YouTube-Videos ist ein Bildschirmrekorder sehr nützlich. Wir können die Aktivitäten in Photoshop oder Lightroom einfach aufnehmen. Kürzlich habe ich die Bildschirm-Recorder von EaseUS getestet und sie ist bei weitem die beste, die ich bisher verwendet habe."
Mehr erfahren
Verwandete Artikel
-
Probleme mit dem YouTube-Audio | Expertentipps und Lösungen zur Wiederherstellung des Tons
![author icon]() Maria/Apr 27, 2025
Maria/Apr 27, 2025
-
Vier Methoden: WhatsApp Videoanruf aufnehmen
![author icon]() Mako/Jun 20, 2025
Mako/Jun 20, 2025
-
So zeichnen Sie Teams-Meetings automatisch auf | So legen Sie fest
![author icon]() Maria/Apr 27, 2025
Maria/Apr 27, 2025
-
So verbergen Sie die Sprachaufzeichnung auf dem iPhone-Sperrbildschirm | 4 getestete Möglichkeiten
![author icon]() Maria/Jul 01, 2025
Maria/Jul 01, 2025

EaseUS RecExperts
- Den Bildschirm mit Audio aufnehmen
- Die Webcam aufnehmen
- Die PC-Spiele reibungslos aufnehmen
Hot Artikel