Hauptinhalt:
![]() Über den Autor
Über den Autor
![]() Reviews und Preise
Reviews und Preise
In der Welle der digitalen Unterhaltung ist das Festhalten und Teilen von Spielmomenten zu einer der täglichen Anforderungen von Spielern geworden. Roblox, eine der weltweit größten Online-Spieleplattformen, lässt die Spieler in eine Spielwelt mit unbegrenzter Kreativität und reichhaltigen und abwechslungsreichen Spielwelten eintauchen. Damit ist auch die Nachfrage nach Aufnahmen von Roblox-Spielen gestiegen.
Wissen Sie, wie man Roblox auf Macbook Pro, Macbook Air oder anderen Mac-Geräten aufnimmt? Keine Sorge! Dieser Artikel zeigt Ihnen, wie Sie Roblox auf dem Mac mit leistungsstarken Game-Recordern aufzeichnen können und gibt Ihnen einige Tipps für die Aufnahme von Roblox-Spielen in HD.
Kann man die integrierte Aufnahmefunktion von Roblox auf einem Mac verwenden?
Die Antwort ist: Nein, Sie können die integrierte Aufnahmefunktion von Roblox nicht auf einem Mac verwenden. Die Videoaufnahmefunktion ist nur für Windows-Benutzer geeignet, nicht für Mac-Spieler. Für Mac-Benutzer kann es daher etwas verwirrend sein, die wunderbaren Momente von Roblox-Spielen aufzunehmen. Schauen wir uns diesen hervorragenden Leitfaden an.
Wie man Roblox auf dem Mac mit EaseUS RecExperts aufnimmt
Bei der Aufnahme von Roblox geht es nicht nur darum, unvergessliche Momente zu bewahren, sondern auch darum, Tutorials zu erstellen, Ihre Spielfähigkeiten zu zeigen oder die Highlights mit Ihren Freunden zu teilen. Die Dienstprogramme von Drittanbietern für die Bildschirmaufnahme sind die bessere Wahl für die Aufnahme auf dem Mac, da die integrierte Aufnahmefunktion von Roblox auf den Mac beschränkt ist.
EaseUS RecExperts kann Ihnen helfen, Roblox auf einem MacBook Air, MacBook Pro oder einem anderen Mac-Gerät aufzunehmen. Mit diesem Mac-Bildschirmrecorder können Sie mühelos jedes Roblox-Abenteuer aufnehmen und gleichzeitig Ton, Mikrofon und Webcam mitschneiden. Mit dem besten Bildschirmrecorder für Roblox können Sie auch Langzeitspiele ohne Zeitlimit, Wasserzeichen oder Verzögerung aufnehmen.
Mit diesem High-FPS-Bildschirmrekorder können Sie auch Roblox mit einem Mac automatisch mit seiner geplanten Aufnahmefunktion aufzeichnen. Abgesehen von der Aufnahme von Roblox, kann es auch Spiele auf Steam aufnehmen. Diese multifunktionale Screen-Capture-Software für Spiele eignet sich für die Aufnahme von Spielen und kann auch für die Aufnahme von Streaming-Videos, Demonstrationen oder Tutorials verwendet werden. Die aufgenommenen Videos lassen sich mit der integrierten Schneidefunktion bearbeiten. Anschließend können Sie diese perfekten Aufnahmen auf Ihren Social-Media-Plattformen teilen.
Hier ist die Anleitung für die Aufnahme in Roblox auf dem Mac:
Schritt 1. Laden Sie EaseUS RecExperts herunter und starten Sie es auf Ihrem Mac. Um den gesamten Bildschirm aufzunehmen, klicken Sie auf der Hauptschnittstelle auf die Schaltfläche Vollbild. Wenn Sie den Aufnahmebereich anpassen möchten, wählen Sie die Schaltfläche Region .

Schritt 2. Um Roblox mit Audio aufzunehmen, klicken Sie auf das Sound-Symbol unten links in der Symbolleiste. Als Audioressourcen können Sie Ihren externen Ton oder das Systemaudio verwenden. Aktivieren Sie je nach Bedarf die Zieloption.

Schritt 3. Vor der Aufnahme können Sie das Ausgabeformat des aufgenommenen Videos ändern, indem Sie in der Hauptschnittstelle auf Einstellungen klicken. Scrollen Sie dann im Menü Ausgabeformat für Video nach unten. Wählen Sie den Ausgabetyp, den Sie wünschen.

Schritt 4. Klicken Sie anschließend auf die Schaltfläche REC , um die Aufnahme zu starten. Es wird alles aufgenommen, was auf Ihrem Mac-Bildschirm angezeigt wird. Wenn Sie fertig sind, klicken Sie auf die Schaltfläche Stopp. Anschließend können Sie sich das aufgezeichnete Video unter " Aufnahmen" ansehen.
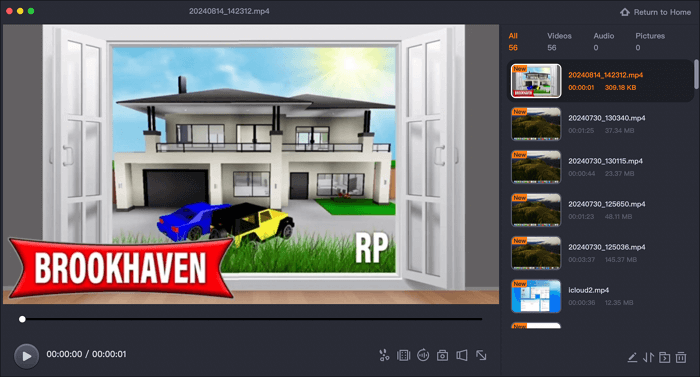
Teilen Sie diese großartige Anleitung zum Aufnehmen in Roblox auf dem Mac mit Ihren Social Media Accounts.
Wenn Sie nach kostenlosen Möglichkeiten suchen, Roblox auf dem Mac aufzunehmen, können Sie die integrierte Aufnahmefunktion verwenden oder OBS Studio wählen. Im Folgenden finden Sie detaillierte Anleitungen.
Bildschirmaufnahme in Roblox über Mac QuickTime Player
Mit dem QuickTime Player, der mit Ihrem Mac geliefert wird, können Sie Roblox-Bildschirme einfach und effizient aufnehmen, ohne ein zusätzliches Aufnahmeprogramm eines Drittanbieters herunterladen oder bezahlen zu müssen. Die Benutzeroberfläche ist intuitiv, sodass auch Einsteiger schnell mit der Aufnahme beginnen können. Sie können das integrierte Mikrofon verwenden, um das Roblox-Spiel mit Geräuschen oder Ihrem eigenen Spielkommentar aufzunehmen.
Aufgezeichnete Videos werden automatisch auf Ihrem Desktop oder in einem bestimmten Ordner gespeichert, damit Sie sie weiter bearbeiten und weitergeben können. Der QuickTime Player ist jedoch nur für einige grundlegende Aufgaben der Bildschirmaufzeichnung geeignet. Wer fortgeschrittenere Funktionen oder Anpassungsoptionen benötigt, sollte eine andere professionelle Software für die Bildschirmaufzeichnung in Betracht ziehen, z. B. EaseUS RecExperts und OBS Studio.
Schritt 1. Starten Sie den QuickTime Player auf Ihrem Mac.
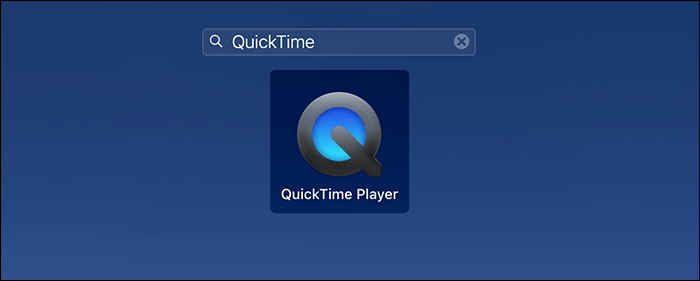
Schritt 2. Klicken Sie auf das Menü Datei und wählen Sie Neue Bildschirmaufnahme.
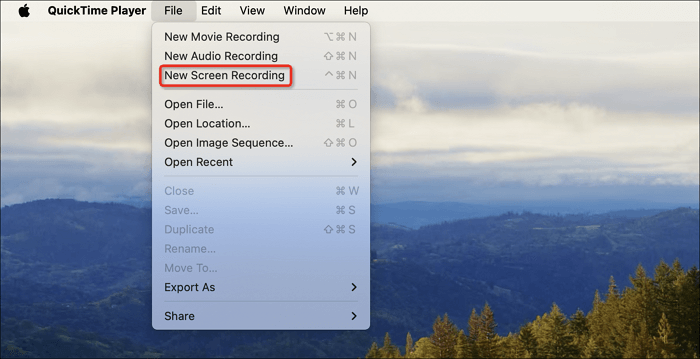
Schritt 3. Drücken Sie Umschalt+Befehl+5, um die Symbolleiste anzuzeigen. Klicken Sie auf die Schaltfläche Aufnehmen , um die Aufnahme von Roblox zu starten.
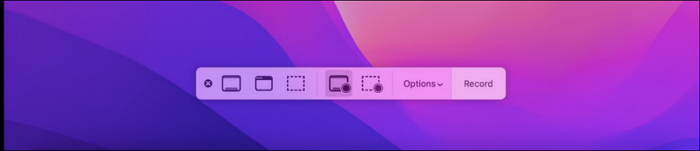
Schritt 4. Klicken Sie auf die Schaltfläche Stopp oder drücken Sie Befehl+Steuerung+Esc, um die Aufnahme zu beenden.
Teilen Sie diese großartige Anleitung zum Aufnehmen in Roblox auf dem Mac mit Ihren Social Media-Konten.
Roblox-Gameplay auf dem Mac mit OBS Studio aufnehmen
OBS Studio ist ein Open-Source-Bildschirmrecorder, der mit Mac, Windows und Linux kompatibel ist. Mit ihm können Sie Roblox-Spiele in HD und verschiedenen Formaten wie MP4 und MOV aufnehmen. Der Roblox-Bildschirmrekorder für Mac unterstützt auch direkte Live-Übertragungen auf mehrere Plattformen, wie YouTube, Twitch und TikTok.
Obwohl es eine der besten kostenlosen Game-Recording-Software ist, sind die Schnittstelle und die Einstellungen relativ kompliziert, so dass man eine gewisse Zeit braucht, um zu lernen, wie man den OBS Screen Recorder benutzt. Hier sind die Schritte zur Aufnahme von Roblox auf dem Mac mit OBS Studio:
Schritt 1. Drücken Sie das +-Symbol, um eine Szene in der Option Szenen hinzuzufügen.
Schritt 2. Drücken Sie in der Option Quellen auf das Symbol + und wählen Sie Game Capture. Überprüfen Sie in der Pop-up-Oberfläche die gewünschten Eigenschaften. Klicken Sie dann auf die Schaltfläche OK .
Schritt 3. Im Audiomixer können Sie die Audioparameter für die Aufnahme hochwertiger Audiodaten einstellen.
Schritt 4. Drücken Sie die Schaltfläche Aufnahme starten in der Option Steuerung , um die Aufnahme zu starten.
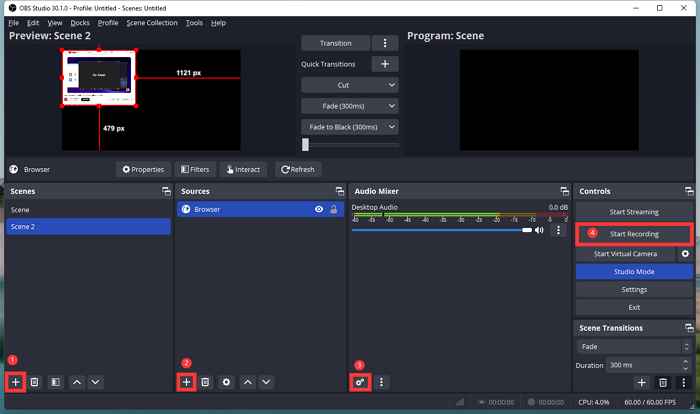
Tipps für die Aufnahme von Roblox auf einem Mac
Die obige Liste zeigt einige der besten Roblox-Bildschirmrecorder für die Aufnahme von Spielbildschirmen in hoher Qualität. Wenn Sie hochauflösende Spielvideos ohne Verzögerung oder Stottern aufnehmen möchten, sollten Sie die folgenden Vorschläge nicht ignorieren.
- 1️⃣Wählen Sie die richtige Auflösung und Bildrate: Wir empfehlen eine Auflösung von 1080p oder 4K, um die Klarheit des Bildes zu gewährleisten, und eine Bildrate von 60fps, um das Spielgeschehen flüssig einzufangen.
- 2️⃣Stellen Sie Audio- und Kameraparameter ein: Stellen Sie die Systemton-, Mikrofon- und Kameraparameter ein, um sicherzustellen, dass Sie hochwertige Audio- und Zeichenbilder aufnehmen.
- 3️⃣Stellen Sie sich, Ihr Gerät ist vollständig aufgeladen: Es ist besser, wenn Sie dafür sorgen, dass das Gerät über ausreichend Energie verfügt oder es aufgeladen bleibt.
- 4️⃣Genügend Speicherplatz: Sie müssen sicherstellen, dass Sie über genügend Speicherplatz verfügen, wenn Sie lange Spiele aufzeichnen, die viel Speicherplatz benötigen.
- 5️⃣System-Leistung: Roblox lässt sich unter 10.13 (High Sierra) und höheren Betriebssystemen auf dem Mac installieren.
- 6️⃣Netzwerk Anforderungen: Eine Netzwerkverbindung mit mindestens 4-8 Mbit/s wird empfohlen.
Teilen Sie diese großartige Anleitung zum Aufnehmen in Roblox auf dem Mac mit Ihren Social Media Accounts.
Schlussfolgerung
Mit den oben genannten Lösungen können Sie Roblox einfach und effizient auf einem Mac zur persönlichen Unterhaltung oder zum Teilen mit anderen aufnehmen. Mit einem professionellen Aufnahmeprogramm eines Drittanbieters wie EaseUS RecExperts können Sie Roblox-Bildschirme in High-Definition und verlustfrei aufnehmen. Es kann auch erweiterte benutzerdefinierte Einstellungen und Bearbeitungen vornehmen, so dass Sie perfekte Aufnahmeinhalte ausgeben können. Es ist sehr empfehlenswert. Probieren Sie diese praktischen Lösungen jetzt aus und starten Sie Ihren Aufnahmeplan.
FAQs zur Aufnahme von Roblox auf dem Mac
1. Wie macht man einen Screenshot auf Roblox Mac?
Um auf einem Mac Screenshots zu erstellen, können Sie Tastenkombinationen verwenden. Drücken Sie Befehl-Umschalt-3, um den gesamten Bildschirm aufzunehmen, und drücken Sie Befehl-Umschalt-4, um einen Teil des Bildschirms auszuwählen.
2. Wie kann ich mein Roblox-Spiel aufzeichnen?
Windows-Benutzer können die integrierte Aufnahmefunktion verwenden, um das Spielgeschehen auf Roblox aufzuzeichnen. Klicken Sie auf das Menüsymbol in der oberen linken Ecke des Spielbildschirms und drücken Sie auf Aufnahmen. Klicken Sie auf die Schaltfläche Video aufnehmen, um die Aufnahme zu starten. Sobald Sie fertig sind, können Sie auf den Link Meine Videos klicken, um Ihre Aufnahmen anzusehen.
Für Mac-Benutzer ist es besser, den QuickTime Player zu verwenden oder ein professionelles Spielaufnahmeprogramm wie EaseUS RecExperts zu wählen.
3. Wie kann ich Roblox erlauben, mein Mikrofon auf dem Mac zu verwenden?
Mac-Benutzer müssen in den Datenschutzeinstellungen des Systems die Option "Mikrofon" suchen und sicherstellen, dass Roblox die Erlaubnis hat, sie zu verwenden.
Ist der Artikel hilfreich?
Updated von Katrin
Jahrgang 1992; Studierte Mathematik an SISU, China; Seit 2015 zum festen Team der EaseUS-Redaktion. Seitdem schreibte sie Ratgeber und Tipps. Zudem berichtete sie über Neues und Aufregendes aus der digitalen Technikwelt.
Written von Maria
Maria ist begeistert über fast allen IT-Themen. Ihr Fokus liegt auf der Datenrettung, der Festplattenverwaltung, Backup & Wiederherstellen und den Multimedien. Diese Artikel umfassen die professionellen Testberichte und Lösungen.
Bewertungen
-
"EaseUS RecExperts ist ein einfach zu bedienend und bietet umfassende Funktionen. Der Recorder kann neben dem Geschehen auf Ihrem Bildschirm auch Audio und Webcam-Videos aufnehmen. Gut gefallen hat uns auch, dass es geplante Aufnahmen und eine Auto-Stopp-Funktion bietet."
Mehr erfahren -
"EaseUS RecExperts bietet die umfassenden Lösungen für die Aufzeichnung und die Erstellungen von Screenshots Ihres Bildschirms, die Sie für eine Vielzahl von persönlichen, beruflichen und bildungsbezogenen Zwecken verwenden können."
Mehr erfahren -
"Für unserer YouTube-Videos ist ein Bildschirmrekorder sehr nützlich. Wir können die Aktivitäten in Photoshop oder Lightroom einfach aufnehmen. Kürzlich habe ich die Bildschirm-Recorder von EaseUS getestet und sie ist bei weitem die beste, die ich bisher verwendet habe."
Mehr erfahren
Verwandete Artikel
-
Wie kann man MOV-Dateien auf dem Mac abspielen? - 5 einfache Methoden
![author icon]() Mako/Apr 27, 2025
Mako/Apr 27, 2025
-
Wie kann man iPhone Anruf aufnehmen? Hier sind drei einfache Lösungen.
![author icon]() Maria/Apr 27, 2025
Maria/Apr 27, 2025
-
6 Beste Apps für Schüler oder Lehrer: Vorlesung aufzeichnen
![author icon]() Maria/Jun 20, 2025
Maria/Jun 20, 2025
-
Facebook Story anonym ansehen [5 Methoden]
![author icon]() Maria/Apr 28, 2025
Maria/Apr 28, 2025

EaseUS RecExperts
- Den Bildschirm mit Audio aufnehmen
- Die Webcam aufnehmen
- Die PC-Spiele reibungslos aufnehmen
Hot Artikel