Hauptinhalt:
![]() Über den Autor
Über den Autor
![]() Reviews und Preise
Reviews und Preise
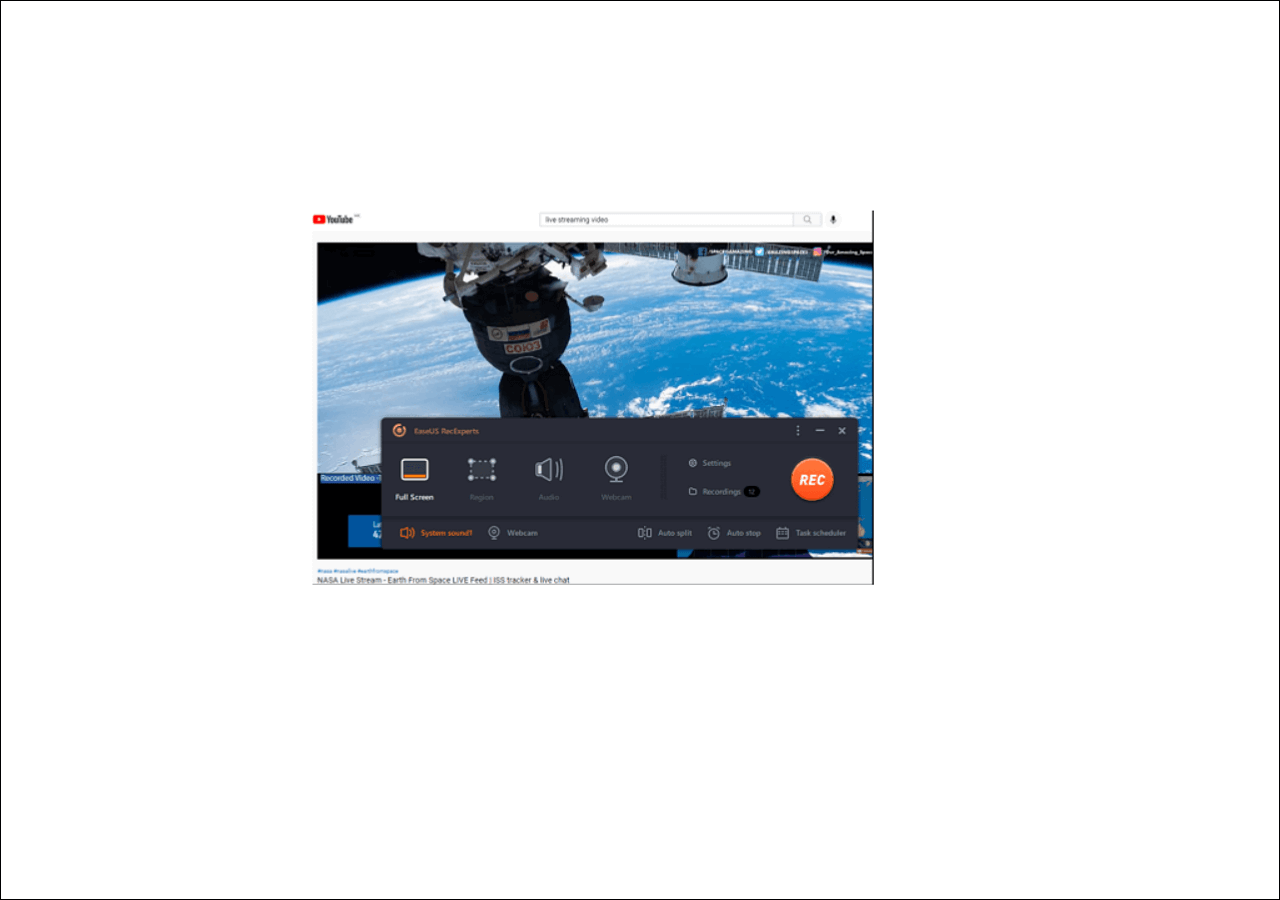
Kurze Anleitung: Streaming-Videos unter Windows aufnehmen
Schritt 1. Laden Sie den Bildschirmrekorder herunter und öffnen Sie dann das Online-Streaming-Video.
Schritt 2. Klicken Sie auf „Region“, um den Aufnahmebereich anzupassen. Klicken Sie anschließend auf das Soundsymbol, um die Audioressource auszuwählen.
Schritt 3. Wenn Sie fertig sind, klicken Sie auf... Mehr erfahren
Live-Streaming-Shows sind fast überall auf sozialen Netzwerken wie YouTube, TikTok beliebt. Sie können diese Videos für einen bestimmten Zeitraum ansehen. Wenn Sie diese Videos später wieder anschauen oder offline abspielen möchten, können Sie die Streaming Videos aufnehmen. Wie nimmt man dann Streaming-Videos auf? Dieser Artikel bietet 4 zuverlässige Lösungen für die Aufnahme auf Windows, Mac, Mobilgeräten und online.
- Teil 1. Streaming-Videos auf Windows PCs aufnehmen
- Teil 2. Streaming-Videos auf dem Mac aufzeichnen
- Teil 3. Streaming-Videos auf dem iPhone/iPad aufzeichnen
- Teil 4. Streaming-Videos online aufnehmen
Teil 1. Auf Windows PCs die Streaming-Videos aufnehmen [Windows 11/10]
Für Windows-Benutzer gibt es verschiedene Möglichkeiten. Hier wird Ihnen die beste kostenlose Videoaufzeichnungssoftware vorgestellt. Es enthält EaseUS RecExperts und den VLC Media Player.
Methode 1. Streaming-Videos mit EaseUS RecExperts aufnehmen (Einfachste Methode) ★★★
|
Kompatibilität: Windows 11/10/8.1/8/7 Geeignet für: Windows-Benutzer, die sogar DRM-geschützte Streaming-Videos ohne zeitliche Begrenzung aufnehmen möchten. TechRadar-Bewertung: 4 von 5 |
EaseUS RecExperts ist ein hilfreiches Programm zur Streaming-Videoaufnahme. Mit der benutzerfreundlichen Oberfläche können Sie YouTube-Livestreams, System-Sound, die Webcam einfach und bequem aufzeichnen. Laden Sie den Bildschirmrekorder kostenlos herunter, um jetzt mit der Aufnahme zu beginnen!
Um es zu einem bestimmten Zeitpunkt aufzunehmen, ist die Funktion zur geplanten Aufnahme außerdem sehr hilfreich. Sie müssen lediglich eine neue Aufgabe hinzufügen und die Dauer festlegen. Anschließend werden Ihre Lieblingssendungen als hochwertiges Speichervideo erfasst. Es ist äußerst hilfreich, wenn Sie nicht zu Hause sind. Nach der Aufnahme können Sie die gespeicherte Aufnahme mit einem integrierten Editor bearbeiten.
Hauptfunktionen von EaseUS RecExperts:
- Den Vollbildschirm oder einen ausgewählten Bereich aufnehmen
- Selbst einstellen, ob den Systemton oder das Mikrofon aufzunehmen
- Das Video in verschiedene Formate wie MP4, AVI, MOV usw. exportieren
- Die Aufnahmen automatisch aufteilen und beenden
- Videos auf sozialen Netzwerken und YouTube-Videos aufnehmen
Schritt-für-Schritt-Anleitung: Live-Streams mit EaseUS RecExperts aufnehmen
Schritt 1. Starten Sie EaseUS RecExperts und klicken Sie auf das nach unten gerichtete Dreieck, um im linken Bereich die Schaltfläche „Erweiterter Modus“ zu finden, die wie ein kleiner Fernseher aussieht.

Schritt 2. Wählen Sie aus, ob Sie die Webcam, den Systemton oder das Mikrofon aufnehmen möchten. In dieser Benutzeroberfläche können Sie beliebte Streaming-Sites sehen, darunter YouTube, Netflix, Vimeo, Amazon Prime, Disney, Hulu usw. Klicken Sie dann auf eine Site und Sie werden zur offiziellen Website weitergeleitet.

Schritt 3. Gehen Sie zurück zu EaseUS RecExperts und klicken Sie auf „REC“, um fortzufahren. Die Aufnahme beginnt nach einem Countdown von 3 Sekunden. Auf Ihrem Bildschirm wird eine Taskleiste angezeigt. Wählen Sie dort die entsprechende Schaltfläche, um die Aufnahme anzuhalten oder zu stoppen.

Schritt 4. Wenn die Aufnahme beendet ist, werden Sie zur Vorschauoberfläche weitergeleitet, wo Sie die aufgenommenen Videos ansehen und bearbeiten können. Hier können Sie Screenshots von der Aufnahme machen oder die Lautstärke und Wiedergabegeschwindigkeit nach Ihren Wünschen anpassen.

2. Streaming-Videos über den VLC Media Player aufnehmen
|
Kompatibilität: Alle Windows-Versionen Geeignet für: Benutzer, wer ein Open-Source-Tool zum Aufzeichnen und Abspielen von DVDs und normalen Videos benötigen. G2-Bewertung: 4,7 von 5,600 Bewertungen |
VLC Media Player ist ein kostenloser Open-Source-Mediaplayer, der beim Abspielen und Konvertieren von Mediendateien unter Windows und Mac hilft. Darüber hinaus handelt es sich auch um eine Streaming-Videoaufnahmesoftware.
Um eine Online-Sendung in diesem Stream-Capturer aufzunehmen, dürfen Sie eine URL verwenden. Wenn Sie eine Netzwerk-URL in das Netzwerkprotokoll eingeben, wird die Live-Übertragung aufgezeichnet und gleichzeitig synchronisiert.
Im Folgenden finden Sie eine Anleitung zum Aufnehmen von Online-Streaming-Sendungen von YouTube mit dem VLC Media Player:
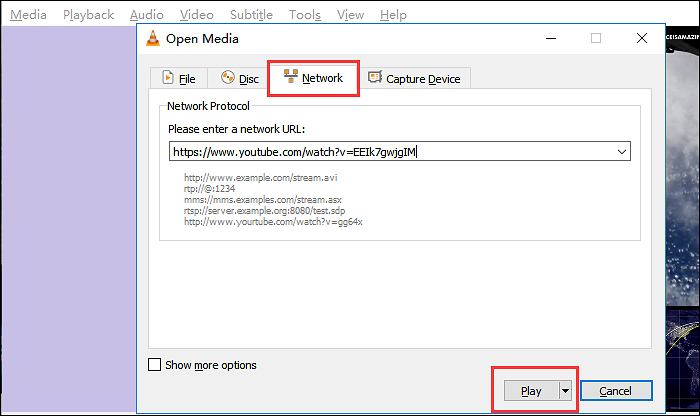
Schritt 1. Starten Sie VLC und öffnen Sie es. Um die Sendung von Social-Media-Plattformen wie YouTube aufzuzeichnen, klicken Sie auf „Netzwerk-Stream öffnen“ > „Netzwerk“.
Schritt 2. Ein neues Fenster erscheint und Sie müssen eine URL der Streaming-Show, die Sie aufnehmen möchten, in das Feld einfügen und auf „Abspielen“ klicken.
Schritt 3. Klicken Sie auf die rote Schaltfläche, um Ihre Aufnahmeaufgabe zu starten. Wenn Sie es stoppen möchten, klicken Sie erneut auf dieselbe Schaltfläche.
Schritt 4. Wählen Sie „Medien“ > „Zuletzt verwendete Medien öffnen“. Hier sehen Sie das gespeicherte Streaming-Video auf Ihrem Computer.
Teil 2. Streaming-Videos auf einem Mac aufnehmen
Für Mac-Benutzer gibt es außerdem zwei hilfreiche Streaming-Show-Recorder. Eines ist das Standardtool unter macOS und das andere ist ein Programm eines Drittanbieters. Die zweite Option ist vorteilhafter, da sie mit dem Systemsound auf dem Mac umgehen kann.
1. Live-Streams mit dem QuickTime Player aufnehmen
|
Kompatibilität: macOS-Versionen X und höher Geeignet für: Mac-Benutzer, die Streaming-Videos aufnehmen möchten, ohne Tools von Drittanbietern herunterladen zu müssen. Spiceworks-Community-Bewertung: 3,3 von 5, 3 Stimmen |
Dieses Tool ist ein vielseitiges Programm, da Sie mühelos verschiedene Mediendateien abspielen und grundlegende Formatkonvertierungen durchführen können. Außerdem gibt es im QuickTime Player eine fantastische Funktion - Bildschirmaufnahme mit Audio auf dem Mac.
Damit können Sie Ihr Live-Streaming-Programm mühelos aufzeichnen. Die einzige Einschränkung besteht darin, dass es bei der Verwendung schwierig ist, die Systemstimme zu erfassen. Als nächstes sehen wir uns an, wie man die Streaming-Show mit QuickTime Player unter macOS rippt.
Speichern eines Streaming-Videos mit QuickTime Player auf dem Mac:
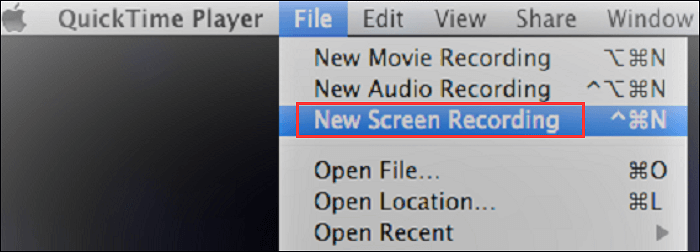
Schritt 1. Öffnen Sie das gewünschte Video und führen Sie den QuickTime Player aus. Klicken Sie dann auf „Datei“ > „Neue Bildschirmaufzeichnung“ und die Steuerelemente für die Bildschirmaufzeichnung werden angezeigt.
Schritt 2. Klicken Sie auf ein Dreieck, um das Optionsmenü aufzurufen. Wählen Sie im Dropdown-Menü „Eingebautes Mikrofon“ und Sie können auch den Zielort auswählen, an dem Ihr aufgenommenes Video gespeichert werden soll.
Schritt 3. Um Ihre Streaming-Show zu bearbeiten, klicken Sie auf den roten Punkt in der Mitte des Bildschirmaufzeichnungsfelds. Außerdem können Sie den Bereich anpassen, den Sie erfassen möchten.
Schritt 4. Wenn Sie fertig sind, klicken Sie auf die Stopp-Schaltfläche. Klicken Sie anschließend auf „Datei“ > „Exportieren“, um Ihr aufgenommenes Video zu speichern.
2. Streaming-Show über EaseUS RecExperts for Mac aufzeichnen (System-Sound unterstützt)
|
Kompatibilität: macOS 10.13 oder höher Geeignet für: Mac-Benutzer, die Streaming-Videos mit internem Audio aufnehmen möchten. TechRadar-Bewertung: 4 von 5 |
Um den Bildschirm und den Ton auf dem Mac besser zu erfassen, wird Ihnen ein hilfreicher Mac-Bildschirmrekorder vorgestellt. EaseUS RecExperts for Mac ist einer der leichten Streaming-Videorecorder, der für normale Benutzer entwickelt wurde.
Wenn Sie planen, ein Streaming-Video zu speichern, müssen Sie nur einen geeigneten Aufnahmebereich und eine entsprechende Audioquelle auswählen und dann die Aufgabe starten, indem Sie auf „REC“ klicken. In der Zwischenzeit gibt es weitere Funktionen, die Sie erkunden können.
Hauptfunktionen von EaseUS RecExperts for Mac:
- Erfassen Sie Streaming-Videos zusammen mit Audio
- Nehmen Sie Audio auf dem Mac auf, einschließlich interner und Mikrofontöne
- Unterstützen Sie einen Taskplaner für die automatische Aufnahme von Videos
- Unterstützt mehrere Ausgabedateiformate wie MP4, MOV, FLV usw.
- Nehmen Sie Videos in 4K, 1080P, 720P usw. auf
Dieses funktionsreiche Tool eignet sich für mehrere Gelegenheiten. Nutzen Sie es bei der Arbeit, zur Unterhaltung oder für Ihr E-Learning. In der Testversion müssen Sie kein Konto registrieren. Versuch es!
So nehmen Sie Streaming-Sendungen auf dem Mac:
Schritt 1. Öffnen Sie das Streaming-Video, das Sie aufnehmen möchten. Starten Sie dann EaseUS RecExperts, um sich mit der Benutzeroberfläche auf Ihrem Mac vertraut zu machen. Wenn Sie den gesamten Bildschirm aufzeichnen möchten, können Sie auf die Option „Vollbild“ klicken. Wenn Sie den Aufnahmebereich anpassen möchten, klicken Sie auf „Region“. Wählen Sie dann mit der Maus den Aufnahmebereich aus.
Um gleichzeitig den Bildschirm mit Ton aufzunehmen, klicken Sie einfach auf das Tonsymbol in der unteren linken Ecke.

Schritt 2. Klicken Sie auf „Einstellungen“, um weitere Optionen anzuwenden, einschließlich der Änderung des Ausgabeformats des Videos, der Qualität usw.

Schritt 3. Wenn Sie mit den Einstellungen zufrieden sind, kehren Sie zum Hauptbildschirm zurück und klicken Sie auf das Sound-Symbol. Aktivieren Sie dann den System- oder Mikrofonton, wenn Sie gleichzeitig Audio und Bildschirm aufnehmen möchten. Klicken Sie auf „OK“, um die Audiooptionen sicherzustellen. Klicken Sie anschließend auf „REC“, um die Aufnahme zu starten.

Schritt 4: Klicken Sie auf das Stopp-Symbol, wenn Sie die Aufnahmeaufgabe beenden möchten. Sehen Sie sich dann das aufgenommene Video unter „Aufnahmen“ an. Die Schaltfläche finden Sie in der Hauptoberfläche. Sie können die Zielspeicherung in den Listen überprüfen.

Teil 3. Streaming-Videos auf dem iPhone/iPad aufnehmen
|
Kompatibilität: iOS 11 oder höher Am besten geeignet für: iOS-Benutzer, die über genügend Speicherplatz für Videoaufzeichnungen verfügen. |
Um diese Aufgabe auf Ihrem iPhone zu erledigen, können Sie den integrierten iOS-Recorder wählen. Stellen Sie sicher, dass auf Ihrem iPhone oder iPad die Version iOS 11 oder höher ausgeführt wird. Die gespeicherte Live-Streaming-Show wird auf ihren Fotos gespeichert.
Vor der Aufnahme müssen Sie diesen Streaming-Videorecorder über die Einstellungen installieren. Schauen Sie sich das Bild unten an, um es zu finden.
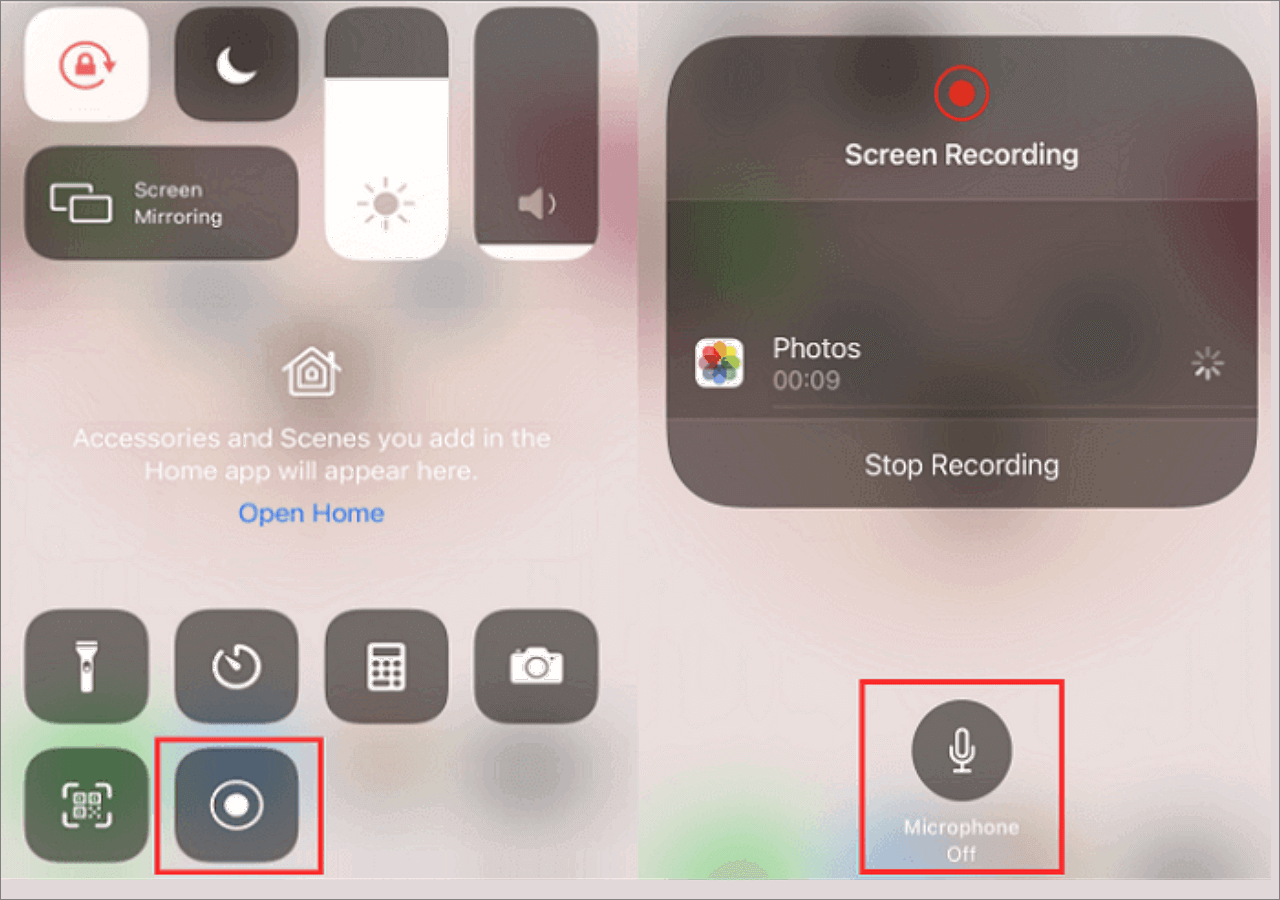
So nehmen Sie ein Online-Streaming-Video mit der iOS-Bildschirmaufzeichnung auf:
Schritt 1. Wischen Sie beim iPhone X oder höher von der oberen rechten Ecke nach unten. Drücken Sie die Schaltfläche „Bildschirmaufnahme“. Wenn es rot wird, bedeutet dies, dass die Bildschirmaufzeichnung aktiviert ist.
Schritt 2. Um den Ton aufzunehmen, schalten Sie außerdem das Mikrofon ein. Öffnen Sie dann ein Live-Video, das Sie aufnehmen möchten.
Schritt 3. Um es zu stoppen, klicken Sie oben auf den roten Knopf. Und das aufgenommene Video wird unter „Fotos“ gespeichert.
Streaming-Videos online aufnehmen
|
Kompatibilität: Windows 11/10/8/7 Geeignet für: Benutzer, die online aufnehmen möchten und über eine stabile Internetverbindung verfügen. |
Video Grabber ist ein hervorragender Video-Streaming-Ripper. Mit seiner Hilfe können Sie Streaming-Sendungen von fast allen gängigen Video-Hosting-Plattformen wie YouTube, Vimeo usw. herunterladen.
Die Schritte sind einfach und Sie müssen nur die URL des Videos kopieren. Dieses Tool kann den Link analysieren und das zugehörige Video herunterladen. Selbst wenn der Download fehlschlägt, erfasst ein integriertes Tool Streaming-Videos online.
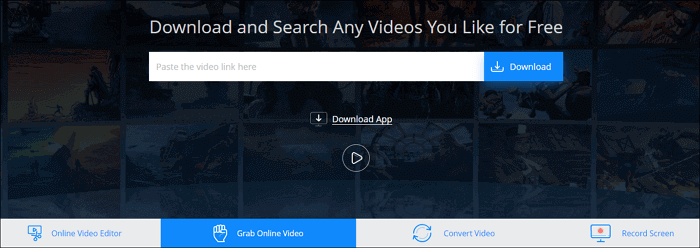
Verwenden des Streaming-Video-Downloaders zum Aufnehmen von Videos:
Schritt 1: Kopieren Sie die URL der Live-Streaming-Show, die Sie speichern möchten.
Schritt 2. Öffnen Sie Video Grabber und fügen Sie die URL in das Eingabefeld ein.
Schritt 3. Klicken Sie auf „Herunterladen“. Wählen Sie die gewünschte Qualitätsoption und klicken Sie im Popup-Fenster auf „Herunterladen“.
Das Fazit
Auf dieser Seite haben wir mehrere Live-Streaming-Recorder besprochen, mit denen Sie Ihre Lieblings-Streaming-Videos aufnehmen können. Für die Aufnahme von Videos unter Windows 10 ist EaseUS RecExperts die beste Wahl.
Sie können damit jedes Video und Audio aufnehmen. Außerdem unterstützt es viele Formate, was bedeutet, dass Sie die aufgenommenen Videos auf den meisten Playern und Geräten abspielen können.
FAQs
Es gibt einige verwandte Fragen. Wenn Sie mehr darüber erfahren möchten, lesen Sie weiter!
1. Wie kann ich Streaming-Videos kostenlos aufnehmen?
Sie können einen kostenlosen Bildschirm- und Audiorecorder kostenlos nutzen.
2. Kann ich Streaming-Videos auf meinem Computer aufnehmen?
Ja, Sie können es mit der Bildschirmaufzeichnungssoftware auf Ihrem Computer aufnehmen. Sie können mit dem Bildschirm, dem Systemton und einer externen Stimme wie mit einem Mikrofon umgehen. Ausführliche Informationen finden Sie in Teil 1.
3. Kann man eine Streaming-Show aufnehmen?
Ja, Sie können dies mit der Streaming-Videoaufnahmesoftware auf einem Windows-PC, Mac, iPhone oder iPad tun.
Ist der Artikel hilfreich?
Updated von Mako
Technik-Freund und App-Fan. Mako schreibe seit März 2016 für die Leser von EaseUS. Er begeistert über Datenrettung, Festplattenverwaltung, Datensicherung, Datenspeicher-Optimierung. Er interssiert sich auch für Windows und andere Geräte.
Written von Maria
Maria ist begeistert über fast allen IT-Themen. Ihr Fokus liegt auf der Datenrettung, der Festplattenverwaltung, Backup & Wiederherstellen und den Multimedien. Diese Artikel umfassen die professionellen Testberichte und Lösungen.
Bewertungen
-
"EaseUS RecExperts ist ein einfach zu bedienend und bietet umfassende Funktionen. Der Recorder kann neben dem Geschehen auf Ihrem Bildschirm auch Audio und Webcam-Videos aufnehmen. Gut gefallen hat uns auch, dass es geplante Aufnahmen und eine Auto-Stopp-Funktion bietet."
Mehr erfahren -
"EaseUS RecExperts bietet die umfassenden Lösungen für die Aufzeichnung und die Erstellungen von Screenshots Ihres Bildschirms, die Sie für eine Vielzahl von persönlichen, beruflichen und bildungsbezogenen Zwecken verwenden können."
Mehr erfahren -
"Für unserer YouTube-Videos ist ein Bildschirmrekorder sehr nützlich. Wir können die Aktivitäten in Photoshop oder Lightroom einfach aufnehmen. Kürzlich habe ich die Bildschirm-Recorder von EaseUS getestet und sie ist bei weitem die beste, die ich bisher verwendet habe."
Mehr erfahren
Verwandete Artikel
-
Online-Streaming-Videos kostenlos aufnehmen [8 Wege + Schritte]
![author icon]() Maria/May 30, 2025
Maria/May 30, 2025
-
10 beste 4K Bildschirm Recorder für PC/Android/iPhone [2025 Aktualisiert]
![author icon]() Maria/Apr 27, 2025
Maria/Apr 27, 2025
-
Wie kann man GoToMeeting-Sitzung aufzeichnen?
![author icon]() Markus/Apr 27, 2025
Markus/Apr 27, 2025
-
Die 4 einfachsten Methoden zum kostenlosen Trimmen von WAV-Dateien im Jahr 2025
![author icon]() Maria/Apr 27, 2025
Maria/Apr 27, 2025

EaseUS RecExperts
- Den Bildschirm mit Audio aufnehmen
- Die Webcam aufnehmen
- Die PC-Spiele reibungslos aufnehmen
Hot Artikel