Hauptinhalt:
![]() Über den Autor
Über den Autor
![]() Reviews und Preise
Reviews und Preise
OBS oder Open Broadcast Software ist für viele ein Werkzeug der Wahl, wenn es um Video-Streaming oder Bildschirmaufzeichnung geht. Während es bei OBS normalerweise nicht zu Problemen kommt, haben einige Benutzer von OBS-Rucklern bei der Aufnahme berichtet. Wie beheben Sie diesen Fehler? Nun, hier sind ein paar Methoden, die Sie ausprobieren können.
Warum stottert die OBS-Aufzeichnung beim Aufnahmebildschirm?
Einer der Hauptgründe, warum Sie bei der Bildschirmaufzeichnung mit einem OBS-Rucklerproblem konfrontiert sind, ist die Kodierungsverzögerung. Dies geschieht, wenn Ihre GPU oder andere Systemressourcen überlastet sind. Bei der Verwendung von OBS müssen die Aktionen für jeden Verarbeitungsrahmen innerhalb der Grenzen eines Framers abgeschlossen werden. Dies scheint die Ausgabe zu sein, da OBS in Echtzeit arbeitet.
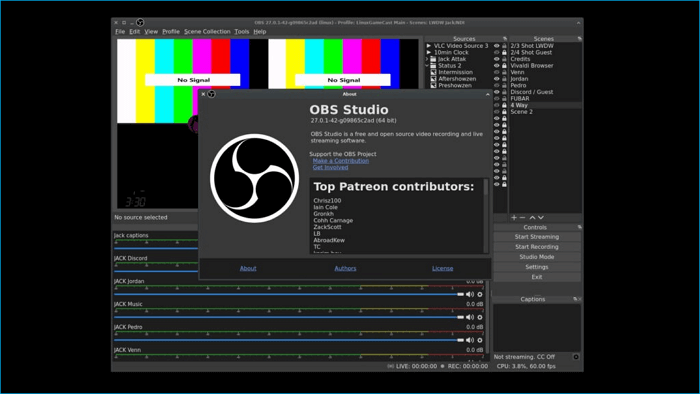
Wie Sie bereits wissen, ist OBS eine ressourcenhungrige Anwendung. Wenn Sie einen etwas älteren Computer haben, kann es daher bei OBS zu anderen Problemen kommen, z. B. zu dem Fehler, dass OBS den Bildschirm nicht aufzeichnet. Abgesehen von der Kodierung können auch andere Hardwareprobleme oder Änderungen der Bitrate den Stotterfehler bei der OBS-Aufzeichnung verursachen.
8 Möglichkeiten, das Problem mit dem Stottern bei der OBS-Aufzeichnung zu beheben
Das OBS-Rucklerproblem tritt meist auf, weil die Grafikeinstellungen fehlerhaft sind oder Ihr PC nicht in der Lage ist, die Mindestsystemressourcen zu erreichen. Dies sind jedoch einige Methoden, die Ihnen helfen können, den Fehler zu beheben. Lassen Sie uns nun im Folgenden kurz über diese Methoden sprechen:
Methode 1. OBS im Admin-Modus ausführen
Wenn Sie ein Programm als Administrator ausführen, stellen Sie sicher, dass es über alle Berechtigungen verfügt, um alles auf Ihrem Computer auszuführen, was es tun muss. Wenn also eine Windows-Einstellung es OBS nicht erlaubt, den Bildschirm korrekt aufzuzeichnen, würde die Ausführung im Admin-Modus das Problem beheben.
Schritt 1. Vorausgesetzt, Sie haben OBS auf Ihrem PC installiert, drücken Sie Win + S, um das Windows-Suchfeld zu öffnen.
Schritt 2: Geben Sie OBS Studio ein, klicken Sie mit der rechten Maustaste darauf, sobald es in der Liste angezeigt wird, und wählen Sie die Option „Als Administrator ausführen“ aus.
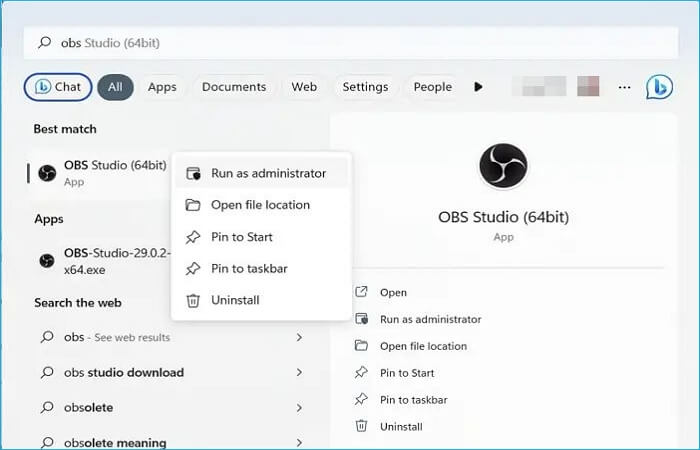
Schritt 3. Sie werden zur Eingabe einer UAC oder Benutzerzugriffskontrolle aufgefordert und sobald Sie diese bestätigen, wird OBS geöffnet.
Methode 2. OBS-Einstellung ändern
Sie sollten sich auch die OBS-Einstellungen ansehen und prüfen, ob etwas geändert werden muss. Wenn Sie beispielsweise Videos mit einer höheren Auflösung aufnehmen, als Ihr PC unterstützt, kann es zu einem Stottern kommen. Ebenso sollten Sie sich auch andere Einstellungen ansehen und alles heruntersetzen. Befolgen Sie dazu die folgenden Schritte:
Schritt 1. Starten Sie zunächst OBS.
Schritt 2: Gehen Sie zu Datei > Einstellungen.
Schritt 3: Wählen Sie in der Seitenleiste „Ausgabe“ aus.
Schritt 4. Gehen Sie zum Aufnahmeteil, verringern Sie von hier aus die Aufnahmequalität und ändern Sie das Aufnahmeformat.
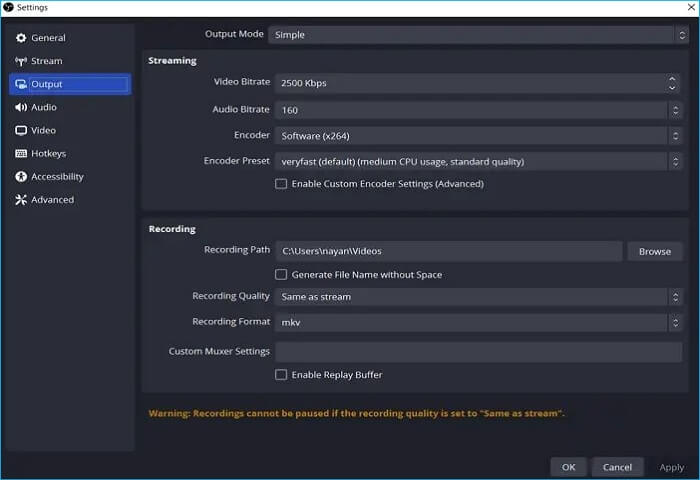
Schritt 5. Gehen Sie außerdem in der Seitenleiste zur Registerkarte „Erweitert“ und „Video“ und prüfen Sie, ob hier Einstellungen geändert werden müssen.
Schritt 6. Speichern Sie Ihre Einstellungen, führen Sie OBS erneut aus und prüfen Sie, ob Probleme auftreten.
Methode 3. Prozesspriorität ändern
Als nächstes können Sie ausprobieren, die Prozesspriorität zu ändern. Mit einer OBS-Einstellung können Sie verwalten, wie viel CPU und GPU das OBS-Programm für welche Aufgabe verwenden soll. Wenn Sie also die Prozesspriorität ändern, stellen Sie sicher, dass Ihr OBS-Programm Zugriff auf genügend Ressourcen hat.
Gehen Sie dazu folgendermaßen vor:
Schritt 1. Gehen Sie zu den OBS-Einstellungen.
Schritt 2: Wählen Sie die Registerkarte Erweitert.
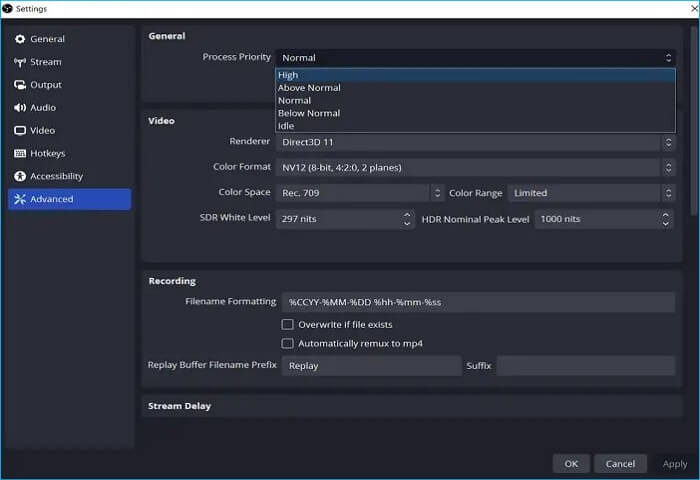
Schritt 3: Verwenden Sie das Dropdown-Menü „Allgemein“, um die Prozessprioritätsstufe auf „Hoch“ zu ändern, und klicken Sie dann auf „Übernehmen“ > „OK“.
Methode 4. Bildrate verbessern
Sie können auch versuchen, mit der Bildrate herumzuspielen. Die Bildrate bezieht sich auf die Anzahl der Bilder, die pro Sekunde in einem Video aufgenommen werden. Und wenn Sie für Ihre Aufnahmen eine hohe Bildrate eingestellt haben, ist Ihr PC möglicherweise nicht in der Lage, sie zu verarbeiten, was zu stotternden Problemen bei der OBS-Aufzeichnung führt. Stattdessen können Sie die Bildrate senken und prüfen, ob es funktioniert. Gehen Sie dazu folgendermaßen vor:
Schritt 1. Gehen Sie zu den OBS-Einstellungen.
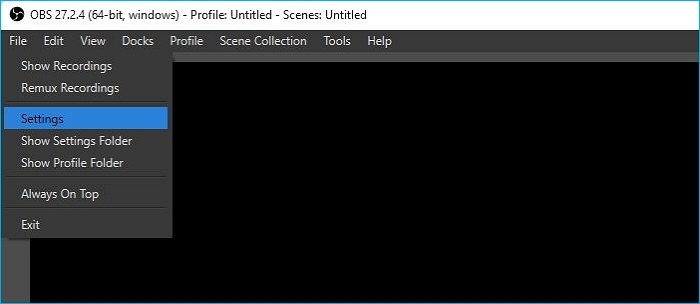
Schritt 2. Wählen Sie „Video“ in der Seitenleiste aus.

Schritt 3: Verwenden Sie das Dropdown-Menü „Common FPS Value“, um eine niedrigere Bildrate auszuwählen.
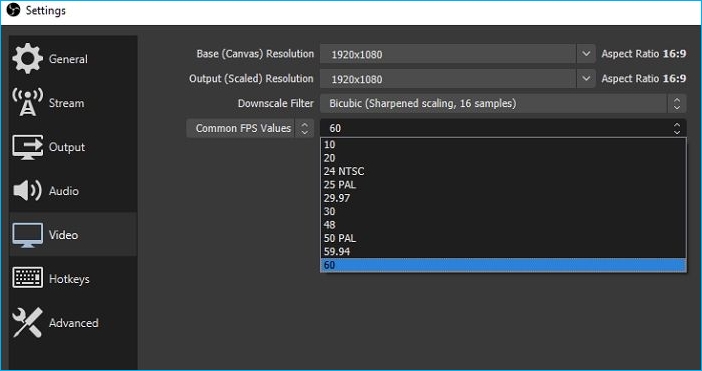
Methode 5. Deaktivieren Sie den Windows-Spielemodus
Wenn Sie das Gameplay von Videospielen auf dem Bildschirm aufzeichnen, müssen Sie den Windows-Spielemodus deaktivieren. Der Spielemodus soll Ihnen dabei helfen, die Leistung Ihrer Spiele zu steigern, indem er die Bildraten erhöht und ein konsistentes Spielerlebnis bietet.
Der Modus wirkt sich auch auf andere Apps auf Ihrem PC aus, wenn Sie spielen, was häufig zu Konflikten mit OBS führt. Wenn Sie auf ein Problem stoßen, dass die OBS-Spielaufnahme nicht funktioniert, können Sie auch versuchen, den Spielemodus zu deaktivieren. Gehen Sie folgendermaßen vor, um den Windows-Spielemodus zu deaktivieren:
Schritt 1. Drücken Sie die Windows-Taste + I, um die Einstellungen zu starten.

Schritt 2: Wählen Sie in der Seitenleiste Gaming aus und navigieren Sie zum Spielemodus.
Schritt 3. Schalten Sie hier den Spielemodus aus.
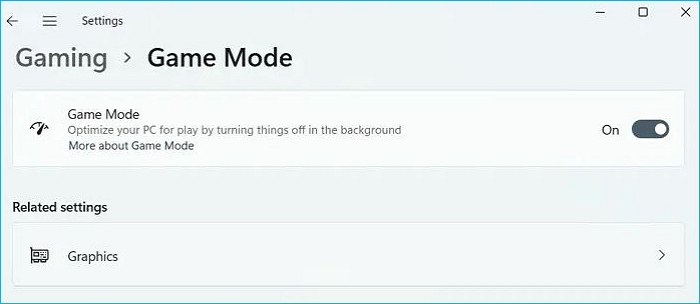
Methode 6. Schalten Sie die Windows Game Bar und den Game DVR aus
Genau wie der Spielemodus sollten Sie auch die Windows Game Bar und den Game DVR deaktivieren, um sicherzustellen, dass diese Anwendungen nicht mit OBS in Konflikt geraten. Um sie zu deaktivieren, gehen Sie folgendermaßen vor:
Schritt 1. Drücken Sie die Windows-Taste + I, um die Einstellungen zu starten.
Schritt 2: Wählen Sie in der Seitenleiste Gaming aus.
Schritt 3. Navigieren Sie zur Xbox Game Bar und deaktivieren Sie die Einstellungen.
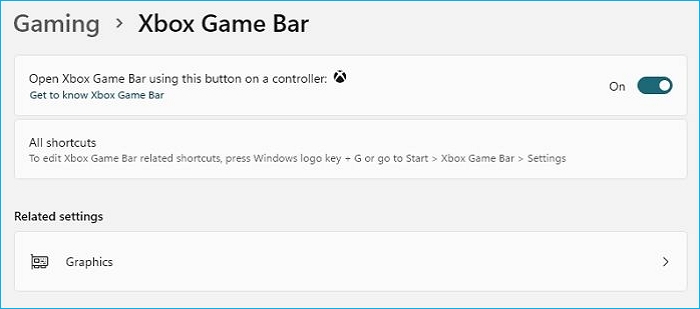
Methode 7. Verringern Sie die GPU-Einstellungen im Spiel
Sie sollten auch die Grafikeinstellungen mithilfe Ihrer Spieleinstellungen verringern. Auf diese Weise kann Ihr PC sowohl den GPU- als auch den CPU-Ressourcenbedarf des Spiels und des OBS decken. Hier sind einige Tipps zum Ändern der Einstellungen:
Ändern Sie die Grafikeinstellungen des Spiels
Bei allen Spielen können Sie Spiele in verschiedenen visuellen Einstellungen spielen, z. B. Ultra, Max, Normal und Niedrig. Je nachdem, wie die Einstellungen verfügbar sind, können Sie sie im Spiel ändern.
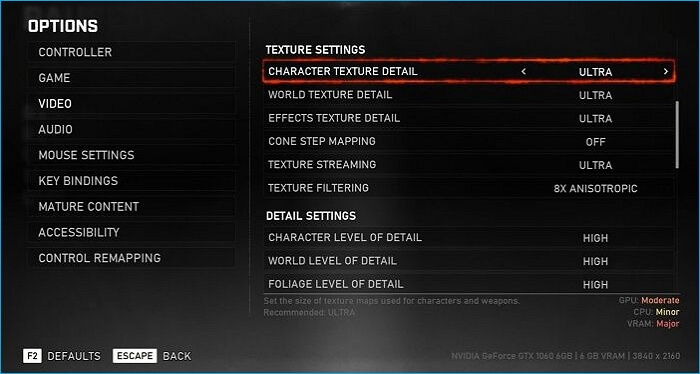
Schließen Sie ressourcenhungrige Anwendungen
Sie müssen es schließen, wenn Sie etwas anderes als OBS und das Spiel verwenden, das Sie aufnehmen möchten. Dadurch wird sichergestellt, dass alle Ressourcen von diesen Anwendungen genutzt werden können, und Stottern wird reduziert.
Schritt 1. Verwenden Sie Strg + Umschalt + Esc, um den Task-Manager zu öffnen.
Schritt 2. Wechseln Sie zur Registerkarte „Prozess“ und sortieren Sie dann nach CPU- und GPU-Auslastung.

Schritt 3. Suchen Sie nach Anwendungen, die viel Ressourcen verbrauchen, klicken Sie mit der rechten Maustaste und entscheiden Sie sich, sie zu beenden.
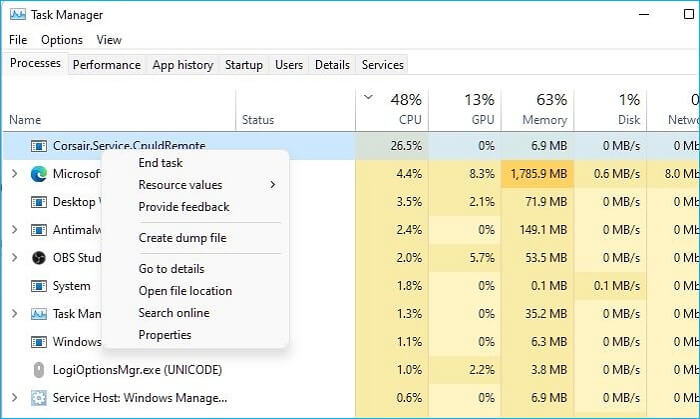
Methode 8. VSYNC im Spiel aktivieren
Wenn Ihre GPU VSYNC unterstützt, sollten Sie darüber nachdenken, es zu deaktivieren. VSYNC ist dafür bekannt, die Bildrate eines Spiels mit der Bildwiederholfrequenz eines Gaming-Monitors zu synchronisieren. So können Sie ein flüssigeres Gameplay genießen. Wenn VSYNC jedoch aktiviert ist, werden viele Systemressourcen benötigt.
Und wenn Sie mehrere Grafikprogramme gleichzeitig ausführen, ist Ihr PC möglicherweise nicht in der Lage, alle Prozesse zu bewältigen. Daher wäre es eine gute Idee, VSYNC zu deaktivieren und zu prüfen, ob bei der OBS-Aufzeichnung weiterhin Probleme mit dem Stottern auftreten.
Schritt 1. Öffnen Sie die NVIDIA-Systemsteuerung auf Ihrem PC
Schritt 2: Klicken Sie auf 3D-Einstellungen verwalten
Schritt 3. Wechseln Sie im rechten Bereich zu Globale Einstellungen
Schritt 4: Suchen Sie unter „Globale Einstellungen“ nach „Vertikale Synchronisierung“ und klicken Sie auf das Dropdown-Menü daneben.

Schritt 5: Wählen Sie „Einschalten“ oder „Adaptiv“ festlegen.
Eine bessere Möglichkeit: Verwenden Sie EaseUS RecExperts zum Aufzeichnen des Bildschirms
Wenn die oben genannten Methoden Ihnen nicht geholfen haben, den Fehler zu beheben. Dann können Sie die Verwendung einer OBS-Alternative für Bildschirmaufnahmen in Betracht ziehen. Es gibt viele tolle, leichtgewichtige Apps – EaseUS RecExperts ist eine davon.
EaseUS RecExperts ist ein professioneller Bildschirmrekorder für Windows 7/8/10/11. Mit EaseUS RecExperts können Sie jeden Teil Ihres PC-Bildschirms, Audio oder Webcam erfassen. Sie können Ihre Gameplay-Highlights auch ohne Verzögerung oder Zeitlimit aufzeichnen.
Darüber hinaus verfügt es über weitere erweiterte Funktionen wie einen KI-gestützten Rauschentferner, einen Video-Enhancer für 4K/8K-Videos, automatische Aufnahme und Audio-Extraktion. Und es ermöglicht Ihnen auch, ein Online-Meeting aufzuzeichnen und Google Meet ohne Erlaubnis zu erfassen.
Hauptmerkmale von EaseUS RecExperts:
- Kommt mit einem integrierten Videoplayer
- Helfen Sie dabei, die letzten 15 Minuten auf Ihrem PC abzuschneiden
- Unterstützt über 10 Ausgabeformate
- Kein Wasserzeichen, keine zeitliche Begrenzung, keine Verzögerung
- Mit einer geplanten Aufnahmefunktion
Hier erfahren Sie, wie Sie mit EaseUS RecExperts Ihren Bildschirm aufzeichnen.
Schritt 1. Führen Sie EaseUS RecExperts auf Ihrem Gerät aus und Sie sehen zwei Aufnahmemodi. Sie können „Vollbild“ wählen, um den gesamten Bildschirm aufzuzeichnen, oder „Region“ wählen, um den Aufnahmebereich vor der Aufnahme manuell auszuwählen.

Schritt 2. Danach können Sie wählen, ob Sie die Webcam , den Systemton oder das Mikrofon aufzeichnen möchten oder nichts davon aufzeichnen möchten. Sie können auch die automatische Aufteilung und automatische Aufnahme mit verschiedenen Funktionen auf der Benutzeroberfläche einstellen.

Schritt 3. Anschließend können Sie auf die rote Schaltfläche „REC“ klicken, um die Aufnahme zu starten. Hier wird eine Menüleiste auf Ihrem Bildschirm angezeigt. Um die Aufnahme anzuhalten, klicken Sie auf den weißen doppelten vertikalen Balken. Um die Aufnahme zu beenden, klicken Sie auf das rote Quadrat-Zeichen.
Schritt 4. Nach der Aufnahme werden Sie zur Listenoberfläche weitergeleitet. Hier können Sie Ihre Aufnahmen ansehen oder bearbeiten. Um eine neue Aufnahme zu starten, klicken Sie einfach auf die Schaltfläche „REC“ oben in der Benutzeroberfläche.

Das Fazit
Hier geht es darum, wie man OBS-Ruckler bei der Aufnahme beheben kann. Das waren also ein paar Möglichkeiten, das Stottern der OBS-Aufnahme zu beseitigen. Sie sollten Ihre Grafikeinstellungen niedrig halten und OBS sollte einwandfrei laufen.
Wenn Sie jedoch High-End-Grafik wünschen, können Sie Ihren PC jederzeit aufrüsten oder zu anderen Bildschirmaufzeichnungsalternativen wechseln, wie zum Beispiel EaseUS RecExperts . Es ist ein benutzerfreundliches Bildschirmaufzeichnungstool mit vielen praktischen Funktionen. Weitere Funktionen warten darauf, von Ihnen entdeckt zu werden. Laden Sie es herunter und probieren Sie es aus.
FAQs zum OBS-Stottern bei der Aufnahme
1. Warum ist meine OBS-Aufnahme so abgehackt?
Es gibt mehrere Gründe, warum Ihre OBS-Aufzeichnungen möglicherweise abgehackt erscheinen. Wenn OBS beispielsweise eine hohe CPU-Auslastung nutzt oder Sie hohe Kodierungseinstellungen vorgenommen haben, ist Ihre CPU möglicherweise nicht in der Lage, die Anforderungen der Aufzeichnungen zu bewältigen. Das Problem lässt sich jedoch leicht beheben, indem Sie die Qualität Ihrer Aufnahmen reduzieren und die Codec-Einstellungen ändern.
2. Warum ist meine OBS-Aufnahme von schlechter Qualität?
Wenn Ihre OBS-Aufnahmen von schlechter Qualität erscheinen, haben Sie wahrscheinlich die falsche Auflösung oder das falsche Seitenverhältnis ausgewählt. Sie sollten auch Ihre Bitrate für die Aufnahme Ihrer Videos erhöhen. Darüber hinaus sollten Sie sich auch die Encoder-Einstellungen ansehen.
3. Wie kann die OBS-Verzögerung bei der Aufnahme behoben werden?
OBS ist eine ressourcenhungrige Software. Daher müssen Sie die OBS-Einstellungen verringern, um Verzögerungen bei der Aufnahme zu vermeiden. Sie können die Bitrateneinstellungen ändern, die Auflösung und Bildrate reduzieren, mehr Ressourcen zuweisen und die Hardwarebeschleunigung nutzen, um ein flüssigeres Aufnahmeerlebnis zu erzielen.
Ist der Artikel hilfreich?
Written von Maria
Maria ist begeistert über fast allen IT-Themen. Ihr Fokus liegt auf der Datenrettung, der Festplattenverwaltung, Backup & Wiederherstellen und den Multimedien. Diese Artikel umfassen die professionellen Testberichte und Lösungen.
Bewertungen
-
"EaseUS RecExperts ist ein einfach zu bedienend und bietet umfassende Funktionen. Der Recorder kann neben dem Geschehen auf Ihrem Bildschirm auch Audio und Webcam-Videos aufnehmen. Gut gefallen hat uns auch, dass es geplante Aufnahmen und eine Auto-Stopp-Funktion bietet."
Mehr erfahren -
"EaseUS RecExperts bietet die umfassenden Lösungen für die Aufzeichnung und die Erstellungen von Screenshots Ihres Bildschirms, die Sie für eine Vielzahl von persönlichen, beruflichen und bildungsbezogenen Zwecken verwenden können."
Mehr erfahren -
"Für unserer YouTube-Videos ist ein Bildschirmrekorder sehr nützlich. Wir können die Aktivitäten in Photoshop oder Lightroom einfach aufnehmen. Kürzlich habe ich die Bildschirm-Recorder von EaseUS getestet und sie ist bei weitem die beste, die ich bisher verwendet habe."
Mehr erfahren
Verwandete Artikel
-
Kostenloser Download EaseUS RecExperts Crack 3.8.2 [2025 Guide]
![author icon]() Maria/Apr 27, 2025
Maria/Apr 27, 2025
-
Xbox Game Bar Video Capture Button in Windows 11/10 ausgegraut: 5 getestete Fixes
![author icon]() Maria/May 22, 2025
Maria/May 22, 2025
-
Aufzeichnung eines Skype-Meetings auf PCs und Telefonen
![author icon]() Maria/May 30, 2025
Maria/May 30, 2025
-
Können Sie OnlyFans nicht aufzeichnen? Hier gibt es Abhilfe! [PC, Mac, iPhone, Android]
![author icon]() Maria/Apr 27, 2025
Maria/Apr 27, 2025

EaseUS RecExperts
- Den Bildschirm mit Audio aufnehmen
- Die Webcam aufnehmen
- Die PC-Spiele reibungslos aufnehmen
Hot Artikel