Hauptinhalt:
![]() Über den Autor
Über den Autor
![]() Reviews und Preise
Reviews und Preise
Können Sie mit Sky Go aufnehmen?
Sky Go ist ein beliebter Streaming-Dienst, über den Sie verschiedene Programme ansehen können, darunter Filme, Live-Sport usw., ohne darauf beschränkt zu sein. Manchmal möchten Sie vielleicht einige interessante Sendungen oder Filme von Sky Go aufnehmen, um sie offline anzusehen. Können Sie auf Sky Go aufzeichnen?
Unserer Umfrage zufolge lautet die Antwort JA! Sie können definitiv Videos von Sky Go aufnehmen. Einerseits bietet dieser Online-Streaming-Dienst ein Remote-Aufnahme-Tool, mit dem Sie Videos von Sky auf verschiedenen Geräten, wie Desktop- und Mobilgeräten, aufnehmen können. Andererseits gibt es auf dem Markt eine Menge kostenloser Videoaufnahmesoftware, mit der Sie Streaming-Videos aufnehmen können. Im folgenden Abschnitt werden wir jede Lösung im Detail besprechen, damit Sie eine bessere Wahl für die Aufnahme auf Sky Go treffen können.
Teilen Sie diesen hilfreichen Leitfaden jetzt!
Teil 1. Sendungen von Sky Go auf PC und Mac aufnehmen
Als erstes werden wir Ihnen einen hervorragenden Bildschirmrekorder namens EaseUS RecExperts vorstellen. Mit diesem Tool können Sie fast alle Streaming-Videos von beliebigen Websites aufnehmen, einschließlich Sky Go, Netflix, Amazon Prime und mehr.
Diese Software läuft perfekt und reibungslos sowohl auf Windows- als auch auf macOS-Computern und bietet eine breite Palette von Aufnahmewerkzeugen. Sie ermöglicht es Ihnen, Videos von Sky in 1080P, 4K und sogar höherer Auflösung aufzunehmen und exportiert die Aufnahmen dann in Ihrem gewünschten Format. Wenn Sie in der Zukunft einige TV-Sendungen aufzeichnen müssen, können Sie die Zeitplan für die Aufnahme aktivieren, die Ihre Aufnahmeaufgaben automatisch starten wird. Das Wichtigste ist, dass dieser Videorekorder keine Zeitbegrenzung, kein Wasserzeichen und keinen schwarzen Bildschirm bietet. Laden Sie ihn einfach herunter und beginnen Sie jetzt mit Ihren hochwertigen Aufnahmen!
Schritt 1. Starten Sie EaseUS RecExperts auf Ihrem Gerät und Sie werden zwei Aufnahmemodi sehen. Sie können „Vollbild“ wählen, um den gesamten Bildschirm aufzunehmen, oder Sie wählen „Fenster“, um den Aufnahmebereich vor der Aufnahme manuell auszuwählen.
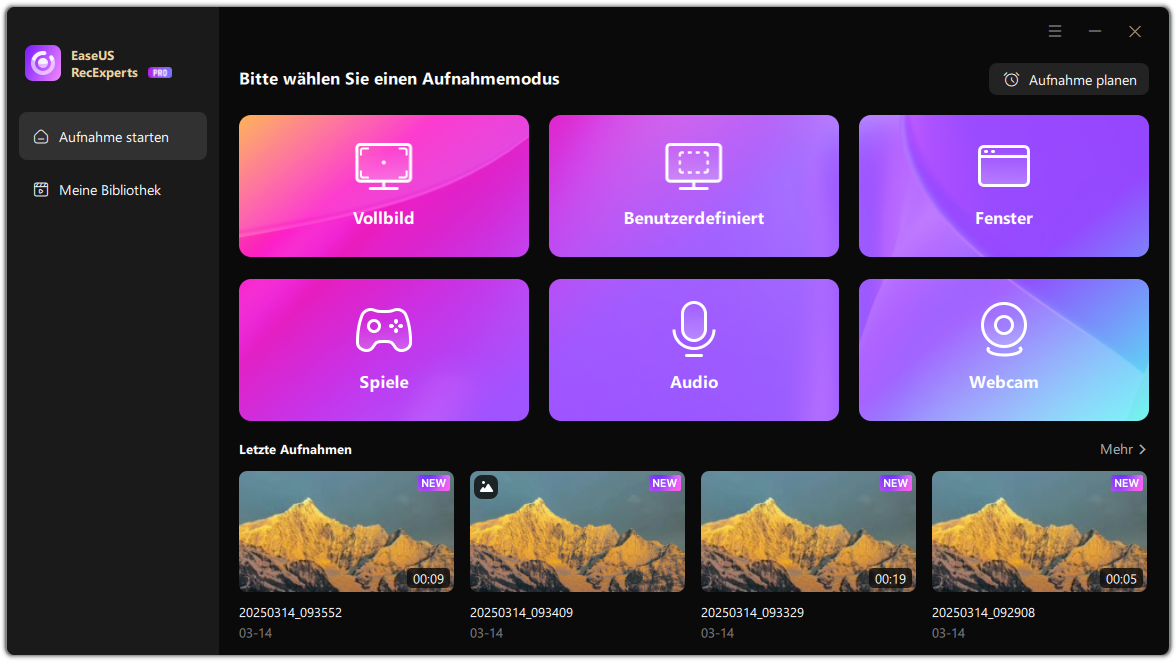
Schritt 2. Danach können Sie wählen, ob Sie die Webcam, den Systemsound, das Mikrofon oder nichts davon aufnehmen möchten. Sie können auch die automatische Aufteilung und die automatische Aufnahme mit verschiedenen Funktionen auf der Benutzeroberfläche einstellen.
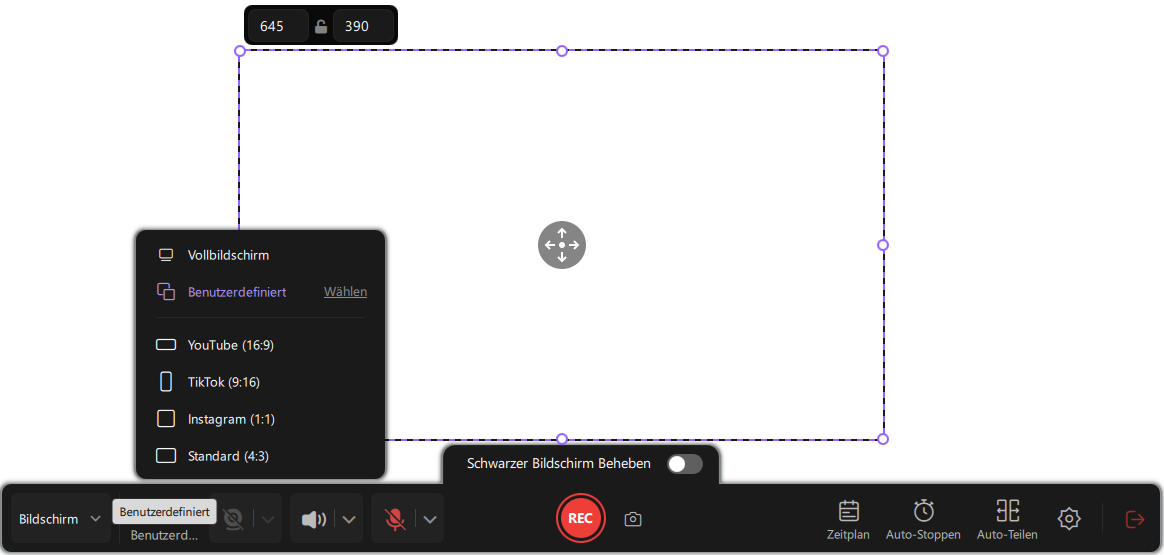
Schritt 3. Dann klicken Sie auf die rote Taste „REC“, um die Aufnahme zu starten. Es erscheint eine Menüleiste auf Ihrem Bildschirm. Um die Aufnahme zu pausieren, klicken Sie auf den weißen doppelten vertikalen Balken; um die Aufnahme zu beenden, klicken Sie auf das rote quadratische Zeichen.
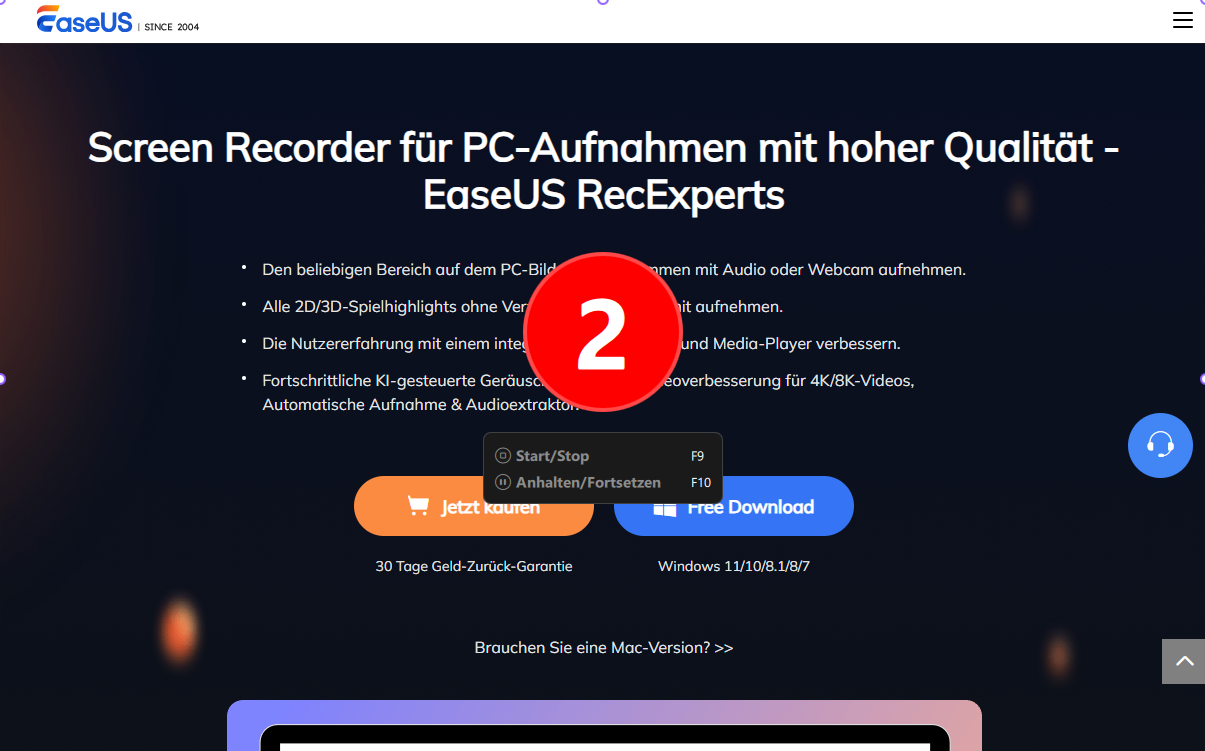
Schritt 4. Nach der Aufnahme werden Sie zur Listenoberfläche geführt. Hier können Sie Ihre Aufnahmen ansehen oder bearbeiten. Um eine neue Aufnahme zu starten, klicken Sie einfach auf die Schaltfläche „REC“ am oberen Rand der Benutzeroberfläche.
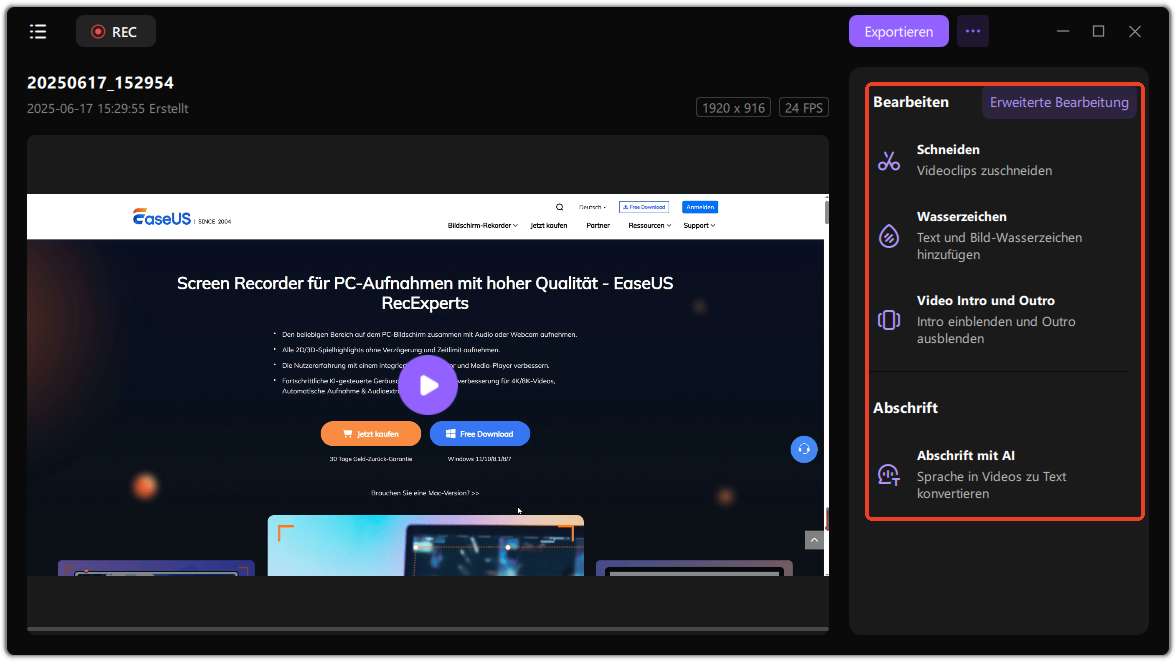
Teil 2. Videos über Remote Record auf Sky Go aufnehmen
Wie bereits erwähnt, bietet Sky Go eine integrierte Aufnahmefunktion namens Remote Record. Einige von Ihnen kennen diese Funktion vielleicht noch nicht. Sie ermöglicht es Nutzern, alle Arten von Programmen auf Sky Go aufzunehmen. Und egal, ob Sie einen Computer oder ein Mobiltelefon verwenden, Sie können diese Funktion immer nutzen, um die Videos, die Sie behalten möchten, ohne Probleme aufzunehmen. Im Folgenden zeigen wir Ihnen, wie Sie die Remote-Aufnahmefunktion im Detail nutzen können:
Schritt 1. Starte die Sky Go App auf deinem Gerät und melde dich mit deiner Sky ID an.
Schritt 2. Klicken Sie auf TV-Guide und blättern Sie nach unten, um alle Sendungen zu sehen und diejenige zu finden, die Sie aufnehmen möchten.
Schritt 3. Klicken Sie anschließend auf Aufnehmen und wählen Sie, ob Sie einmalig auf die Sky Box aufnehmen oder Serien auf der Sky Box aufnehmen möchten.

- Tipp
- Wenn die Kanäle, die Sie aufzeichnen möchten, nicht auf Ihrem Gerät angesehen werden können, können Sie die Registerkarte Aufzeichnen auf der Sky Box wählen.
Bonus: Wie kann man Sky Go Videos herunterladen
Für Nutzer von Mobilgeräten bietet Sky Go eine Download-Funktion, d. h. Sie können die Videos direkt auf Ihre Geräte herunterladen. Sie müssen jedoch bedenken, dass die heruntergeladenen Videos nur in der Sky Go App abgespielt werden können. Hier erfahren Sie, wie Sie Sky Go-Videos auf Ihr Mobiltelefon herunterladen können:
Schritt 1. Öffnen Sie die Sky Go-App auf Ihrem Gerät und suchen Sie die Sendung, die Sie aufnehmen möchten.
Schritt 2. Tippen Sie darauf, um die Hauptseite aufzurufen; dann sehen Sie eine Schaltfläche zum Herunterladen.
Schritt 3. Klicken Sie darauf, und das Video wird auf der Download-Seite angezeigt.
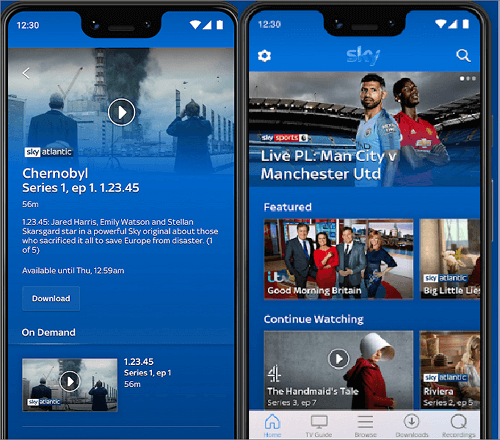
Das Fazit
Auf dieser Seite haben wir Ihnen einige einfache Möglichkeiten gezeigt, wie Sie Videos von Sky Go auf verschiedenen Plattformen aufnehmen können. Computernutzern empfehlen wir EaseUS RecExperts, da es viele brillante Aufnahmefunktionen bietet, um Ihre Aufnahmeerfahrung zu verbessern. Klicken Sie auf die Schaltfläche unten, um es auszuprobieren!
FAQs
1. Warum kann ich keine Aufnahmen auf Sky Go ansehen?
Um die Aufnahmen auf Sky Go ansehen zu können, musst du sicherstellen, dass es mit demselben WIFI-Netzwerk verbunden ist wie deine Sky Box.
2. Wie kann ich Streaming auf Sky aufnehmen?
Sky Go bietet keine Option zur Aufnahme von Streaming-Videos. Wenn Sie also Streaming-Videos auf Sky aufnehmen möchten, können Sie sich auf Bildschirmrekorder von Drittanbietern wie EaseUS RecExperts verlassen.
3. Kann man Live-Inhalte auf Sky Go pausieren oder zurückspulen?
Klar! Sie können Live-Inhalte auf Sky Go jederzeit anhalten oder zurückspulen. Aber Sie können nur bis zu 30 Minuten der Live-Inhalte zurückspulen.
Ist der Artikel hilfreich?
Updated von Mako
Technik-Freund und App-Fan. Mako schreibe seit März 2016 für die Leser von EaseUS. Er begeistert über Datenrettung, Festplattenverwaltung, Datensicherung, Datenspeicher-Optimierung. Er interssiert sich auch für Windows und andere Geräte.
Written von Maria
Maria ist begeistert über fast allen IT-Themen. Ihr Fokus liegt auf der Datenrettung, der Festplattenverwaltung, Backup & Wiederherstellen und den Multimedien. Diese Artikel umfassen die professionellen Testberichte und Lösungen.
Bewertungen
-
"EaseUS RecExperts ist ein einfach zu bedienend und bietet umfassende Funktionen. Der Recorder kann neben dem Geschehen auf Ihrem Bildschirm auch Audio und Webcam-Videos aufnehmen. Gut gefallen hat uns auch, dass es geplante Aufnahmen und eine Auto-Stopp-Funktion bietet."
Mehr erfahren -
"EaseUS RecExperts bietet die umfassenden Lösungen für die Aufzeichnung und die Erstellungen von Screenshots Ihres Bildschirms, die Sie für eine Vielzahl von persönlichen, beruflichen und bildungsbezogenen Zwecken verwenden können."
Mehr erfahren -
"Für unserer YouTube-Videos ist ein Bildschirmrekorder sehr nützlich. Wir können die Aktivitäten in Photoshop oder Lightroom einfach aufnehmen. Kürzlich habe ich die Bildschirm-Recorder von EaseUS getestet und sie ist bei weitem die beste, die ich bisher verwendet habe."
Mehr erfahren
Verwandete Artikel
-
Wie kann man Audio mit Imovie aufnehmen & beste Alternative
![author icon]() Maria/May 30, 2025
Maria/May 30, 2025
-
Top 20 Gamimg Aufnahme Programme im Jahr 2025 (ohne Lag/Wasserzeichen/Zeitlimit)
![author icon]() Maria/Apr 27, 2025
Maria/Apr 27, 2025
-
Bildschirmaufnahme auf dem iPhone XR [3 Wege]🔥🔥
![author icon]() Maria/Apr 27, 2025
Maria/Apr 27, 2025
-
So beheben Sie das Problem - Discord-Stream flackern [100% funktioniert]
![author icon]() Maria/Apr 27, 2025
Maria/Apr 27, 2025

EaseUS RecExperts
- Den Bildschirm mit Audio aufnehmen
- Die Webcam aufnehmen
- Die PC-Spiele reibungslos aufnehmen
Hot Artikel