Hauptinhalt:
![]() Über den Autor
Über den Autor
![]() Reviews und Preise
Reviews und Preise
Fragen Sie sich, wie man auf einem Laptop Bildschirmaufnahmen mit Ton macht?
Egal, ob Sie einen HP, Dell, Lenovo, Asus, Samsung, Mac, Huawei oder einen anderen Laptop verwenden, es kann einfach sein, den Laptop-Bildschirm mit Audio in Windows und Mac aufzunehmen, wenn Sie einen geeigneten Weg finden.
Schnelle Antwort: Wie kann ich einen Laptop mit Ton aufnehmen?
1️⃣Um Windows-Laptops mit Ton aufzuzeichnen, können Sie die eingebauten Bildschirmaufnahme-Tools verwenden: Xbox Game Bar und Snipping Tool. Sie können jedoch nicht die Webcam aufzeichnen und haben nur begrenzte Aufnahmefunktionen.
2️⃣Um Bildschirm von Windows-Laptops mit Ton und Webcam aufzunahmen, verwenden Sie einen Bildschirmrecorder eines Drittanbieters für HP-Laptops oder andere: EaseUS RecExperts.
3️⃣Um Laptops mit Audio auf dem Mac aufzuzeichnen, können Sie ein Audio-Capture-Plugin für QuickTime Player konfigurieren oder einen professionellen Mac-Bildschirmrecorder für HP-Laptops wie EaseUS RecExperts verwenden. (QuickTime Player allein kann den internen Ton nicht aufnehmen).
Teilen Sie diesen Beitrag, um mehr Nutzern zu helfen!
Bildschirmaufnahme mit Ton auf Windows/Mac Laptops mit EaseUS Screen Recorder
EaseUS RecExperts ist ein robuster und kostenloser Webcam-Recorder für Windows 11, 10, 8.1, 8, 7 und Mac Laptops und Desktops. Seine intuitive Benutzeroberfläche und sein schlankes Design machen es sowohl Anfängern als auch Profis leicht, den Bildschirm auf Laptops aufzuzeichnen.
🌟Alleinestellungsmerkmale:
- Zeichnen Sie den gesamten Bildschirm, einen Teil des Bildschirms oder einen benutzerdefinierten Bildschirm auf Windows- und Mac-Laptops auf.
- Aufzeichnung des Computerbildschirms mit Systemaudio, Mikrofonton und Webcam.
- Erfassen Sie den Laptop-Bildschirm ohne Wasserzeichen, Verzögerung oder Zeitlimit.
- Bereitstellung von Videobearbeitungswerkzeugen zum Schneiden und Bearbeiten Ihrer Aufnahmen.
- Bieten Sie KI-unterstützte Funktionen an, wie z. B. Audiorekorder mit Rauschunterdrückung, Extraktion von Audio aus Videos und Transkription von Audio in Text.
Erfahren Sie, wie Sie mit EaseUS RecExperts eine Bildschirmaufnahme auf einem Laptop mit Ton unter Windows 11/10/8.1/8/7 machen können:
Schritt 1. Starten Sie EaseUS RecExperts. Es gibt zwei Modi für die Bildschirmaufnahme. Wählen Sie "Vollbild", wird dieses Tool den gesamten Bildschirm aufnehmen; wählen Sie "Region", müssen Sie den Aufnahmebereich manuell auswählen.

Schritt 2. Danach können Sie wählen, ob Sie die Webcam, den Systemsound oder das Mikrofon aufnehmen möchten. Natürlich können Sie sie auch ausschalten, wenn Sie nur den stummen Bildschirm aufzeichnen möchten.

Schritt 3. Dann können Sie auf die rote Taste "REC" klicken, um die Aufnahme zu starten. Nun sehen Sie eine Menüleiste auf Ihrem Bildschirm. Wenn Sie die Aufnahme unterbrechen möchten, klicken Sie auf die weiße Schaltfläche "Pause"; um die Aufnahme zu beenden, klicken Sie auf die rote Schaltfläche "Stop".
Schritt 4. Nach der Aufnahme werden Sie zur Oberfläche der Aufnahmeliste geführt. Hier können Sie Ihre Aufnahmen ganz einfach ansehen oder bearbeiten.

Bildschirmaufnahme mit Ton auf Windows 10/11 Laptop mit Xbox Game Bar
Wenn Sie HP, Dell oder andere Laptops unter Windows 10/11 ohne Software aufzeichnen möchten, ist die Xbox Game Bar eine gute Wahl.
Dies ist ein vorinstalliertes Aufzeichnungstool für Windows 10 und 11 Computer. Obwohl es für Benutzer am besten geeignet ist, um Gameplay auf dem PC aufzunehmen, kann es auch verwendet werden, um andere Apps in guter Videoqualität und Leistung aufzunehmen.
Allerdings gibt es einige Einschränkungen der Xbox Game Bar.
- Eine Anwendung aufzeichnen. Es können nicht mehrere Fenster aufgezeichnet werden.
- Nehmen Sie Laptop-Videos nur im Vollbildmodus auf.
- Sie können eine Aufnahme jeweils bis zu 4 Stunden lang speichern.
- Der Computer-Desktop und die Datei-Explorer-Seite können nicht aufgezeichnet werden.
Wenn es Ihren Anforderungen entspricht, sehen Sie sich an, wie man auf dem Laptop mit Ton unter Windows 11/10 mit der Xbox Game Bar aufnimmt:
- Hinweis: Gehen Sie zu Einstellungen > Spiele > Xbox Game Bar. Schalten Sie die Registerkarte ein, um die Game Bar zuerst auf Ihren Laptops zu aktivieren.
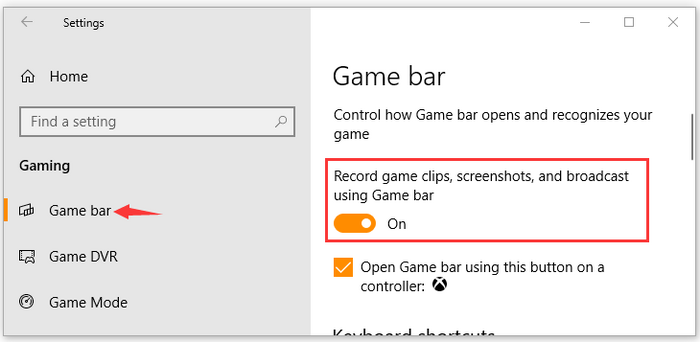
Schritt 1. Drücken Sie gleichzeitig die Tasten Windows + G, um das schwebende Fenster Game Bar zu öffnen.
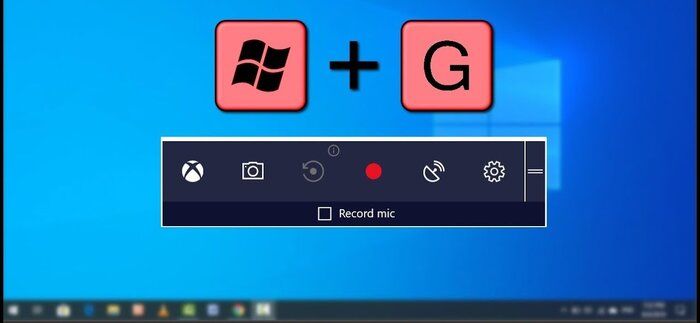
Schritt 2. Klicken Sie auf das Symbol Einstellungen und wählen Sie Aufzeichnung, um das Widget zu konfigurieren. Sie können die Videobildrate, die Qualität, die Aufnahmedauer, die Audiooptionen und mehr einstellen.
Schritt 3. Drücken Sie die Tasten Windows + G gleichzeitig, um zum schwebenden Fenster zurückzukehren. Klicken Sie auf die Schaltfläche Aufnahme oder drücken Sie die Tastenkombination Windows + Alt + R, um die Aufnahme zu starten.
Schritt 4. Um die Aufzeichnung des Bildschirms durch die Xbox Game Bar zu beenden, klicken Sie auf die Schaltfläche Stopp oder drücken Sie erneut die Tastenkombination Windows + Alt + R.
Schritt 5. Die aufgenommenen MP4-Dateien werden im Xbox Game Bar-Dateispeicher gespeichert.
Windows 11/10 Laptops mit Audio mit dem Snipping Tool aufnehmen
Das kostenlose Snipping Tool ist ein weiterer integrierter Rekorder für Windows 11-Computer. Mit diesem kostenlosen Bildschirmrekorder können Sie Screenshots oder einen Videoclip aufnehmen und den System- und Mikrofonton mitschneiden.
Das Snipping Tool hat jedoch einige Einschränkungen.
- Nehmen Sie Videoclips nur im MP4-Format auf.
- Die Webcam kann nicht erfasst werden.
- Keine integrierten Videobearbeitungsfunktionen.
- Sie können die Videoqualität und die Bildrate nicht ändern.
Wenn es Ihren Anforderungen entspricht, sehen Sie sich an, wie man unter Windows 11 mit dem Snipping Tool Bildschirmaufnahmen auf dem Laptop mit Ton macht:
Schritt 1. Geben Sie Snipping Tool in das Suchfeld ein, um dieses Werkzeug zu öffnen.

Schritt 2. Wechseln Sie auf der Registerkarte von Snip zu Record. Klicken Sie auf + Neu, um eine neue Aufnahme zu starten.
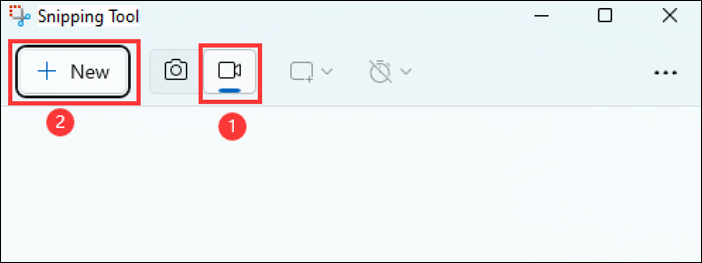
Schritt 3. Wählen Sie einen benutzerdefinierten Bereich, um den Laptop-Bildschirm zu erfassen. Klicken Sie auf Start
- Klicken Sie auf Mikrofon > Datenschutzeinstellungen für das Mikrofon öffnen > Ja, um das Mikrofon zuzulassen, falls erforderlich.
- Klicken Sie auf das Computersymbol neben dem Mikrofon, um den Systemton ein- oder auszuschalten. Wenn Sie den Systemton stummschalten, wird das aufgezeichnete Video nicht wiedergegeben.
Schritt 4. Klicken Sie auf Stopp, um die Aufnahme zu beenden. Die Aufnahme wird automatisch auf Ihrem Computer gespeichert. Falls nicht, klicken Sie auf das Speichersymbol, um einen Speicherpfad für Ihre Aufnahme auszuwählen.
Teilen Sie diesen Beitrag, um mehr Menschen zu helfen!
Bonus: Bildschirmaufnahme auf dem Laptop mit Sound Mac
Obwohl es ein vorinstalliertes Aufnahmewerkzeug für den Mac, den QuickTime Player, gibt, stellen viele Leute fest, dass der Mac-Bildschirm keinen Ton aufnimmt, wenn sie ihn benutzen. Das liegt daran, dass es keine integrierte Aufnahmesoftware gibt, um den Mac-Bildschirm mit Ton aufzunehmen.
Wenn Sie den Mac mit internem Ton aufzeichnen möchten, gibt es zwei reguläre Möglichkeiten:
(1). Verwenden Sie eine Bildschirmaufzeichnungssoftware eines Drittanbieters wie EaseUS RecExperts.
(2). Konfigurieren Sie ein Audio-Capture-Plugin wie SoundFlower oder BlackHole für den QuickTime Player.
EaseUS Bildschirm Recorder
Mit EaseUS RecExperts können Benutzer auch direkt den Bildschirm mit Audio auf ihren Mac PCs und Laptops aufnehmen. Es müssen keine Plugins installiert werden.
Mit einfachen Klicks können Sie die Aufnahmeeinstellungen anpassen und Ihren Mac-Bildschirm ohne Wasserzeichen, Verzögerung und Zeitlimit aufnehmen.
Sehen Sie, wie man mit EaseUS RecExperts Bildschirmaufnahmen auf einem Mac-Laptop mit Ton macht:
Schritt 1. Laden Sie EaseUS RecExperts herunter und starten Sie es auf Ihrem Mac. Um den gesamten Bildschirm aufzunehmen, klicken Sie auf die Schaltfläche "Vollbild" in der Hauptschnittstelle. Wenn Sie den Aufnahmebereich anpassen möchten, wählen Sie die Schaltfläche "Region".

Schritt 2. Um den Bildschirm mit Ton aufzunehmen, klicken Sie auf das Symbol Ton unten links in der Symbolleiste. Als Audioressourcen können Sie Ihren externen Ton oder das Systemaudio verwenden. Aktivieren Sie je nach Bedarf die Zieloption.

Schritt 3. Vor der Aufnahme können Sie das Ausgabeformat des aufgenommenen Videos ändern, indem Sie auf der Hauptschnittstelle auf "Einstellungen" klicken. Scrollen Sie dann im Menü "Ausgabeformat für Video" nach unten. Wählen Sie den Ausgabetyp, den Sie wünschen.

Schritt 4. Klicken Sie anschließend auf die Schaltfläche REC, um die Aufnahme zu starten. Es wird alles aufgenommen, was auf Ihrem Mac-Bildschirm angezeigt wird. Wenn Sie fertig sind, klicken Sie auf die Schaltfläche Stop. Dann können Sie das aufgenommene Video unter "Aufnahmen" ansehen.

QuickTime Player und Soundflower
Sie wissen, dass Sie mit einem Audio-Capture-Plugin für den QuickTime Player auf dem Mac Laptop Audio aufnehmen können. Hier nehmen wir Soundflower als Beispiel.
Schritt 1. Laden Sie Soundflower auf Ihren Mac herunter.
Schritt 2. Gehen Sie auf Ihrem Mac zu Systemeinstellungen > Ton > Ausgabe > Soundflower (2ch). Dadurch wird Soundflower als Audio-Ausgabegerät des Macs festgelegt.

Schritt 3. Suchen und öffnen Sie den QuickTime Player aus dem Startmenü.
Schritt 4. Klicken Sie auf Datei > Neue Bildschirmaufnahme. Klicken Sie auf den Dropdown-Pfeil neben der Schaltfläche Aufnahme und wählen Sie Soundflower (2ch) als Mikrofon.

Schritt 5. Klicken Sie nun auf Aufnehmen, um die Aufnahme Ihres Mac-Laptops mit Ton zu starten.
Schritt 6. Klicken Sie auf die Schaltfläche Stopp oben auf dem Bildschirm, um die Aufnahme zu beenden.
Schlussfolgerung
Es kann eine einfache Aufgabe sein, wie man auf dem Laptop mit Ton aufnimmt, wenn man den passenden Weg findet. Die Wege variieren je nach den verschiedenen Aufnahmeanforderungen.
Wenn Sie ein Aufnahmeanfänger oder ein Profi sind, der den einfachsten Weg sucht, empfehlen wir Ihnen EaseUS RecExperts zu verwenden, um einen Laptop-Bildschirm mit Audio unter Windows oder Mac aufzunehmen.
Laden Sie das Programm auf Ihren Computer herunter, um die vielseitigen Funktionen zur Bildschirmaufzeichnung kostenlos zu nutzen.
Häufig gestellte Fragen zu Videoaufnahmen auf dem Laptop-Bildschirm mit Ton
In diesem Teil finden Sie weitere Fragen und Antworten dazu, wie Sie den Bildschirm eines Laptops mit Ton aufzeichnen können.
1. Wie konvertiert man Video in Audio auf dem Laptop?
Sie können den VLC Media Player verwenden, um Videos auf dem Laptop kostenlos in Audiodateien umzuwandeln:
Schritt 1. Laden Sie VLC herunter, installieren und starten Sie es auf Ihrem Laptop.
Schritt 2. Gehen Sie zu Medien > Konvertieren/Speichern, fügen Sie den Videoclip hinzu, den Sie konvertieren möchten, wählen Sie ein Ausgabeformat wie MP3 und klicken Sie auf Start.
2. Können Sie Videos aufnehmen, ohne dass die Musik stoppt?
Sie können mit EaseUS RecExperts auf Computern Videos aufnehmen, während Sie Musik abspielen. Sie können damit nur ein Fenster aufnehmen. Wählen Sie die Fenster, die Sie aufnehmen möchten, und starten Sie die Aufnahme. Die Wiedergabe von Songs oder Videos wird nicht unterbrochen.
3. Kann die Bildschirmaufnahme auf einem Mac auch Audio aufnehmen?
Der eingebaute Bildschirmrekorder von Mac, QuickTime Player, erlaubt es nicht, Audio aufzunehmen. Um Audio auf dem Mac aufzunehmen, haben Sie zwei Möglichkeiten:
(1). Verwenden Sie einen Bildschirmrecorder eines Drittanbieters wie EaseUS RecExperts. Damit können Sie problemlos interne Audiodaten auf dem Mac aufnehmen.
(2). Installieren Sie ein zusätzliches Audioaufnahme-Plugin wie Soundflower und BlackHole auf dem QuickTime Player.
Ist der Artikel hilfreich?
Updated von Mako
Technik-Freund und App-Fan. Mako schreibe seit März 2016 für die Leser von EaseUS. Er begeistert über Datenrettung, Festplattenverwaltung, Datensicherung, Datenspeicher-Optimierung. Er interssiert sich auch für Windows und andere Geräte.
Written von Maria
Maria ist begeistert über fast allen IT-Themen. Ihr Fokus liegt auf der Datenrettung, der Festplattenverwaltung, Backup & Wiederherstellen und den Multimedien. Diese Artikel umfassen die professionellen Testberichte und Lösungen.
Bewertungen
-
"EaseUS RecExperts ist ein einfach zu bedienend und bietet umfassende Funktionen. Der Recorder kann neben dem Geschehen auf Ihrem Bildschirm auch Audio und Webcam-Videos aufnehmen. Gut gefallen hat uns auch, dass es geplante Aufnahmen und eine Auto-Stopp-Funktion bietet."
Mehr erfahren -
"EaseUS RecExperts bietet die umfassenden Lösungen für die Aufzeichnung und die Erstellungen von Screenshots Ihres Bildschirms, die Sie für eine Vielzahl von persönlichen, beruflichen und bildungsbezogenen Zwecken verwenden können."
Mehr erfahren -
"Für unserer YouTube-Videos ist ein Bildschirmrekorder sehr nützlich. Wir können die Aktivitäten in Photoshop oder Lightroom einfach aufnehmen. Kürzlich habe ich die Bildschirm-Recorder von EaseUS getestet und sie ist bei weitem die beste, die ich bisher verwendet habe."
Mehr erfahren
Verwandete Artikel
-
Die besten Open-Source-Audioplayer für Desktop und Handy
![author icon]() Maria/Apr 27, 2025
Maria/Apr 27, 2025
-
4 Methoden | Bildschirmaufzeichnung für Schulungen & Anleitung
![author icon]() Maria/Apr 28, 2025
Maria/Apr 28, 2025
-
Steam Deck Video aufnehmen [Keine Zeitbegrenzung!]
![author icon]() Maria/Apr 27, 2025
Maria/Apr 27, 2025
-
Die 3 besten Methoden zur Aufnahme von Memes [2025 Aktualisiert]
![author icon]() Maria/Apr 27, 2025
Maria/Apr 27, 2025

EaseUS RecExperts
- Den Bildschirm mit Audio aufnehmen
- Die Webcam aufnehmen
- Die PC-Spiele reibungslos aufnehmen
Hot Artikel