Hauptinhalt:
![]() Über den Autor
Über den Autor
![]() Reviews und Preise
Reviews und Preise
Der Mac ist eines der führenden Geräte für Produktivität und professionellen Einsatz. Viele Menschen auf der ganzen Welt verwenden Macs und bevorzugen diese gegenüber PCs, da die Benutzeroberfläche und das Design auf Produktivität ausgerichtet sind. Aber Mac-Benutzer haben nicht die gleiche Flexibilität, die einige Windows- und PC-Benutzer möglicherweise haben.
Aus diesem Grund suchen sie nach Möglichkeiten , Audio aus dem Internet auf dem Mac aufzunehmen , da es keine integrierte Option gibt. Deshalb suchen sie nach Drittanbieter- und zusätzlichen Möglichkeiten, um zu lernen, wie man Audio auf dem Mac aufnimmt.
Das wollen wir hier verstehen, indem wir mithilfe einiger Tipps und Tricks lernen, wie man internes Audio auf dem Mac erfasst und aufzeichnet. Also lasst uns anfangen.
| 🛠️ Methode | 👍 Wirksamkeit | 🧐Qualität | 🙉 Schwieriges Level |
| EaseUS RecExperts | Hoch – Sehr hoch und nimmt problemlos und ohne großen Aufwand hochwertige Audiodaten auf | Hoch | Sehr leicht |
| QuickTime-Player | Mittel – Erfordert ein zusätzliches Plugin und ist ziemlich langsam und begrenzt | Mittel | Einfach |
| Kühnheit | Hoch – Viele Optionen, aber schwierig zu konfigurieren | Mittel | Einfach |
Nehmen Sie mit EaseUS RecExperts Audio aus dem Internet auf dem Mac auf
Wenn ein Benutzer Audio von der Website auf einem Mac aufnehmen möchte, kann er verschiedene Mac-Audioaufzeichnungssoftware ausprobieren. Aber es gibt eine Software, die die Suche nach einer anderen Software überflüssig macht, und sie heißt EaseUS RecExperts.
Es handelt sich um eine Komplettlösung für Mac-Benutzer, mit der sie problemlos internes Audio auf dem Mac sowie Videos aus dem Internet aufzeichnen können, indem sie einfach ihren Bildschirm oder Audio aufzeichnen. Dieser Mac-Bildschirmrekorder verfügt außerdem über viele tolle Funktionen, und einige davon sind es.
- Aufzeichnen oder Erfassen von Audiodaten aus Online-Videokonferenzen
- Nehmen Sie ganz einfach Audio aus YouTube-Videos auf
- Bearbeiten Sie Audio und kürzen Sie es mit einem integrierten Editor
- Und verwenden Sie einen KI-gestützten Rauschentferner zur Audioextraktion
Schritt 1. Installieren und starten Sie EaseUS RecExperts. Klicken Sie im Hauptbildschirm auf die Option „Audio“.

Schritt 2: Klicken Sie auf das Sound-Symbol in der unteren linken Ecke der Benutzeroberfläche. Hier können Sie die Option „Systemsound“ aktivieren, um den Ton Ihres Macs aufzuzeichnen.

Schritt 3. Um weitere Optionen auf Audio anzuwenden, klicken Sie auf der Hauptoberfläche auf „Einstellungen“. Hier können Sie das Ausgabeformat, die Bitrate, die Abtastrate usw. einstellen.
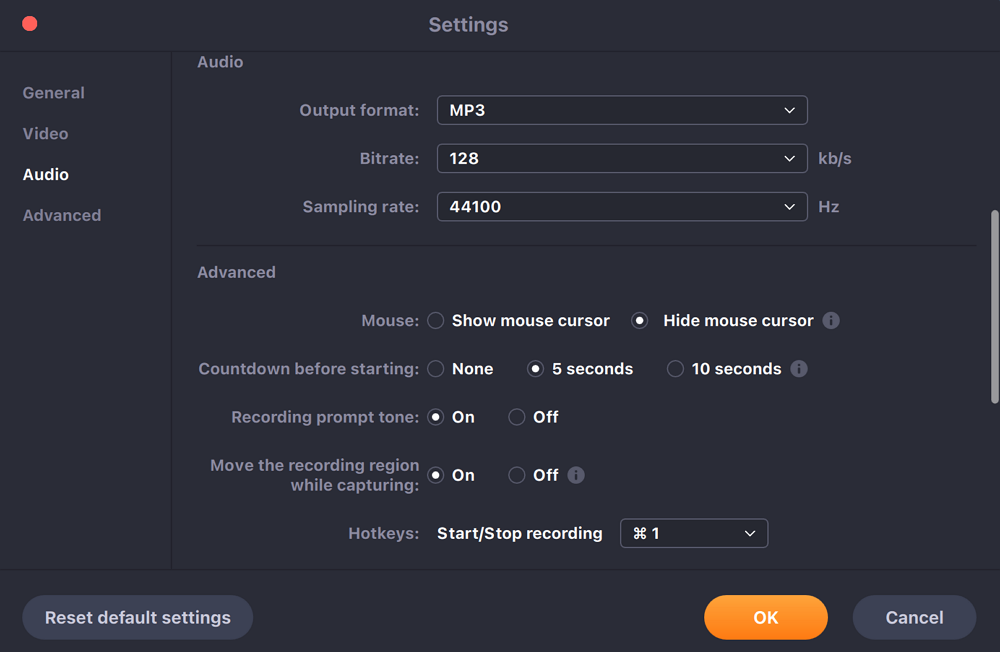
Schritt 4. Sobald Sie fertig sind, wird die Audiodatei unter „Aufnahmen“ gespeichert. Die zuletzt verwendete Audiodatei wird zuerst aufgeführt.
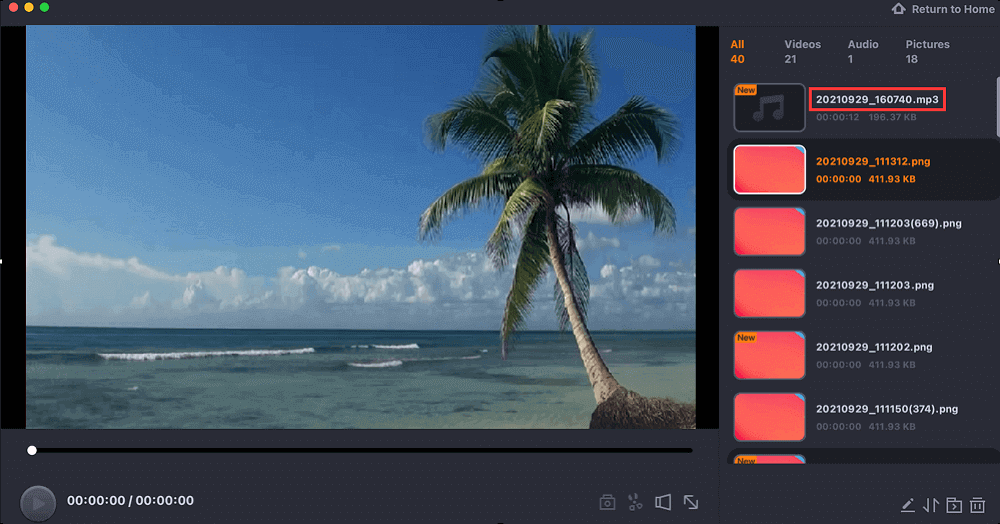
Holen Sie sich einfach diesen internen Audiorecorder für Mac, um jede Musik von Ihrem macOS-Gerät aufzunehmen!
Nehmen Sie mit dem QuickTime Player Audio aus dem Internet auf dem Mac auf
Der nächste Schritt besteht darin, den QuickTime-Player zu verwenden, um Audio aus dem Internet auf dem Mac aufzunehmen. Es ist wichtig zu wissen, dass der Benutzer ein zusätzliches Mac-Plugin wie Soundflower benötigt oder den BlackHole-Audiotreiber für seinen Mac herunterlädt.
Jetzt muss der Benutzer es über seine Mac-Soundeinstellungen aktivieren, bevor er den QuickTime-Player zum Aufzeichnen von Videos verwenden kann, und hier ist, was er tun muss.
Stufe 1. Stellen Sie die Audioquelle ein
Schritt 1 . Gehen Sie in die Systemeinstellungen auf dem Mac.
Schritt 2 . Öffnen Sie die Toneinstellungen und wählen Sie die Registerkarte „Eingabe“ .
Schritt 3 . Wählen Sie BlackHole 2CH oder Soundflower 2CH aus der Liste.
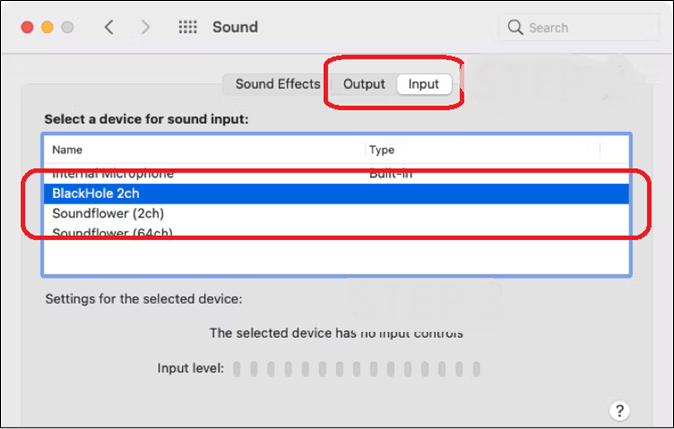
Schritt 4 . Wiederholen Sie den gleichen Vorgang auf der Registerkarte „Ausgabe“ .
Stufe 2. Audio über QuickTime auf dem Mac aufnehmen
Jetzt muss der Benutzer den QuickTime Player verwenden, um internes Audio auf dem Mac oder Audio von der Website auf dem Mac aufzunehmen. Folgendes muss der Benutzer tun, um Audio aufzunehmen.
Schritt 1 . Öffnen Sie den QuickTime Player auf dem Mac und gehen Sie dann in das Menü „Dateien“.
Schritt 2 . Wählen Sie die Option „Neue Audioaufnahme“ .
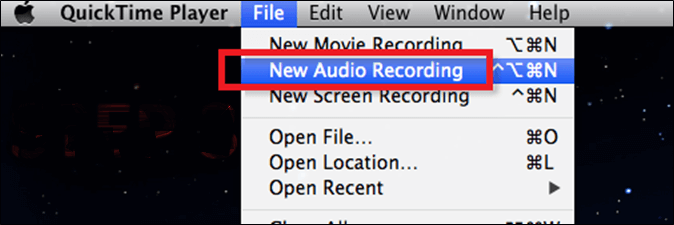
Schritt 3 . Tippen Sie nun auf die Schaltfläche „Aufnahme“, um Audio aus dem Internet aufzunehmen.
Die Aufnahme wird so lange fortgesetzt, wie der Benutzer möchte. Daher ist es wichtig, sicherzustellen, dass zum Beenden die Stopptaste gedrückt wird. Anschließend kann der Benutzer das aufgenommene Audio bearbeiten, indem er einfach die Option „Bearbeiten“ des QuickTime Players aufruft oder Befehl + T auf seiner Tastatur drückt.
Teilen Sie diesen hilfreichen Leitfaden gerne mit anderen Bedürftigen!
Nehmen Sie mit Audacity Audio aus dem Internet auf dem Mac auf
Eine andere Möglichkeit, wie ein Benutzer Audio aus dem Internet auf dem Mac aufnehmen kann, ist Audacity. Audacity ist eine Software, mit der Benutzer ihre Audiodaten bearbeiten und optimieren können. Diese Open-Source-Software ist sowohl für Windows als auch für Mac verfügbar und eignet sich daher perfekt für die Aufnahme interner Audiodaten auf dem Mac.
Nun ist es wichtig, dass der Benutzer, wie bereits erwähnt, Sunflower oder Blackhole herunterlädt und installiert. Dann können sie mit Audacity wie folgt Audio aus dem Internet auf dem Mac aufnehmen oder aufnehmen.
Schritt 1 . Öffnen Sie Audacity auf einem Mac-Gerät, tippen Sie auf Audio-Setup und wählen Sie die Option „Host“ .
Schritt 2 . Wählen Sie die Option Windows WASAPI .
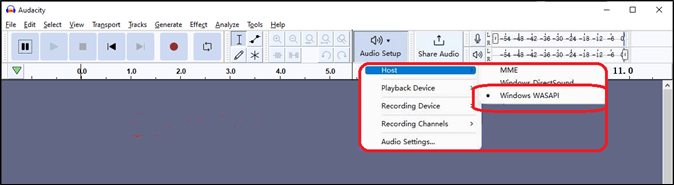
Schritt 3 . Tippen Sie nun auf die Schaltfläche Aufnahme.
Dadurch wird die Datei aufgezeichnet und nach Wunsch des Benutzers gespeichert, da Audacity den Benutzer dann auffordert, sie entweder als bestimmte Datei zu exportieren oder das Projekt zu speichern. Mit anderen Worten: Der Benutzer kann die Datei in MP3 oder ein beliebiges Audioformat exportieren.
Das Fazit
Dies sind einige der besten Methoden, um mithilfe einiger Tools Audio aus dem Internet auf dem Mac aufzunehmen. Es ist wichtig zu verstehen, dass alle in diesem Artikel bereitgestellten Tools dem Benutzer etwas Einzigartiges und Außergewöhnliches bieten. Das heißt, sie können einfach die Option auswählen, die ihnen am wahrscheinlichsten weiterhilft.
Aber es gibt keine bessere Option auf dieser Liste als die Verwendung von EaseUS RecExperts. Schauen Sie sich einfach alle Funktionen an, die es bietet, und wie es einem Benutzer beim Aufzeichnen von Bildschirmen oder Audio auf dem Mac helfen kann. Es gibt keine anderen Mac-Tools, die so viel Benutzerfreundlichkeit und Flexibilität bieten, und deshalb ist es das Beste.
Nehmen Sie Audio auf dem Mac aus den Internet-FAQs auf
Dies sind einige der häufig gestellten Fragen von Mac-Benutzern zum Aufzeichnen von Audio auf dem Mac. Ich hoffe daher, dass sie Ihnen bei diesem Thema weiterhelfen.
1. Wie kann ich Audio aus dem Internet aufnehmen?
Es hängt von der Plattform ab, die man zum Aufnehmen von Audiodaten aus dem Internet verwendet. Die meisten Android-Telefone verfügen über integrierte Audio- und Videorecorder/Aufnahmetools. iPhones hingegen verfügen über gute Apps zum Aufnehmen von Audio aus dem Internet, die Benutzer im App Store finden. PC-Benutzer können integrierte Optionen zum Aufzeichnen von Audio verwenden, während Mac-Benutzer Tools von Drittanbietern wie EaseUS RecExperts benötigen.
2. Kann ich Streaming-Audio auf meinem Mac aufnehmen?
Ja, man kann ganz einfach Streaming-Audio auf dem Mac mit einem Drittanbieter-Tool aufzeichnen. Jetzt müssen Benutzer Plugins von Drittanbietern wie Sunflower oder Blackhole herunterladen, um internes Audio aufzunehmen. Anschließend können sie ein Programm wie Audacity oder EaseUS RecExperts verwenden, um Streaming-Audio auf dem Mac aufzunehmen.
3. Wie nehme ich Audio von YouTube auf meinem Mac auf?
Es ist wichtig, ein Plugin wie Sunflower oder Blackhole herunterzuladen und zu konfigurieren, bevor Sie versuchen, Audio von YouTube auf einem Mac aufzunehmen. Dann kann der Benutzer Audacity oder QuickTime Player verwenden, um internes Audio aufzunehmen, da dies auch YouTube einschließen würde.
Ist der Artikel hilfreich?
Updated von Mako
Technik-Freund und App-Fan. Mako schreibe seit März 2016 für die Leser von EaseUS. Er begeistert über Datenrettung, Festplattenverwaltung, Datensicherung, Datenspeicher-Optimierung. Er interssiert sich auch für Windows und andere Geräte.
Written von Maria
Maria ist begeistert über fast allen IT-Themen. Ihr Fokus liegt auf der Datenrettung, der Festplattenverwaltung, Backup & Wiederherstellen und den Multimedien. Diese Artikel umfassen die professionellen Testberichte und Lösungen.
Bewertungen
-
"EaseUS RecExperts ist ein einfach zu bedienend und bietet umfassende Funktionen. Der Recorder kann neben dem Geschehen auf Ihrem Bildschirm auch Audio und Webcam-Videos aufnehmen. Gut gefallen hat uns auch, dass es geplante Aufnahmen und eine Auto-Stopp-Funktion bietet."
Mehr erfahren -
"EaseUS RecExperts bietet die umfassenden Lösungen für die Aufzeichnung und die Erstellungen von Screenshots Ihres Bildschirms, die Sie für eine Vielzahl von persönlichen, beruflichen und bildungsbezogenen Zwecken verwenden können."
Mehr erfahren -
"Für unserer YouTube-Videos ist ein Bildschirmrekorder sehr nützlich. Wir können die Aktivitäten in Photoshop oder Lightroom einfach aufnehmen. Kürzlich habe ich die Bildschirm-Recorder von EaseUS getestet und sie ist bei weitem die beste, die ich bisher verwendet habe."
Mehr erfahren
Verwandete Artikel
-
Auf OBS Letzte 30 Sekunden aufnehmen [Komplette Anleitung]
![author icon]() Maria/May 15, 2025
Maria/May 15, 2025
-
So nehmen Sie Netflix mit OBS auf und die beste Alternative
![author icon]() Katrin/Apr 27, 2025
Katrin/Apr 27, 2025
-
7 Methoden | ShadowPlay nimmt nicht auf
![author icon]() Maria/Apr 27, 2025
Maria/Apr 27, 2025
-
So gehts: Minecraft in hoher Qualität am PC aufnehmen für YouTube
![author icon]() Mako/Apr 27, 2025
Mako/Apr 27, 2025

EaseUS RecExperts
- Den Bildschirm mit Audio aufnehmen
- Die Webcam aufnehmen
- Die PC-Spiele reibungslos aufnehmen
Hot Artikel