Hauptinhalt:
![]() Über den Autor
Über den Autor
![]() Reviews und Preise
Reviews und Preise
Discord ist ideal für Geschäftsgespräche, strategische Planung, Forschungsgruppen, Gaming-Fellows und Freizeitaktivitäten. Allerdings verfügt die App über keine integrierte Funktion zur Audioaufnahme, was schockierend ist. Um dieses Problem zu lösen, sollten Sie Audacity, einen Premiere-Audiorecorder, zum Aufzeichnen von Discord-Audio und -Video verwenden.
Die Verwendung des Audacity-Recorders mit Discord kann bei Folgendem hilfreich sein:
- Führen Sie Aufzeichnungen über alle Gespräche
- Zitieren von Gesprächsausschnitten in einer Besprechung
- Mehrwert bei der Erstellung von Podcasts/Inhalten
- Gaming-Gespräche
In diesem Artikel stellen wir Ihnen zwei Methoden vor, mit der Sie Discord-Audio mit Audacity aufnehmen können. Schauen wir uns zunächst einen Vergleich zwischen diesen beiden Methoden an.
| 🗂️Methoden | ⏱️Wirksamkeit | 😁Schwierigkeit |
|---|---|---|
| EaseUS RecExperts | Nehmen Sie Discord-Audio ohne zeitliche Begrenzung auf. | ⭐ |
| Audacity | Das Mikrofon wird in Audacity unter Mojave, Catalina und höher möglicherweise nicht erkannt. | ⭐⭐ |
Audacity Discord aufnehmen - Schritt-für-Schritt Anleitung
Der einfachste Weg, Discord-Audio, Musik oder Sprachchats mit Audacity aufzuzeichnen, besteht darin, „Stereo-Mix-Sound“ auf dem Computer und in der Audacity-App zu aktivieren. Danach beginnt die App problemlos mit der Aufnahme und dem Speichern jedes Discord-Sounds.
Bevor Sie jedoch eine schrittweise Aufschlüsselung der Discord-Audioaufnahme mit Audacity geben, sollten Sie diese drei Dinge wissen:
- 📝 Was Sie vorbereiten sollten
- Ein PC mit einer installierten Audacity-Anwendung
- Ein effizientes Mikrofon
- Die Discord-App
Nachdem Sie diese drei Dinge vorbereitet haben, sind Sie bereit für die Discord-Audioaufnahme. Befolgen Sie die folgenden Schritte, um Discord Audio mit Audacity aufzunehmen.
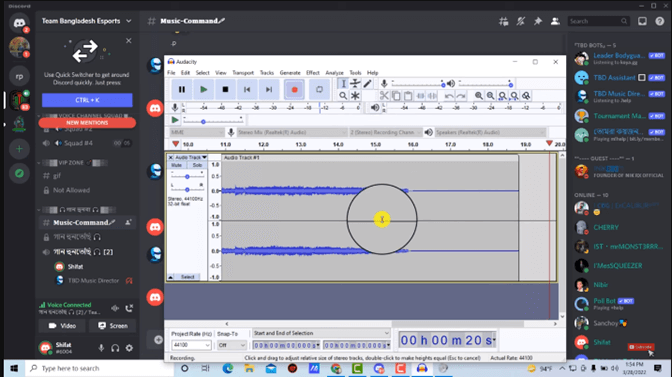
Schritt 1. Gehen Sie zur Discord-App und öffnen Sie den Discord Voice Channel. Klicken Sie auf das „Lautsprechersymbol“ Ihres PCs, um den „Lautstärkemixer“ zu öffnen.
Schritt 2. Wählen Sie im Voice Mixer „Systemsounds“ und dann „Aufnahmen“ aus.
Schritt 3. Wählen Sie unter „Aufnahmen “ „Stereo-Mix“. Wenn es deaktiviert ist, klicken Sie mit der rechten Maustaste und wählen Sie „Aktiviert“.
Schritt 4. Besuchen Sie nun die Hauptoberfläche. Es wird „Mikrofon-Audio“ als integrierte Auswahl für die Aufnahme angezeigt. Klicken Sie darauf und ändern Sie es in „Stereo Mix“.
Schritt 5. Spielen Sie einen beliebigen Discord-Sound ab. Gehen Sie dann zu Audacity und klicken Sie auf die Option „Aufnahme“. Die Aufnahme beginnt und der Titel wird in der Audacity-App angezeigt.
Schritt 6. Stoppen Sie es an der gewünschten Stelle. Das Audacity zeigt die gerade Spurlinie an. Klicken Sie anschließend auf „Dateioptionen“ und wählen Sie „Als MP3 exportieren“.
🍏Sehen Sie sich dieses Video-Tutorial zum Aufnehmen von Discord-Audio mit Audacity an.
- 00:10 – Gehen Sie zum Discord-Sprachkanal
- 00:58 – Wählen Sie „Aufnahmen“ aus dem App-Menü
- 01:13 – Einstellungen anpassen
- 03:30 – Exportieren Sie die Aufnahme als MP3-Datei
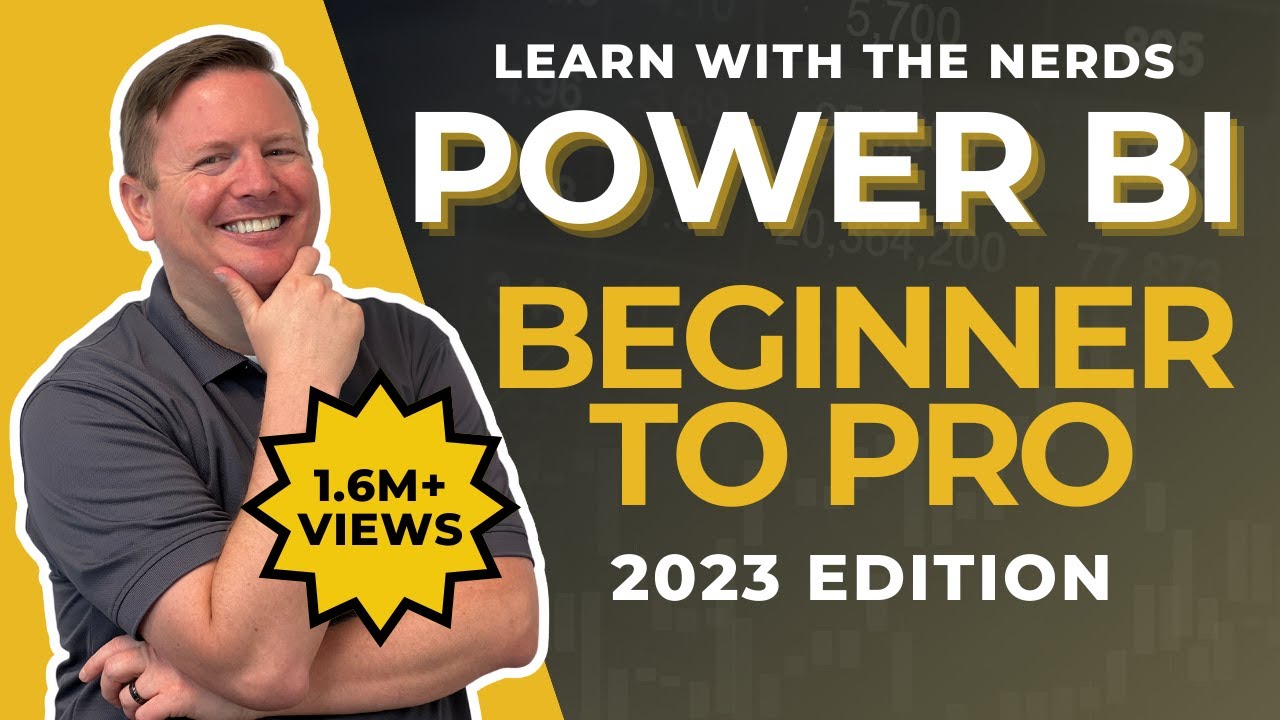
Bonus. Discord-Audio mit Audacity Alternative aufnehmen
Audacity ist ein qualifizierter Audiorecorder zum kostenlosen Download, aber der Aufnahmevorgang ist für Neulinge etwas überwältigend. Außerdem ist die Aufnahme nur von einem Gerät aus möglich. In diesem Fall ist Audacity nicht das Ende der Welt. Wir empfehlen Ihnen, EaseUS RecExperts, einen leistungsstarken Bildschirmrekorder, als perfekte Alternative zu Audacity zu wählen.
EaseUS RecExperts kann Audio und Video in Studioqualität von jedem Bereich Ihres PC-Bildschirms aufnehmen. Sie können damit ohne Zeitverzögerung Gameplay auf einem PC, Podcasts und andere Inhalte aufzeichnen. Die einfache Benutzeroberfläche liefert schnelle Ergebnisse und der erweiterte Medieneditor bietet vollständige Kontrolle über die Audio- und Videoqualität. Einfach ausgedrückt ist es die umfassendste Lösung zum Aufzeichnen von Discord-Audios.

Hauptmerkmale von EaseUS RecExperts:
- Mehrere Bildschirme aufnehmen
- Fortschrittlicher AI-basierter Noise Remover für klaren Klang
- Video Enhancer für 4K/8K-Videos
- Ununterbrochener Mediaplayer, der 4K-Video und -Audio ohne Ruckeln abspielen und bearbeiten kann
- Einfaches Dateiverwaltungssystem zur Verwaltung aller aufgezeichneten Audio- und Videodateien
Discord-Audio mit Audacity aufnehmen FAQs
Dies sind die am häufigsten gestellten Fragen zum Aufnehmen von Discord-Audio mit Audacity
1. Wie nehme ich Audio von Discord auf?
Um Audio von Discord aufzunehmen, müssen Sie einen hochwertigen Audiorecorder verwenden, der mit Discord kompatibel ist. Hierfür sind die Apps wie Audacity oder EaseUS RecExperts sehr zu empfehlen.
2. Wie zeichne ich einen Voice-Chat in Audacity auf?
Um Sprachchats in Audacity aufzuzeichnen, wählen Sie Windows WS API als Mikrofon aus. Schließen Sie anschließend den richtigen Lautsprecher und das richtige Mikrofon an. Audacity beginnt mit der Aufzeichnung von Sprachchats.
3. Welche App eignet sich am besten zum Aufzeichnen von Discord-Audio?
EaseUS RecExperts ist die beste App zum Aufzeichnen von Discord-Audios. Die App bietet eine breite Palette an Audio- und Videoaufzeichnungsfunktionen und bietet hohe Qualität und Benutzerfreundlichkeit.
4. Kann Audacity Geräteaudio aufzeichnen?
Audacity kann Sounds von allen Geräten mit Windows-, Mac- oder Linux-Betriebssystemen aufnehmen. Es kann Musikdateien, Benachrichtigungen, Spiele und Update-Sounds aufzeichnen.
Das Fazit
Discord bietet keine Audioaufnahmeoption. Dieser Artikel enthält eine vollständige Anleitung zum Aufnehmen von Discord-Audios mit Audacity, einer hochwertigen Aufnahme-App. Teile es mit mehr Leuten!
Wenn Sie Probleme bei der Verwendung von Audacity haben, empfehlen wir dringend EaseUS RecExperts als perfekte Alternative. Laden Sie es jetzt über den Button herunter!
Ist der Artikel hilfreich?
Written von Maria
Maria ist begeistert über fast allen IT-Themen. Ihr Fokus liegt auf der Datenrettung, der Festplattenverwaltung, Backup & Wiederherstellen und den Multimedien. Diese Artikel umfassen die professionellen Testberichte und Lösungen.
Bewertungen
-
"EaseUS RecExperts ist ein einfach zu bedienend und bietet umfassende Funktionen. Der Recorder kann neben dem Geschehen auf Ihrem Bildschirm auch Audio und Webcam-Videos aufnehmen. Gut gefallen hat uns auch, dass es geplante Aufnahmen und eine Auto-Stopp-Funktion bietet."
Mehr erfahren -
"EaseUS RecExperts bietet die umfassenden Lösungen für die Aufzeichnung und die Erstellungen von Screenshots Ihres Bildschirms, die Sie für eine Vielzahl von persönlichen, beruflichen und bildungsbezogenen Zwecken verwenden können."
Mehr erfahren -
"Für unserer YouTube-Videos ist ein Bildschirmrekorder sehr nützlich. Wir können die Aktivitäten in Photoshop oder Lightroom einfach aufnehmen. Kürzlich habe ich die Bildschirm-Recorder von EaseUS getestet und sie ist bei weitem die beste, die ich bisher verwendet habe."
Mehr erfahren
Verwandete Artikel
-
So schneiden Sie MP3s auf dem Mac mühelos | Ohne Qualitätsverlust
![author icon]() Maria/Jun 04, 2025
Maria/Jun 04, 2025
-
YouTube Audio auf Mac kostenlos aufnehmen [3 einfache Wege🔥]
![author icon]() Maria/Apr 27, 2025
Maria/Apr 27, 2025
-
[Gelöst]iPad/iPhone Bildschirmaufnahme kein Ton (Vollständige Anleitung in 2025)
![author icon]() Markus/Apr 28, 2025
Markus/Apr 28, 2025
-
ReelShort APP Erfahrungen und Bewertung: Sollten Sie es wählen?🤔
![author icon]() Maria/Apr 27, 2025
Maria/Apr 27, 2025

EaseUS RecExperts
- Den Bildschirm mit Audio aufnehmen
- Die Webcam aufnehmen
- Die PC-Spiele reibungslos aufnehmen
Hot Artikel