Hauptinhalt:
![]() Über den Autor
Über den Autor
![]() Reviews und Preise
Reviews und Preise
Als Online-Streaming-Dienst hat sich Discord seit der Einführung schnell großer Beliebtheit erfreut. Benutzer können bei Discord Ideen austauschen, chatten und Videos in Echtzeit teilen. Normalerweise nutzen Benutzer es, um Inhalte wie Sportveranstaltungen anzusehen. Manchmal möchten Benutzer manche Inhalte aufzeichnen oder mit Freunden teilen. Und genau dann brauchen sie die Tool in diesem Artikel.
Eine der besten Möglichkeiten, den Podcast zu teilen, ist den Podcast auf Discord aufzunehmen. Es gibt viele Möglichkeiten für die Aufnahmen. Und in diesem Artikel zeigen wir Ihnen vier Methoden an, damit Sie Podcast auf Discord aufnehmen können. Bevor Sie mit der Aufnahme beginnen, schauen Sie zuerst den Vergleich zwischen den Methoden in der folgenden Tabelle an.
| Methoden | Effektivität | Schwierigkeit |
|---|---|---|
| EaseUS RecExperts | Nehmen Sie Podcast-Audio mit wenigen Klicks auf und bearbeiten Sie es . | Super einfach |
| Craig Bot | Nehmen Sie Podcast-Audio mit einfachen Schritten auf. | Einfach |
| OBS Studio | Angebot erweiterte Audioaufnahmefunktionen. | Mittel |
| Xbox Game Bar | Nehmen Sie Podcast-Audio auf, ohne es herunterzuladen. | Einfach |
Einfache Möglichkeiten: Einen Podcast auf Discord aufnehmen
Nachdem wir die Vergleichstabelle überprüft haben, werfen wir einen Blick auf die detaillierte Funktionsweise der 4 Methoden.
Methode 1. Podcast auf Discord mit EaseUS RecExperts aufnehmen [Einfachste Methode]
EaseUS RecExperts ist das beste Tool zum Aufzeichnen eines Podcasts auf Discord. Dieser Mac- und Windows-Bildschirmrekorder kann den Bildschirm und den Ton nach Ihren Wünschen aufzeichnen. Im Gegensatz zu anderen Methoden benötigen Sie mit diesem Tool keine zusätzlichen Tools oder Einstellungen, um Podcasts auf Discord aufzunehmen. Einfach auf Ihrem PC installieren und los geht's.
Mit diesem Tool können Sie nicht nur Podcast-Audio aufzeichnen, sondern auch den Computerbildschirm, das Mikrofon, die Webcam, das PC-Gameplay und bei der Bildschirmaufnahme sogar Audio aufzeichnen. Nach der Aufnahme können Sie die Audio- oder Videodateien mit einem Klick verwalten.
- 📝 Was Sie vorbereiten sollten
- Ein Windows- oder Mac-Computer
- EaseUS RecExperts auf Ihrem PC installiert
- Discord spielt Podcast-Audio ab
Jetzt laden Sie den Bildschirmrecorder kostenlos herunter und zeichnen Sie den Podcast wie folgt auf!
Jetzt können Sie das Podcast-Audio auf Discord abspielen und die folgenden Schritte ausführen, um mit der Aufnahme zu beginnen!
Schritt 1. Starten Sie EaseUS RecExperts auf Ihrem Computer und klicken Sie auf der linken Seite der Hauptoberfläche auf „Audio“ (sieht aus wie ein Lautsprecher).

Schritt 2. Um den internen Ton aufzunehmen, müssen Sie im nächsten Fenster die Option „Systemton“ auswählen. Sie können die Lautstärke anpassen, indem Sie auf „Systemton“ > „Erweiterte Optionen“ klicken.

Schritt 3. Klicken Sie anschließend auf die rote Schaltfläche „REC“ , um mit der Aufnahme zu beginnen. Während der Aufnahme können Sie die Aufnahme anhalten oder stoppen, indem Sie auf die entsprechenden Schaltflächen klicken.

Schritt 4. Sobald Sie fertig sind, finden Sie die Aufnahmen im Popup-Fenster mit der Aufnahmeliste.

🎈 Schauen Sie sich hier das ausführliche Video-Tutorial an:
Methode 2. Podcast auf Discord über Craig Bot aufnehmen
Discord hat einen Aufnahme-Bot namens Craig Bot. Es ermöglicht Benutzern, Discord-Anrufe innerhalb der App aufzuzeichnen. Es sind keine externen Softwaretools erforderlich. Unabhängig davon, ob Sie einen PC oder ein Mobiltelefon verwenden, kann es Ihnen dabei helfen, Podcast-Audio erfolgreich auf Discord aufzunehmen.
Was noch besser ist: Craig Bot bietet Mehrkanal-Aufnahmefunktionen, was bedeutet, dass Sie Audio auf PCs von mehr als einem Discord-Sprachkanal gleichzeitig aufnehmen können. Sie können jedoch nur den Server erfassen, der Ihnen gehört. Wenn Sie damit einverstanden sind, überprüfen Sie die Bedienschritte.
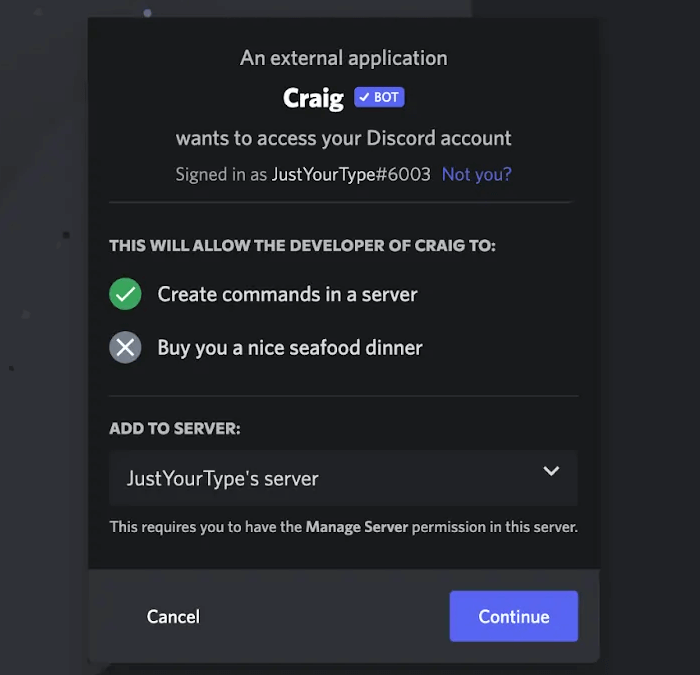
- 📝 Was Sie vorbereiten sollten
- Craig Bot
- Ein PC oder ein Mobiltelefon
Befolgen Sie die Anleitung, um mit der Aufnahme zu beginnen.
Schritt 1. Besuchen Sie die offizielle Discord-Craig-Bot-Website und klicken Sie auf „Craig zu Ihrem Discord-Server einladen“.
Schritt 2. Wählen Sie den Discord-Server aus, auf dem Sie Audio aufnehmen möchten, und klicken Sie auf „Autorisieren“, um den Recaptcha-Vorgang abzuschließen.
Schritt 3. Öffnen Sie den Discord-Sprachkanal und geben Sie „/join“ in die Chatbox ein.
Schritt 4. Klicken Sie auf „Senden“ und Sie können mit der Audioaufnahme beginnen.
Schritt 5. Wenn Ihre Aufnahme abgeschlossen ist, geben Sie „/stop“ in das Chatfeld ein und klicken Sie auf „Senden“.
Methode 3. Den Podcast auf Discord mit OBS Studio aufnehmen
OBS, oder Open Broadcaster Software, ist ein Open-Source-Bildschirmrekorder und Audiorecorder, der Podcast-Audio auf Discord für Sie aufzeichnen kann. OBS gilt als eines der besten Bildschirmaufzeichnungsprogramme auf dem Markt und ermöglicht es Benutzern, sowohl Video- als auch Audioinhalte ohne Bezahlung aufzunehmen.
Es ist mit Mac- oder Windows-Geräten kompatibel und bedient fast alle Benutzer auf der Welt. Obwohl es kostenlos und fortgeschritten ist, kann es für Anfänger schwierig sein, es zum ersten Mal zu verwenden. Um OBS zum Aufzeichnen von Podcasts auf Discord zu verwenden, befolgen Sie diese Schritte.
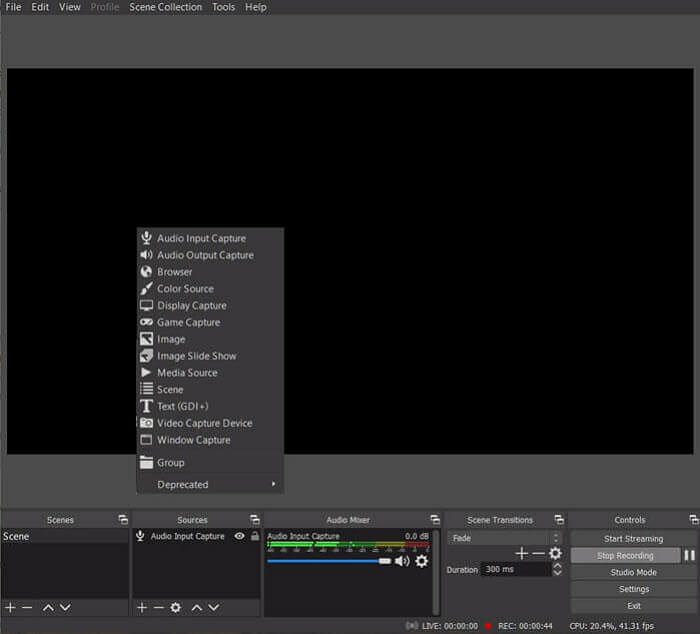
- 📝 Was Sie vorbereiten sollten
- Ein Windows- oder Mac-Computer
- OBS Studio heruntergeladen
- Discord spielt Podcast-Audio ab
Sehen Sie sich jetzt an, wie Sie mit OBS Studio aufnehmen können.
Schritt 1. Laden Sie die OBS-Software herunter und installieren Sie sie auf Ihrem Computer.
Schritt 2. Öffnen Sie OBS, suchen Sie den Abschnitt „Quellen“ und wählen Sie das + -Symbol aus, um ein Dropdown-Menü anzuzeigen.
Schritt 3: Wählen Sie „Audio-Ausgabe-Aufnahme“ und dann „Erstellen“.
Schritt 4. Gehen Sie zum Eigenschaftenmenü, wählen Sie Ihr Ausgabegerät aus und klicken Sie dann auf OK.
Schritt 5: Wählen Sie im Abschnitt „Steuerelemente“ die Option „Aufzeichnung starten“ aus.
Methode 4. Podcast auf Discord mit Xbox Game Bar aufnehmen
Wenn Sie einen Computer mit Windows 10 oder höher verwenden, können Sie mit dem integrierten Bildschirm und Audiorecorder Audio auf Ihrem Computer aufnehmen. Mit diesem Tool können Sie die Aufnahme mit Hotkeys und Schaltflächen starten und beenden. Daher können Sie Podcast-Audio auf Discord aufnehmen, wenn Sie es auf Ihrem Windows 10/11-Computer abspielen.
Obwohl dieses integrierte Tool viel Zeit spart, ist es nicht perfekt. Dieses Tool bietet nur grundlegende Aufnahmefunktionen. Und die Aufnahmezeit ist begrenzt. Daher können Sie ein anderes Tool wählen, wenn Sie ein fortgeschrittenes möchten. Aber wenn es Ihnen nichts ausmacht, befolgen Sie zunächst die Schritte.
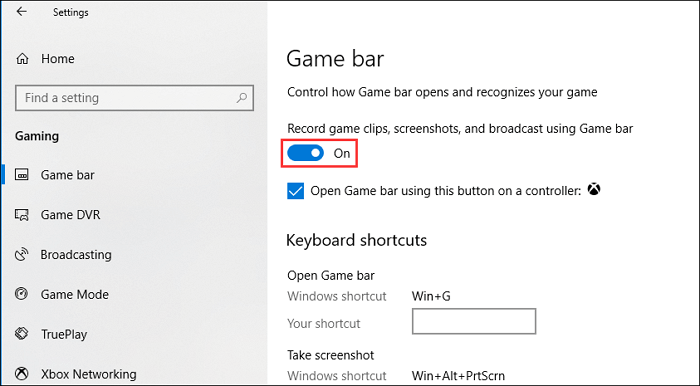
- 📝 Was Sie vorbereiten sollten
- Ein PC mit Windows 10/11-System
- Genügend Leistung auf Ihrem PC
- Ein Podcast-Audio, das auf Discord abgespielt wird
Jetzt können Sie mit der Aufnahme mit diesem Tool beginnen.
Schritt 1. Spielen Sie die Podcasts ab, die Sie aufnehmen möchten, und starten Sie die Xbox Game Bar mit der Tastenkombination Win + G.
Schritt 2. Aktivieren Sie dann die Option „Ja, dies ist ein Spiel“ im nächsten Fenster.
Schritt 3. Gehen Sie zu den Einstellungen und wählen Sie im linken Bereich „Aufnahme“, um die Audioaufnahmeeinstellungen anzupassen.
Schritt 4: Klicken Sie im Aufnahmefenster auf die Schaltfläche „Aufnahme starten“ oder verwenden Sie die Tastenkombination Win + Alt + R, um die Audioaufnahme zu starten.
Schritt 5. Verwenden Sie zum Abschluss die Escape- Taste oder die Tasten Win + G. Sie können auf Ihre Aufnahmen zugreifen, indem Sie auf die Option „Alle Aufnahmen anzeigen“ klicken.
Häufig gestellte Fragen
Wenn Sie immer noch Zweifel haben, lesen Sie die häufig gestellten Fragen weiter unten.
1. Kann man einen Video-Podcast auf Discord aufnehmen?
Ja, du kannst. Klicken Sie einfach auf das Zahnradsymbol, um Ihre Benutzereinstellungen zu öffnen. Wählen Sie in den App-Einstellungen die Option „Sprache und Video“. Und dann den Video-Podcast mit Craig Bot aufnehmen.
2. Wie nimmt man Audio für Podcasts auf Discord auf?
Also. Zuerst müssen Sie das Sound- Symbol auf Discord aktivieren. Klicken Sie anschließend auf die Schaltfläche „Aufnahme starten“, um die Audiowiedergabe zu starten.
3. Was ist der Discord-Bot für die Podcast-Aufnahme?
Craig ist das Sprachkanalaufzeichnungstool für Discord. Benutzer können damit mehrere Sprachkanäle gleichzeitig aufzeichnen. Es gilt als eines der besten Tools zum Aufzeichnen von Inhalten auf Discord.
Das Fazit
Wie Sie diesem Artikel entnehmen können, ist die Aufnahme eines Podcasts auf Discord gar nicht so schwierig, wie Sie es sich vorstellen. Befolgen Sie einfach die 4 möglichen Methoden in diesem Tutorial, um ganz einfach mit der Aufnahme eines Podcasts zu beginnen. Wenn Sie dieses Tutorial hilfreich finden, zögern Sie nicht, es mit Ihren Freunden und Followern zu teilen.
Ist der Artikel hilfreich?
Updated von Mako
Technik-Freund und App-Fan. Mako schreibe seit März 2016 für die Leser von EaseUS. Er begeistert über Datenrettung, Festplattenverwaltung, Datensicherung, Datenspeicher-Optimierung. Er interssiert sich auch für Windows und andere Geräte.
Written von Maria
Maria ist begeistert über fast allen IT-Themen. Ihr Fokus liegt auf der Datenrettung, der Festplattenverwaltung, Backup & Wiederherstellen und den Multimedien. Diese Artikel umfassen die professionellen Testberichte und Lösungen.
Bewertungen
-
"EaseUS RecExperts ist ein einfach zu bedienend und bietet umfassende Funktionen. Der Recorder kann neben dem Geschehen auf Ihrem Bildschirm auch Audio und Webcam-Videos aufnehmen. Gut gefallen hat uns auch, dass es geplante Aufnahmen und eine Auto-Stopp-Funktion bietet."
Mehr erfahren -
"EaseUS RecExperts bietet die umfassenden Lösungen für die Aufzeichnung und die Erstellungen von Screenshots Ihres Bildschirms, die Sie für eine Vielzahl von persönlichen, beruflichen und bildungsbezogenen Zwecken verwenden können."
Mehr erfahren -
"Für unserer YouTube-Videos ist ein Bildschirmrekorder sehr nützlich. Wir können die Aktivitäten in Photoshop oder Lightroom einfach aufnehmen. Kürzlich habe ich die Bildschirm-Recorder von EaseUS getestet und sie ist bei weitem die beste, die ich bisher verwendet habe."
Mehr erfahren
Verwandete Artikel
-
Wie kann man im Jahr 2025 ganz einfach ein Khan Academy Video erstellen?
![author icon]() Maria/Apr 27, 2025
Maria/Apr 27, 2025
-
So nehmen Sie Systemaudio und Mikrofon gleichzeitig auf
![author icon]() Maria/May 22, 2025
Maria/May 22, 2025
-
Wie kann man Spielen mit Radeon und seiner Alternative im Jahr 2025 aufnehmen
![author icon]() Markus/Apr 27, 2025
Markus/Apr 27, 2025
-
![author icon]() Maria/Apr 27, 2025
Maria/Apr 27, 2025

EaseUS RecExperts
- Den Bildschirm mit Audio aufnehmen
- Die Webcam aufnehmen
- Die PC-Spiele reibungslos aufnehmen
Hot Artikel