Hauptinhalt:
![]() Über den Autor
Über den Autor
![]() Reviews und Preise
Reviews und Preise
Kann man ein beliebtes Video von Website aufnehmen?
Wenn es um Mainstream-Streaming-Websites geht, kommen einem vielleicht YouTube, Vimeo, Twitch usw. in den Sinn. Wenn Besucher jedoch einige Videos herunterladen möchten, stellen sie möglicherweise fest, dass einige Websites das Herunterladen nur für Abonnenten oder Premium-Nutzer erlauben, während andere das Herunterladen von Videos aus urheberrechtlichen Gründen verbieten. Manche Leute empfinden dies als störend, weil sie die Videos nur für die Offline-Ansicht herunterladen möchten.
Zum Glück gibt es auch andere Methoden, z.B. die Aufnahme von Videos von einer Website. Aber haben Sie schon einmal daran gedacht, ein Video von einer Website aufzunehmen? Dieser Artikel von EaseUS zeigt Ihnen, wie Sie ein Video von Website aufnehmen können.
Methode 1. Video von einer Website über einen professionellen Screen Recorder aufnehmen
Das Anschauen von Videos auf einem Computer ist eine gängige Sache. Es kann jedoch sehr frustrierend sein, ein Video auf einer Website anzusehen, wenn das Netzwerk nicht gut genug ist, um ein Video zu laden und abzuspielen, oder wenn Sie das Video, das Sie angesehen haben, neu laden müssen. In diesem Fall können Sie ein Video von einer Website aufnehmen.
Wenn es darum geht, ein Video aufzunehmen, sei es von einer Website oder auf einem Computer, können Sie eine professionelle Videoaufzeichnungssoftware wie EaseUS RecExperts verwenden, um Ihnen zu helfen. Denn mit professioneller Bildschirmaufnahmesoftware können Sie Video und Audio von Webseiten einfach und schnell aufnehmen.
EaseUS RecExperts ist ein einfach zu bedienender Bildschirmrecorder, mit dem Sie fast alles auf Ihrem Windows- oder Mac-Computer aufnehmen können. Mit ihm können Sie Ihre Lieblingsspiele, Musik und Videos in hoher Qualität aufnehmen. Die Software ist nicht nur kompatibel mit Windows 7/8/10/11 sondern auch macOS-Versionen. Darüber hinaus hilft es Ihnen, ein geschütztes Video und die letzten 30 Minuten auf dem PC aufzunehmen.
Das Folgende macht diesen Bildschirmrecorder so einzigartig.
- Bietet die Möglichkeit der vollständigen oder teilweisen Bildschirmaufzeichnung
- Bietet mehr als zehn Ausgabeformate
- Bietet eine Zeitplan-Aufnahmefunktion
- Ermöglicht die Aufnahme ohne Wasserzeichen und ohne zeitliche Begrenzung
- Mit eingebautem Videoplayer
Hier erfahren Sie, wie Sie mit EaseUS RecExperts ein Video von einer beliebigen Website aufnehmen können.
Schritt 1. Starten Sie EaseUS RecExperts. Es gibt zwei Modi für die Bildschirmaufnahme. Wählen Sie „Vollbild“, um den gesamten Bildschirm aufzunehmen; wählen Sie „Region“, müssen Sie den Aufnahmebereich manuell auswählen.
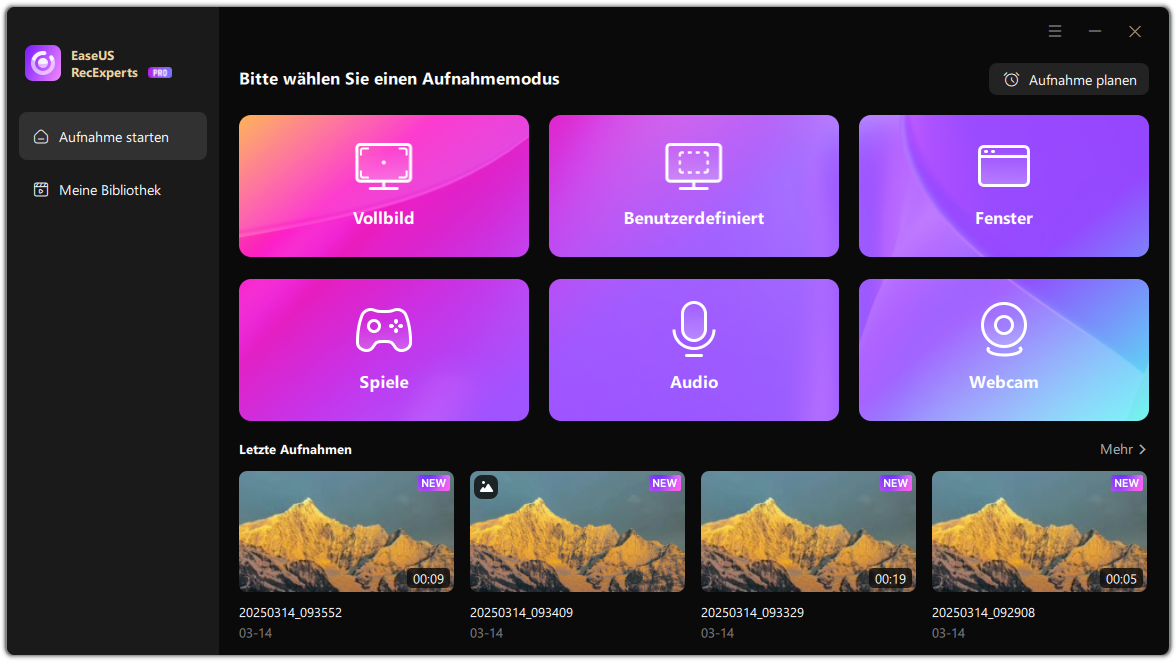
Schritt 2. Danach können Sie wählen, ob Sie die Webcam, den Systemsound oder das Mikrofon aufnehmen möchten. Natürlich können Sie diese Funktionen auch deaktivieren, wenn Sie nur den stummen Bildschirm aufnehmen möchten.
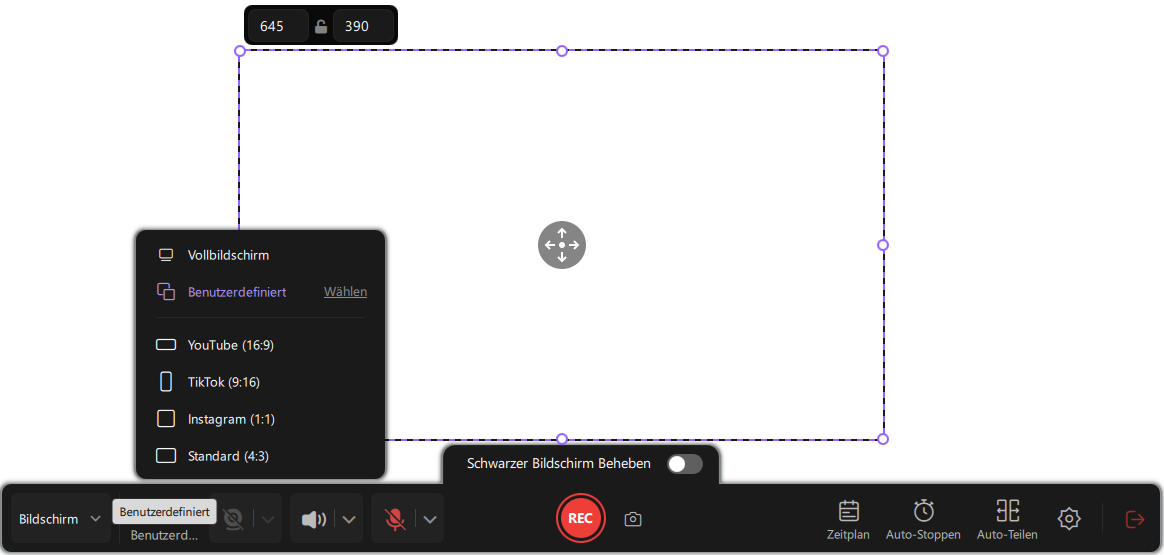
Schritt 3. Dann klicken Sie auf die rote Taste „REC“, um die Aufnahme zu starten. Nun wird eine Menüleiste auf Ihrem Bildschirm angezeigt. Wenn Sie die Aufnahme unterbrechen möchten, klicken Sie auf die weiße Schaltfläche „Pause“; um die Aufnahme zu beenden, klicken Sie auf die rote Schaltfläche „Stopp“.
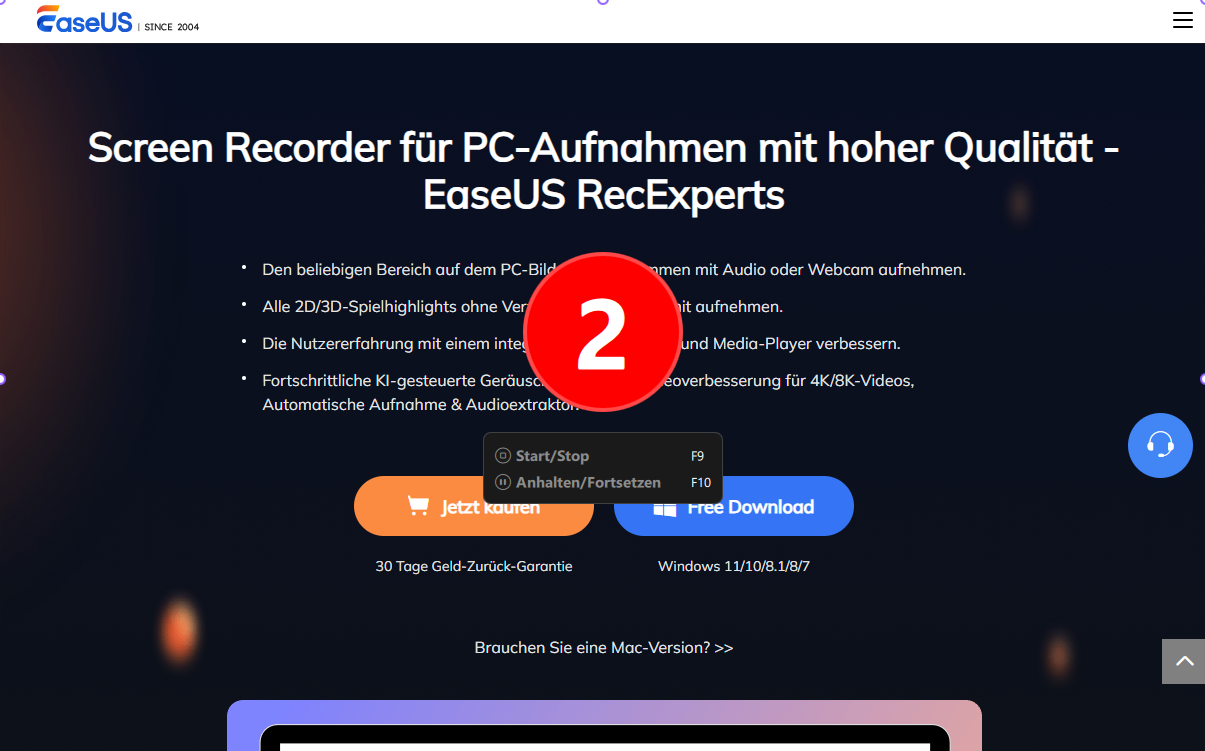
Schritt 4. Nach der Aufnahme gehen Sie zur Oberfläche der Wiedergabeliste. Hier können Sie Ihre Aufnahmen ganz einfach ansehen oder bearbeiten.
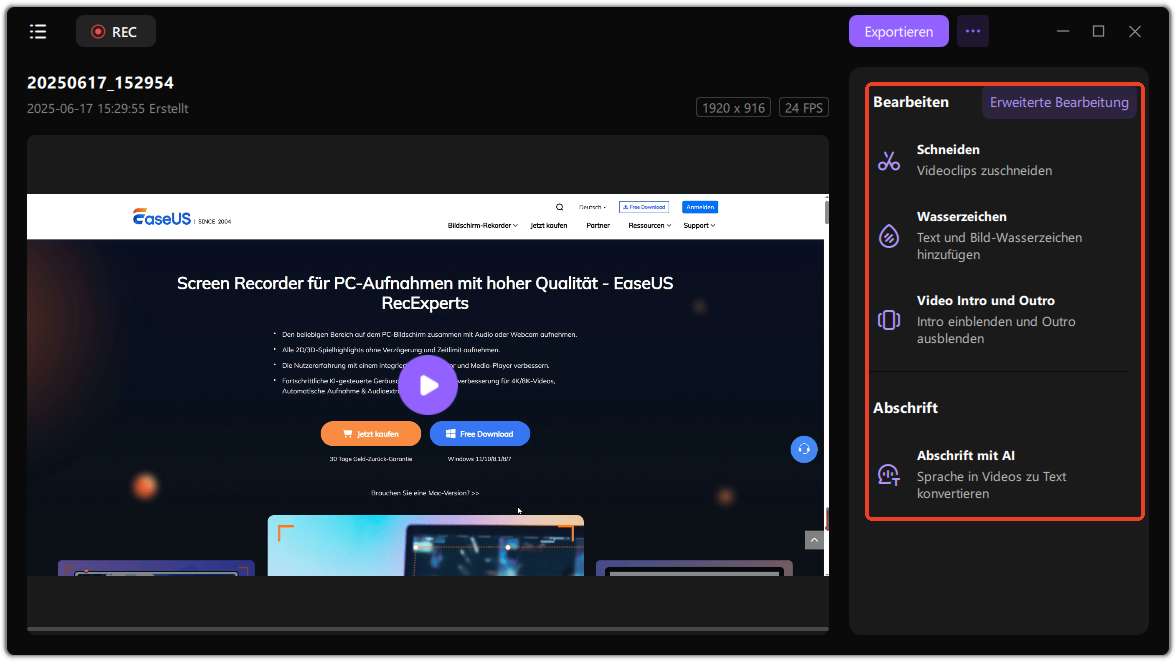
Methode 2. Video von einer Website mit der Xbox Game Bar aufnehmen
Xbox Game Bar ist ein in Windows integrierter Spiele-Recorder. Er wurde ursprünglich für die Aufnahme von Windows-PC-Spielen entwickelt, funktioniert jetzt aber in jeder Anwendung. Sie können diesen in Windows integrierten Rekorder auch verwenden, um ein Video von einer beliebigen Website aufzunehmen. Dazu können Sie die folgenden Schritte ausführen.
Schritt 1. Navigieren Sie zu Einstellungen > Spiele > Spieleleiste, um sie zu aktivieren. (Drücken Sie die Tasten Windows + G, um sie zu öffnen.)

Schritt 2. Klicken Sie auf das Symbol Aufnahme starten, um den Aufnahmevorgang zu starten. Wenn Sie das Mikrofon einschalten möchten, klicken Sie auf das Symbol Mikrofon. Um die Aufnahme zu beenden, klicken Sie auf das Symbol Aufnahme beenden.

Schritt 3. Wenn die Aufnahme abgeschlossen ist, sehen Sie unter Alle Aufnahmen anzeigen viele Videoclips, die Sie aufgenommen haben, und Sie können auf eines der aufgenommenen Videos klicken, um es abzuspielen.

Methode 3. Video von einer Website mit OBS aufzeichnen
OBS Studio ist eine kostenlose Open-Source-Aufnahmesoftware für Windows, macOS und Linux. Mit ihr können Sie Videos von Websites und Clips auf Ihrem Computer aufnehmen. Es kann ganz einfach Live-Streaming-Videos aufzeichnen und ein Video mit einer Webcam aufnehmen, einschließlich Video und Ihrer Reaktion. Hier erfahren Sie, wie Sie vorgehen müssen.
Schritt 1. Laden Sie OBS herunter, bereiten Sie Ihr Video vor, und öffnen Sie OBS Studio.
Schritt 2. Wenn Sie das Ausgabeformat festlegen möchten, klicken Sie auf Datei > Einstellungen > Ausgabe, wählen Sie ein Ausgabeformat und klicken Sie dann auf OK.

Schritt 3. Klicken Sie auf das "+"-Symbol in der linken Ecke, um eine neue Szene hinzuzufügen. Gehen Sie dann zur Quellenleiste und klicken Sie auf das "+"-Symbol, um Audio Input Capture, Audio Output Capture und Browser hinzuzufügen. Sie können auch "Display Capture" und "Window Capture" auswählen, um ein Video nach Ihren Bedürfnissen aufzunehmen.

Schritt 4. Vergessen Sie nicht, Video Capture Device zu den Quellen hinzuzufügen, wenn Sie Ihre Webcam zur Reaktion hinzufügen möchten. Sie müssen die URL des Videos in den Browser einfügen. Sobald Sie die Quellen hinzugefügt haben, werden sie in der Szene angezeigt; Sie können ihre Größe und Position ändern.

Schritt 5. Danach können Sie auf "Aufnahme starten" klicken, um das Video abzuspielen und Ihre Reaktion zu starten. Wenn Sie fertig sind, klicken Sie auf "Aufnahme beenden". (Das aufgenommene Video wird automatisch im Zielordner als MKV-Datei gespeichert. Klicken Sie auf Datei > Aufnahme anzeigen, um das Video zu finden).

- Hinweis:
- OBS hat eine hohe Lernkurve für Anfänger, weil es eine komplexe Schnittstelle hat. Was noch schlimmer ist, können Sie manchmal auch auf das Problem "OBS nimmt keinen Bildschirm auf" gestoßen sein. Wenn OBS nicht richtig funktioniert, können Sie sich an anderen Möglichkeiten wenden.
Methode 4. Ein Video von einer Website online aufnehmen
Mit den drei oben genannten Methoden können Sie ganz einfach ein Video von einer Website aufnehmen, aber Sie müssen die Software herunterladen. Obwohl die Xbox Game Bar ein integrierter Rekorder auf Windows-Computern ist, finden Sie ihn manchmal nicht auf Ihrem Computer.
Unter solchen Umständen können Sie einen Online-Bildschirmrecorder wie EaseUS Online Screen Recorder verwenden.
EaseUS Online Screen Recorder setzt Ihnen keine Beschränkungen bei der Aufnahme. Sie können ein Video ohne Verzögerung, ohne Wasserzeichen und mit einem Zeitlimit aufnehmen. Das Programm ist kostenlos, kann mit Browsern wie Chrome, Firefox, Edge, Safari und Opera genutzt werden und ist einfach zu bedienen.
Hier erfahren Sie, wie Sie mit dem EaseUS Online Screen Recorder Videos von Webseiten aufnehmen können.

- Hinweis:
- Der Online-Recorder bietet Ihnen leider keine Funktionen für das Schneiden und die Bearbeitung.
Das Fazit
Vor dem Hintergrund des zunehmenden Bedürfnisses der Menschen, Videos von Websites aufzunehmen, beschreibt dieser Artikel verschiedene Möglichkeiten, wie man ein Video von einer Website aufnehmen kann. Die im Artikel erwähnte Aufnahmesoftware kann Ihnen helfen, ein Video von einer Website aufzunehmen.
EaseUS RecExperts ist ein praktischer Bildschirmrecorder, mit dem Sie Ihren Bildschirm einfach und schnell aufzeichnen können. Sie können das Video während oder nach der Aufnahme schneiden und bearbeiten. Weitere praktische und wertvolle Funktionen warten darauf, von Ihnen entdeckt zu werden.
FAQs zur Aufnahme der Videos von einer Website
1. Verfügt Windows 10 über einen Videorekorder?
Ja, Windows 10 verfügt über einen integrierten Rekorder namens Xbox Game Bar. Damit können Sie jede Aktivität auf Ihrem Computer aufzeichnen. Zum Beispiel können Sie die letzte 1 Minute auf Ihrem Computer aufzeichnen.
2. Wie kann ich auf meinem PC Videos aufnehmen?
Sie können professionelle Bildschirmrekorder wie EaseUS RecExperts, OBS und den in Windows integrierten Rekorder - Xbox Game Bar verwenden, um ein Video auf Ihrem PC aufzunehmen.
3. Warum zeichnet OBS kein Desktop-Audio auf?
OBS ist ein kostenloser und quelloffener Bildschirmrecorder, mit dem Sie Desktop-Videos oder Mikrofone aufzeichnen können. Sie können jedoch nicht nur Desktop-Audio aufnehmen. Wenn Sie feststellen, dass OBS kein Desktop-Audio aufnimmt, gehen Sie zu Einstellungen > Klicken Sie auf Sounds > Wählen Sie Ihr Gerät und stellen Sie den Lautsprecher als bevorzugte Option ein. Speichern Sie dann die Änderungen und starten Sie das OBS neu.
Ist der Artikel hilfreich?
Updated von Mako
Technik-Freund und App-Fan. Mako schreibe seit März 2016 für die Leser von EaseUS. Er begeistert über Datenrettung, Festplattenverwaltung, Datensicherung, Datenspeicher-Optimierung. Er interssiert sich auch für Windows und andere Geräte.
Written von Maria
Maria ist begeistert über fast allen IT-Themen. Ihr Fokus liegt auf der Datenrettung, der Festplattenverwaltung, Backup & Wiederherstellen und den Multimedien. Diese Artikel umfassen die professionellen Testberichte und Lösungen.
Bewertungen
-
"EaseUS RecExperts ist ein einfach zu bedienend und bietet umfassende Funktionen. Der Recorder kann neben dem Geschehen auf Ihrem Bildschirm auch Audio und Webcam-Videos aufnehmen. Gut gefallen hat uns auch, dass es geplante Aufnahmen und eine Auto-Stopp-Funktion bietet."
Mehr erfahren -
"EaseUS RecExperts bietet die umfassenden Lösungen für die Aufzeichnung und die Erstellungen von Screenshots Ihres Bildschirms, die Sie für eine Vielzahl von persönlichen, beruflichen und bildungsbezogenen Zwecken verwenden können."
Mehr erfahren -
"Für unserer YouTube-Videos ist ein Bildschirmrekorder sehr nützlich. Wir können die Aktivitäten in Photoshop oder Lightroom einfach aufnehmen. Kürzlich habe ich die Bildschirm-Recorder von EaseUS getestet und sie ist bei weitem die beste, die ich bisher verwendet habe."
Mehr erfahren
Verwandete Artikel
-
Aufnehmen einer Voicemail-Nachricht auf verschiedenen Geräten
![author icon]() Maria/Apr 27, 2025
Maria/Apr 27, 2025
-
Discord Bildschirmfreigabe funktioniert auf Mac nicht. Was tun?
![author icon]() Mako/Apr 27, 2025
Mako/Apr 27, 2025
-
4 einfache Methoden: So erstellen Sie einen Screenshot auf dem HP Envy X360
![author icon]() Maria/Oct 14, 2025
Maria/Oct 14, 2025
-
Wo kann man How to Train an Alpha Movie kostenlos anschauen [Ganze Folgen]
![author icon]() Maria/Apr 27, 2025
Maria/Apr 27, 2025

EaseUS RecExperts
- Den Bildschirm mit Audio aufnehmen
- Die Webcam aufnehmen
- Die PC-Spiele reibungslos aufnehmen
Hot Artikel