Hauptinhalt:
![]() Über den Autor
Über den Autor
![]() Reviews und Preise
Reviews und Preise
Es gibt viele Spieler auf der Welt und viele von ihnen müssen unglaubliche Momente, Highscores oder einen urkomischen Fehler festhalten, um sie mit Freunden oder Fans zu teilen.
Allerdings zeichnet die Standardeinstellung von Xbox nur einen kurzen Zeitraum Ihres Spiels auf. Daher benötigen Sie diesen Aufsatz, der Ihnen zeigt , wie Sie Xbox One-Gameplay für verschiedene Dauern aufzeichnen.
Konkret zeigen wir Ihnen in diesem Tutorial, wie Sie längere Clips auf der Xbox One aufnehmen, einschließlich der Aufnahme von 5, 10, 30 oder sogar 60 Minuten.
Nehmen Sie das Xbox One-Gameplay ohne Zeitlimit auf
Die erste Lösung, die wir Ihnen anbieten, ist die zeitlich unbegrenzte Aufnahme mit einem Bildschirmrekorder. Dieser Mac- und Windows-Bildschirmrekorder heißt EaseUS RecExperts. Es handelt sich um einen All-in-One-Spielrekorder für die Xbox One, mit dem Sie Video, Audio und Webcam je nach Bedarf gleichzeitig oder getrennt aufzeichnen können.
Mit diesem Tool können Sie den gesamten Bildschirm, einen Teil des Bildschirms und ein von Ihnen ausgewähltes Fenster aufzeichnen. Wenn Sie ein Tutorial-Video erstellen möchten, können Sie die Aufnahme sogar mit integrierten Bearbeitungstools bearbeiten. Sehen Sie sich unten weitere Funktionen an.
Haupteigenschaften:
- Nehmen Sie Bildschirm und Webcam gleichzeitig auf
- Nehmen Sie 4K- und 1080P-Videos mit einem Klick auf
- Nehmen Sie Gameplay und Mikrofon gemeinsam auf
- Planen Sie die Aufnahme, um Ihr Gameplay automatisch aufzuzeichnen
- Bildschirmaufnahme ohne Hintergrundgeräusche
Laden Sie es über die Schaltfläche herunter und starten Sie die Aufnahme, indem Sie die folgenden Schritte ausführen.
Schritt 1. Starten Sie das Gameplay, das Sie aufzeichnen möchten, und starten Sie den EaseUS Game Recorder. Wählen Sie als Nächstes den Spielmodus.

Schritt 2. Klicken Sie auf das Nusssymbol, um das Fenster „Einstellungen“ zu öffnen, und klicken Sie dann auf „Video“, um die Bildrate (von 1 bis 144), die Videoqualität, das Format usw. anzupassen.
Darüber hinaus können Sie auf die Schaltfläche „Spiel“ klicken, um einige Spiel-Overlay-Optionen zu ändern. Wenn Sie fertig sind, klicken Sie auf „OK“.

Schritt 3. Gehen Sie zurück zur Spielmodus-Oberfläche und klicken Sie auf „Spiel auswählen“, um das Gameplay auszuwählen, das Sie aufnehmen möchten. Klicken Sie anschließend auf REC, um die Spielaufzeichnung zu starten.

Schritt 4. Sie sehen einen kleinen Balken, der die Zeit Ihrer Aufnahme anzeigt. Bei Bedarf können Sie während der Aufnahme Screenshots machen oder eine bestimmte Zeit zum Stoppen der Aufnahme festlegen, indem Sie in der Symbolleiste auf das Symbol „Uhr“ klicken.

Schritt 5. Sobald Sie fertig sind, können Sie das aufgenommene Filmmaterial mit dem integrierten Videoeditor ansehen und bearbeiten. Auf dem aufgenommenen Video können Sie die Aufnahmen nach Ihren Wünschen zuschneiden.

✅Wenn Sie das Text-Tutorial nicht erhalten haben, sehen Sie sich das Video-Tutorial hier an:
Nehmen Sie mit dem Controller 5 Minuten lang Xbox One auf
Auf der Xbox One X können wir durch Auswahl einer niedrigeren Auflösung 5 Minuten lang aufnehmen. Um länger aufzunehmen, müssen Sie die Auflösung 720P anstelle der Standardauflösung 1080P wählen.
Obwohl Sie mit diesem „ 4K-Bildschirmrekorder “ das Gameplay in 4K aufzeichnen können, können Sie diesen nicht auswählen, da das aufgezeichnete Video dadurch reduziert wird. Jetzt können Sie die folgenden Schritte ausführen, um die Auflösung auf 720P anzupassen.
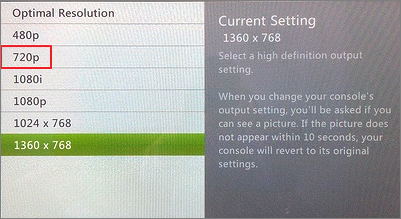
Schritt 1. Bevor Sie die Einstellungen anpassen, stellen Sie sicher, dass die „TV-Verbindung“ auf „Automatische Erkennung“ eingestellt ist. Oder die Optionen werden möglicherweise nicht angezeigt.
Schritt 2. Drücken Sie die Xbox-Taste, um die Anleitung zu öffnen, und wählen Sie „Profil & System“ > „Einstellungen“.
Schritt 3. Wählen Sie unter „Allgemein“ die Optionen „TV & Anzeige“ aus. Wählen Sie dann „720P“.
Danach können Sie Ihr Gameplay wie gewohnt mit Ihrem Controller aufzeichnen.
Nehmen Sie 10 Minuten lang Xbox One auf
Wenn Ihnen 5 Minuten ebenfalls nicht ausreichen, können Sie versuchen, 10 Minuten aufzunehmen. Mit der Xbox und der X-Taste können Sie Spielclips für 10 Minuten oder länger aufzeichnen.
Tatsächlich ist dies auch einfach mit dem Xbox One-Controller zu bedienen. Der Unterschied besteht darin, dass Sie Aufnahmen im Voraus planen sollten. Wenn Sie damit einverstanden sind, führen Sie die folgenden Schritte aus, um fortzufahren.
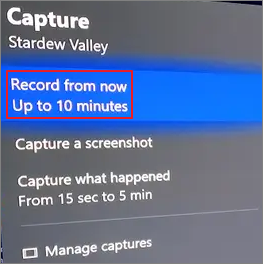
Schritt 1. Starten Sie das Spiel, von dem Sie ein Video aufnehmen möchten. Drücken Sie die Xbox-Taste auf dem Controller, um das Hauptmenü zu öffnen.
Schritt 2. Drücken Sie dann die Taste „Ansicht“ auf dem Controller, um das Menü „Aufnahme“ zu öffnen.
Schritt 3. Wählen Sie „Ab sofort aufnehmen“ und drücken Sie die Taste „A“ auf dem Controller.
Schritt 4. Spielen Sie das Spiel und Ihr Spielverlauf wird automatisch aufgezeichnet. Drücken Sie erneut die „Xbox“-Taste auf dem Controller, um die Aufnahme zu stoppen.
Nehmen Sie Xbox One länger als 30 Minuten auf
Um das Gameplay länger als 10 Minuten aufzuzeichnen, benötigen Sie ein externes Speichergerät. Wenn Sie jedoch noch keins haben, ist auch die Aufzeichnung der Xbox Game Bar eine Option.
Wenn Sie Windows 10/11 verwenden, finden Sie auf Ihrem PC eine integrierte Aufnahmefunktion. Es unterstützt die Aufnahme des Spielfensters mit Audio für mehr als 30 Minuten und Sie können damit auch Screenshots machen. Lass uns anfangen!

Schritt 1. Öffnen Sie das Spiel im Fenstermodus und drücken Sie die Taste „Win + G“ auf Ihrer Tastatur, um die Xbox Game Bar zu starten.
Schritt 2. Klicken Sie auf „Aufzeichnen“. Klicken Sie auf die Schaltfläche, um mit der Aufzeichnung des Xbox One-Gameplays zu beginnen.
Schritt 3. Um die Aufnahme zu beenden, öffnen Sie die Game Bar erneut und klicken Sie auf Schaltfläche „Stopp“.
Nehmen Sie mehr als eine Stunde lang Xbox auf
Um länger als eine Stunde auf Xbox aufzunehmen, müssen Sie sicherstellen, dass Sie auf Xbox Series X und S spielen. Außerdem benötigen Sie ein externes Laufwerk, um diese Aufgabe zu erfüllen.
Wir zeigen Ihnen, wie Sie die Einstellungen auf Ihrer Xbox ändern und das externe Laufwerk anschließen. Danach können Sie die folgenden Schritte ausführen, um fortzufahren.
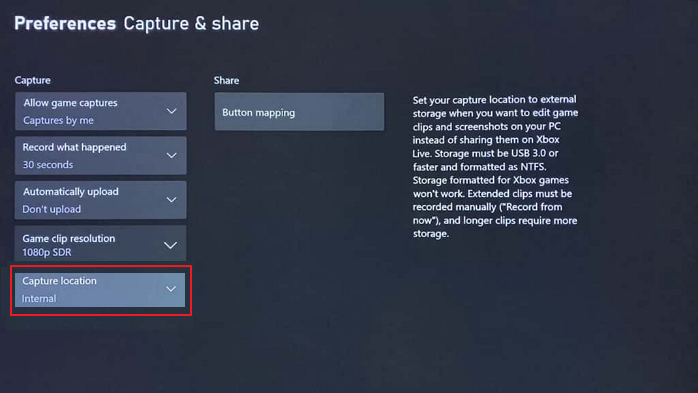
Schritt 1. Bereiten Sie ein externes Laufwerk vor und schließen Sie es an die Xbox Series X und S an.
Schritt 2. Gehen Sie zu „Einstellungen“ > „Einstellungen“ und dann zum Menü „Erfassen und Teilen“.
Schritt 3. Scrollen Sie nach unten zum „Aufnahmeort“ und wählen Sie hier Ihr externes Laufwerk aus.
Danach können Sie mit der Xbox-Aufnahme für mehr als eine Stunde mit Ihrem externen Laufwerk beginnen.
Warum kann ich auf der Xbox keine Clips aufnehmen?
Es kann daran liegen, dass Die Aufnahmefunktion ist auf Ihrer Konsole nicht aktiviert. Um dieses Problem zu lösen, müssen Sie es aktivieren, indem Sie:
Schritt 1. Drücken Sie die „Xbox“-Taste, um die Anleitung zu öffnen.
Schritt 2. Wählen Sie „Profil & System“ > „Einstellungen“ > „Einstellungen“ > „Erfassen und teilen“.
Schritt 3. Aktivieren Sie „Aufnahmen von mir oder Spielen“ unter „Spielaufnahmen zulassen“.
Häufig gestellte Fragen zum Aufzeichnen längerer Clips auf der Xbox One
Hier finden Sie einige häufig gestellte Fragen und deren Antworten. Schauen wir sie uns gemeinsam an.
1. Warum sind meine Xbox-Clips kurz?
Es gibt einige mögliche Gründe, warum dies passieren kann:
- Wenn Sie während der Aufnahme aus dem Spiel zum Startbildschirm zurückkehren, wird die Zeit auf dem Startbildschirm nicht im Clip aufgezeichnet.
- Herausgeber können aus verschiedenen Gründen die Aufzeichnung bestimmter Spielsegmente deaktivieren.
- Wenn Sie mit einer höheren Auflösung als 720P aufnehmen, kann die Dauer kürzer sein.
2. Können Sie längere Clips auf der Xbox aufnehmen?
Ja, Sie können längere Clips auf der Xbox aufnehmen. Da die Vorgänge zum Aufzeichnen von Clips mit unterschiedlicher Dauer jedoch unterschiedlich sind, lesen Sie am besten den gesamten Artikel hier.
3. Kann Microsoft länger als 15 Minuten aufzeichnen?
Nein, Bildschirmaufzeichnungen in Microsoft sind auf eine maximale Länge von 15 Minuten begrenzt. Um längere Inhalte aufzunehmen, können Sie kürzere Segmente aufnehmen und diese in einem Video kombinieren.
Ist der Artikel hilfreich?
Updated von Mako
Technik-Freund und App-Fan. Mako schreibe seit März 2016 für die Leser von EaseUS. Er begeistert über Datenrettung, Festplattenverwaltung, Datensicherung, Datenspeicher-Optimierung. Er interssiert sich auch für Windows und andere Geräte.
Written von Maria
Maria ist begeistert über fast allen IT-Themen. Ihr Fokus liegt auf der Datenrettung, der Festplattenverwaltung, Backup & Wiederherstellen und den Multimedien. Diese Artikel umfassen die professionellen Testberichte und Lösungen.
Bewertungen
-
"EaseUS RecExperts ist ein einfach zu bedienend und bietet umfassende Funktionen. Der Recorder kann neben dem Geschehen auf Ihrem Bildschirm auch Audio und Webcam-Videos aufnehmen. Gut gefallen hat uns auch, dass es geplante Aufnahmen und eine Auto-Stopp-Funktion bietet."
Mehr erfahren -
"EaseUS RecExperts bietet die umfassenden Lösungen für die Aufzeichnung und die Erstellungen von Screenshots Ihres Bildschirms, die Sie für eine Vielzahl von persönlichen, beruflichen und bildungsbezogenen Zwecken verwenden können."
Mehr erfahren -
"Für unserer YouTube-Videos ist ein Bildschirmrekorder sehr nützlich. Wir können die Aktivitäten in Photoshop oder Lightroom einfach aufnehmen. Kürzlich habe ich die Bildschirm-Recorder von EaseUS getestet und sie ist bei weitem die beste, die ich bisher verwendet habe."
Mehr erfahren
Verwandete Artikel
-
Clipping-Software für Palworld [2025 Empfehlungen]
![author icon]() Maria/Apr 27, 2025
Maria/Apr 27, 2025
-
OBS virtuelle Kamera wird nicht angezeigt? So reparieren Sie
![author icon]() Maria/Apr 27, 2025
Maria/Apr 27, 2025
-
Bildschirmaufzeichnung auf Fujitsu auf 3 Arten
![author icon]() Maria/Apr 27, 2025
Maria/Apr 27, 2025
-
Aufgrund der Sicherheitsrichtlinie von Telegram/WhatsApp/Facebook kann mann keinen Screenshot machen
![author icon]() Maria/Apr 27, 2025
Maria/Apr 27, 2025

EaseUS RecExperts
- Den Bildschirm mit Audio aufnehmen
- Die Webcam aufnehmen
- Die PC-Spiele reibungslos aufnehmen
Hot Artikel