Hauptinhalt:
![]() Über den Autor
Über den Autor
![]() Reviews und Preise
Reviews und Preise
Ist es ärgerlich, jedes Mal, wenn Sie Steam aufnehmen oder Screenshots mit Ihrem Xbox-Controller machen wollen, ist es nicht Steam, sondern die Windows Game bar tut es? Wissen Sie, wie Sie den Microsoft-Gaming-Dienst entfernen können, wenn Sie ihn nicht verwenden?
Lesen Sie diesen Artikel und erhalten Sie eine schrittweise Anleitung, wie Sie die Xbox Game Bar deaktivieren können.
Kann man Xbox Game Bar deaktivieren?
Viele Spieler beschweren sich oft darüber, dass die Xbox Game Bar Aufnahme mit dem Steam-Gameplay kollidiert. Einige Benutzer haben Game Bar nie genutzt und möchten das Tool auf ihren Laptops und Desktops deinstallieren.
Ja, Benutzer können Xbox Game Bar deaktivieren. Aber beim Drücken des Xbox-Controllers kann es jedoch vorkommen, dass das MS-Gaming-Overlay-Popup erneut erscheint, auch wenn die Windows-Spieleleiste in den Windows-Einstellungen bereits deaktiviert wurde.
Wie kann man also die Xbox Game Bar in Windows 11 und Windows 10 deaktivieren? Hier sind zwei Möglichkeiten für Sie:
- Für Windows 11 Benutzer: Es gibt es zwei Möglichkeiten: 1. Gehen Sie zu Einstellungen, um zu verhindern, dass die Xbox Game Bar im Hintergrund läuft. 2. Deinstallieren Sie Windows Game Bar über PowerShell, um diese Funktion dauerhaft von Ihrem PC zu entfernen.
- Für Windows 10 Benutzer: Benutzer können Game Bar in den Einstellungen deaktivieren. Dies kann verhindern, dass Spiele-Controller den Windows 10 Bildschirmrekorder starten.
Lesen Sie weiter, wenn Sie mehr Details erfahren möchten.
Teilen Sie diesen Beitrag in Ihren sozialen Medien, um mehr Nutzern zu helfen!
Teil 1. Xbox Game Bar unter Windows 11 deaktivieren
Benutzer können die Xbox Game Bar in Windows 11 über die Einstellungen loswerden. Dadurch wird die Game bar nicht mehr im Hintergrund ausgeführt. Wenn Sie den MS-Gaming-Dienst vollständig deaktivieren möchten, müssen Sie ihn von Ihrem PC deinstallieren.
Methode 1. Xbox Game Bar über Einstellungen entfernen
Gehen Sie wie folgt vor, um die Microsoft-Spieleleiste in den Einstellungen zu deaktivieren.
Schritt 1. Klicken Sie auf die Schaltfläche Windows und tippen Sie auf Einstellungen.
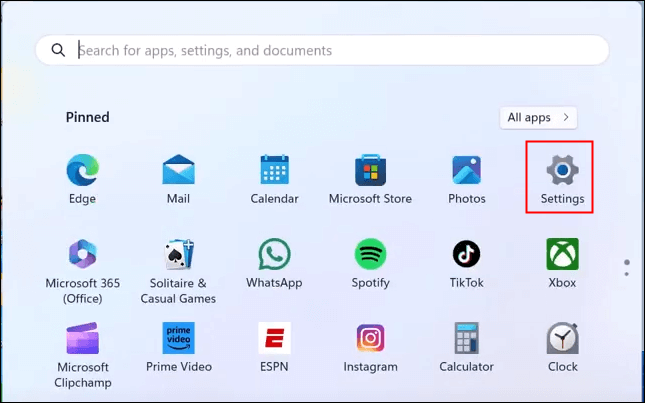
Schritt 2. Gehen Sie unter Einstellungen zu System > Systemkomponenten > Spieleleiste.
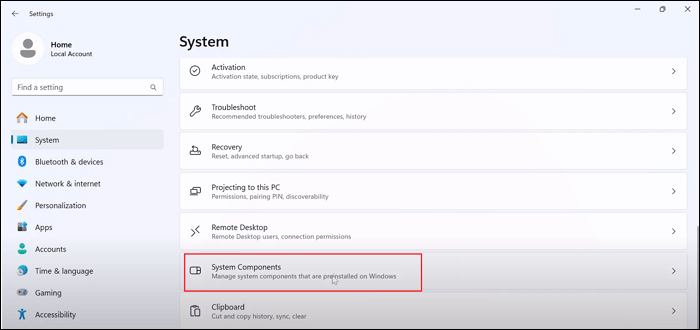
Schritt 3. Klicken Sie auf das Symbol ... neben Game Bar und wählen Sie Erweiterte Optionen.
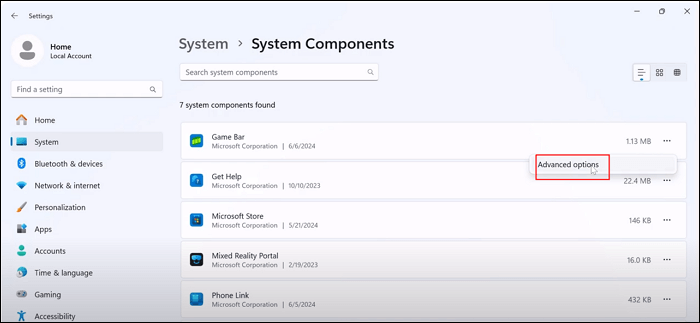
Schritt 4. Gehen Sie zu Berechtigungen für Hintergrundanwendungen. Klicken Sie auf das Dropdown-Menü und wählen Sie Nie.
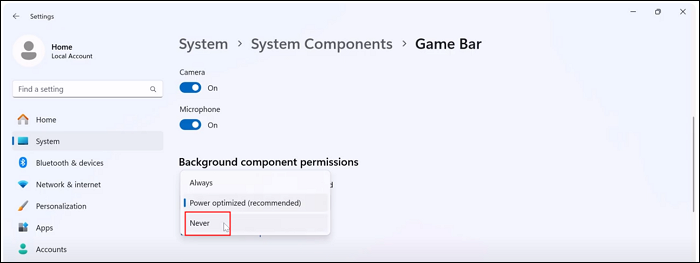
Schritt 5. Scrollen Sie nach unten, um Beenden zu finden. Klicken Sie auf die Schaltfläche Beenden, um die Game barn-App zu beenden.
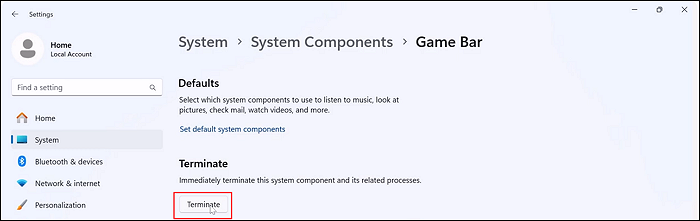
Schritt 6. Klicken Sie auf der linken Seite des Einstellungsfeldes auf Spiele. Gehen Sie zu Game bar und deaktivieren Sie Game bar mit dem Controller öffnen zulassen.
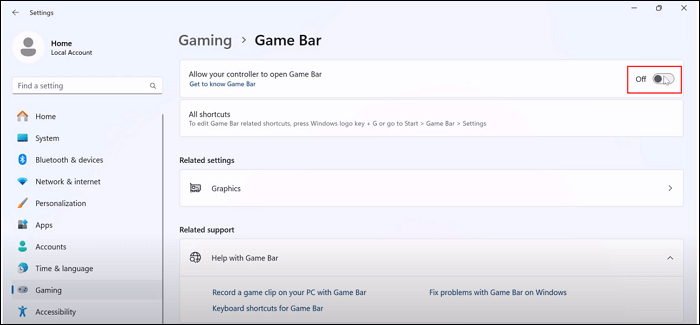
Jetzt wird die Xbox Game Bar deaktiviert und läuft nicht mehr im Hintergrund. Selbst wenn Sie das Spiel-Overlay versehentlich über den Controller starten, wird es nicht angezeigt.
Methode 2. Über PowerShell die Game Bar deinstallieren
Wenn Sie jedoch die Tastenkombination Win + G drücken, wird die Spieleleiste möglicherweise weiterhin angezeigt. Das liegt daran, dass die obige Methode nur die Windows-Spieleleiste deaktiviert. Der Standard-Bildschirmrecorder für Spiele ist weiterhin auf Ihrem PC installiert.
Wenn Sie die Game bar dauerhaft entfernen möchten, müssen Sie sie über die PowerShell deinstallieren. So deinstallieren Sie die Xbox Game bar in Windows 11 und 10:
Schritt 1. Klicken Sie auf die Windows-Schaltfläche, geben Sie powershell ein, und wählen Sie Als Administrator ausführen.
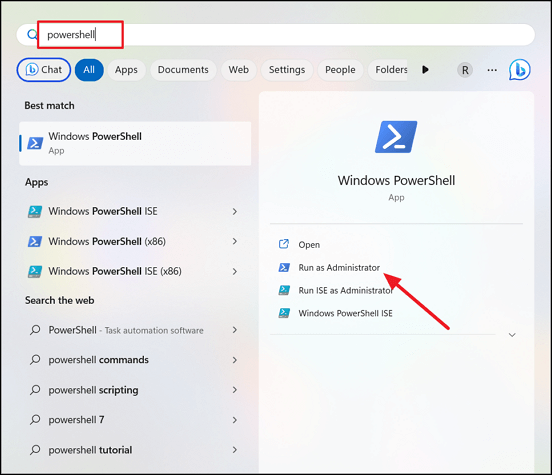
Schritt 2. Geben Sie den Befehl ein: Get-AppxPackage Microsoft.XboxGamingOverlay | Remove-AppxPackage. Drücken Sie die Eingabetaste.

Schritt 3. Warten Sie, bis die Fortschrittsanzeige beendet ist, prüfen Sie, ob die Xbox-Leiste deaktiviert ist, und schließen Sie das PowerShell-Fenster.
- Hinweis: Um die Xbox Game Bar neu zu installieren, müssen Sie sie aus dem Microsoft Store herunterladen und installieren.
Teilen Sie diesen Beitrag in Ihren sozialen Medien, um mehr Nutzern zu helfen!
Teil 2. Xbox Game Bar unter Windows 10 deaktivieren
Windows 10-Nutzer können den Dienst über die Einstellungen deaktivieren. Die Verwendung der PowerShell zum Deaktivieren der Xbox Game Bar ist nur für Windows 11 möglich.
Die Schritte zum Entfernen der Spieleleiste in Windows 10 unterscheiden sich von denen in Windows 11. Weitere Details finden Sie hier:
Schritt 1. Drücken Sie die Tasten Windows + I gleichzeitig, um die Einstellungen zu öffnen.
Schritt 2. Gehen Sie auf der Registerkarte Gaming zu Xbox Game Bar und deaktivieren Sie Game Bar.

Schritt 3. Schalten Sie die Option "Xbox Game Bar öffnen mit dieser Taste auf einem Controller" aus. Dadurch wird verhindert, dass Ihre Xbox-Controller die Spieleleiste starten.
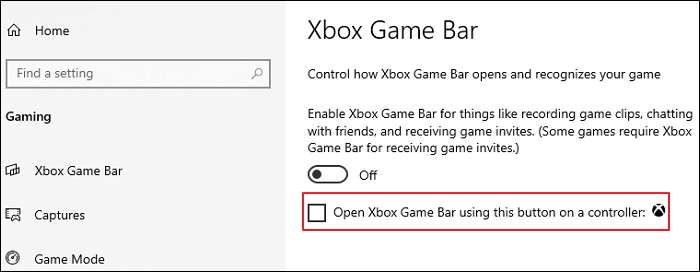
- Hinweis: Um das Xbox-Overlay und die Widgets zu aktivieren, schalten Sie diese Optionen ein.
Bonus: Eine kostenlose und leistungsstarke Alternative zur Xbox Game Bar
Obwohl Windows Game Bar keine Installation erfordert, können Sie einige Probleme im Internet sehen, wie, Xbox Game Bar funktioniert nicht und verhindert, dass Steam selbst aufzeichnet. Um Einschränkungen wie das falsche Bildschirmverhältnis, Bildschirmaufnahmen ohne Ton und zu große Aufnahmen zu überwinden, können Sie die beste kostenlose Alternative ausprobieren, den Windows-Bildschirmrecorder - EaseUS RecExperts.
⭐Was sie auszeichnet:
- Nehmen Sie Xbox Series X-Spiele für mehr als 1 Stunde auf.
- Aufzeichnung mehrerer Fenster ohne Unterbrechung.
- Nimm das Spiel mit deinem Gesicht auf.
- Extrahieren Sie Audio aus Mov und transkribieren Sie Audio in Text.
- Schneiden oder bearbeiten Sie das Video.
Sehen wir uns an, wie man mit EaseUS RecExperts Gameplay aufnimmt.
Schritt 1. Starten Sie das Spiel, das Sie aufnehmen möchten, und starten Sie EaseUS Game Recorder. Wählen Sie dann den Spielmodus.

Schritt 2. Klicken Sie auf das Nuss-Symbol, um das Einstellungsfenster zu öffnen, und klicken Sie dann auf "Video", um die Bildrate (von 1 bis 144), die Videoqualität, das Format usw. anzupassen.
Darüber hinaus können Sie auf die Schaltfläche "Spiel" klicken, um einige Optionen für das Spiel-Overlay zu ändern. Klicken Sie anschließend auf "OK".

Schritt 3. Gehen Sie zurück zur Spielmodus-Schnittstelle und klicken Sie auf "Spiel auswählen", um das Spiel auszuwählen, das Sie aufnehmen möchten. Klicken Sie anschließend auf "REC", um die Aufnahme des Spiels zu starten.

Schritt 4. Sie sehen einen kleinen Balken, der die Zeit Ihrer Aufnahme anzeigt. Bei Bedarf können Sie während der Aufnahme Screenshots machen oder eine bestimmte Zeit einstellen, um die Aufnahme zu beenden, indem Sie auf das Symbol "Uhr" in der Symbolleiste klicken.

Schritt 5. Danach können Sie das aufgenommene Material mit dem integrierten Video-Editor ansehen und bearbeiten. Auf dem aufgenommenen Video können Sie die Aufnahmen nach Belieben zuschneiden.

Das Fazit
Mit den oben genannten Methoden können Sie die Xbox Game Bar auf Ihren Windows 11- und 10-Computern ganz einfach deaktivieren. Sie können das MS-Overlay deaktivieren oder vollständig entfernen.
Wenn Sie nach einem einfacheren Dienstprogramm für Bildschirmaufnahmen suchen, sollten Sie EaseUS RecExperts ausprobieren. Mit wenigen Klicks können Sie einzelne oder mehrere Bildschirme Ihres Spiels aufzeichnen. Laden Sie es herunter und probieren Sie es aus.
FAQs
Hier finden Sie weitere häufig gestellte Fragen zur Deaktivierung der Xbox Game Bar.
1. Wie schaltet man den Spielmodus aus?
So schalten Sie den Spielmodus aus:
Schritt 1. Drücken Sie die Tasten Windows + I gleichzeitig, um die Windows-Einstellungen zu starten.
Schritt 2. Gehen Sie zu Spiele > Spielmodus > Schalten Sie den Spielmodus aus.
Schritt 3. Schließen Sie die Einstellungen.
2. Soll ich die Xbox Game Bar aktivieren oder deaktivieren?
Wenn Sie die Xbox Game Bar nicht verwenden, empfehlen wir, diese Funktion zu deaktivieren, um Ressourcen freizugeben.
3. Verlangsamt die Game bar den PC?
Die Windows Game Bar bremst Ihren PC nicht aus. Im Vergleich zu anderen Overlays wie Nvidias Shadowplay hat sie weniger Auswirkungen auf die Leistung Ihres PCs.
4. Wie ist die Xbox Game Bar auf meinen Computer gelangt?
Xbox Game Bar ist ein in Windows 10 und 11 integriertes Tool zur Bildschirmaufnahme. Es hilft Ihnen, Videos aufzunehmen und Screenshots zu machen, während Sie Spiele spielen oder andere Videos ansehen. Um es zu starten, können Sie die Tastenkombination Win + G drücken.
Teilen Sie diesen Beitrag in Ihren sozialen Medien, um mehr Nutzern zu helfen!
Ist der Artikel hilfreich?
Updated von Mako
Technik-Freund und App-Fan. Mako schreibe seit März 2016 für die Leser von EaseUS. Er begeistert über Datenrettung, Festplattenverwaltung, Datensicherung, Datenspeicher-Optimierung. Er interssiert sich auch für Windows und andere Geräte.
Written von Maria
Maria ist begeistert über fast allen IT-Themen. Ihr Fokus liegt auf der Datenrettung, der Festplattenverwaltung, Backup & Wiederherstellen und den Multimedien. Diese Artikel umfassen die professionellen Testberichte und Lösungen.
Bewertungen
-
"EaseUS RecExperts ist ein einfach zu bedienend und bietet umfassende Funktionen. Der Recorder kann neben dem Geschehen auf Ihrem Bildschirm auch Audio und Webcam-Videos aufnehmen. Gut gefallen hat uns auch, dass es geplante Aufnahmen und eine Auto-Stopp-Funktion bietet."
Mehr erfahren -
"EaseUS RecExperts bietet die umfassenden Lösungen für die Aufzeichnung und die Erstellungen von Screenshots Ihres Bildschirms, die Sie für eine Vielzahl von persönlichen, beruflichen und bildungsbezogenen Zwecken verwenden können."
Mehr erfahren -
"Für unserer YouTube-Videos ist ein Bildschirmrekorder sehr nützlich. Wir können die Aktivitäten in Photoshop oder Lightroom einfach aufnehmen. Kürzlich habe ich die Bildschirm-Recorder von EaseUS getestet und sie ist bei weitem die beste, die ich bisher verwendet habe."
Mehr erfahren
Verwandete Artikel
-
Black Myth: Wukong Screenshots: Wie kann man HD-Screenshots machen
![author icon]() Maria/Apr 27, 2025
Maria/Apr 27, 2025
-
YouTube Audio Grabber [Top 8 Desktop und Online]
![author icon]() Maria/May 30, 2025
Maria/May 30, 2025
-
Bildschirmaufnahme funktioniert nicht unter Windows 11 | Funktioniert 100 %
![author icon]() Maria/May 22, 2025
Maria/May 22, 2025
-
The Divorced Billionaire Heiress Full Movie: Kostenlos online anschauen
![author icon]() Maria/Apr 27, 2025
Maria/Apr 27, 2025

EaseUS RecExperts
- Den Bildschirm mit Audio aufnehmen
- Die Webcam aufnehmen
- Die PC-Spiele reibungslos aufnehmen
Hot Artikel