Hauptinhalt:
![]() Über den Autor
Über den Autor
![]() Reviews und Preise
Reviews und Preise
WebM ist ein audiovisuelles Mediendateiformat, das eine lizenzfreie Alternative zu HTML5-Audio- und Videofunktionen bietet. Es bietet auch eine Alternative zu den markenrechtlich geschützten Standards MPEG4 und H.264. Da dieses Dateiformat in geschäftlichen und nichtkommerziellen Anwendungen weit verbreitet ist, fragen sich viele Benutzer, wie man WebM-Dateien auf Windows- und Mac-PCs abspielen kann. Wenn Sie dieses Problem auch haben, lesen Sie weiter, um eine geeignete Methode zu finden.
- #1. Spielen Sie WebM-Dateien unter Windows 10/11 über einen kostenlosen Videoplayer ab 🔥
- #2. Spielen Sie WebM-Dateien unter Windows über den Windows Media Player ab
- #3. Spielen Sie WebM-Dateien unter Windows/Mac über den VLC Media Player ab
- #4. Spielen Sie WebM-Dateien unter Windows/Mac über Clipchamp ab
- #5. Spielen Sie WebM-Dateien unter Windows/Mac über einen Webbrowser ab
- Bonus-Tipps: Wie konvertiere ich WebM in MP4 | 3 Möglichkeiten
#1. Spielen Sie WebM-Dateien unter Windows 10/11 über einen kostenlosen Videoplayer ab🔥
Die effizienteste Möglichkeit, WebM-Dateien unter Windows 10/11 abzuspielen, ist die Verwendung eines vielseitigen Videoplayers wie EaseUS RecExperts. Dieser führende Bildschirmrekorder unterstützt verschiedene Videodateiformate, darunter WebM, MP4, MOV, AVI, FLV usw. Mithilfe von EaseUS RecExperts kann jeder ein WebM oder andere Videos in anderen Formaten öffnen. Sie können sogar die Wiedergabegeschwindigkeit beim Abspielen von WebM-Dateien einstellen, die von 0,5x bis 2x reicht.
Hauptmerkmale:
- MOV-Dateien abspielen, sowie AVI-, FLV- und andere Videodateiformate.
- Zeichnen Sie Ihren Computerbildschirm mit Systemton und/oder Stimme über eine Kamera und/oder ein Mikrofon auf.
- Geben Sie die Optionen Vollbildaufnahme, Aufnahme ausgewählter Bereiche, Aufnahmeplanung, automatischer Stopp und automatische Teilung frei.
- Bietet Importieren von Video-/Audiodateien, Bearbeiten von Video-/Audiodateien, Transkription von Video-/Audiodateien in Text, Audioextraktion aus Videos usw.
Die folgenden Schritte zeigen, wie Sie mit EaseUS RecExperts WebM-Dateien unter Windows abspielen.
Schritt 1. Starten Sie EaseUS RecExperts und klicken Sie unten links auf „Aufnahmen“, um den Media Player zu öffnen.

Schritt 2. Klicken Sie unten rechts auf „Importieren“, um Ihre Mediendateien zu laden. Sie können mehrere Dateien oder einen Ordner importieren.

Schritt 3. Dann können Sie Ihre Audio- oder Videodatei mit unterschiedlichen Wiedergabegeschwindigkeiten von 0,5-fach bis 2,0-fach genießen.

Bitte teilen Sie diesen Beitrag, um mehr Benutzern zu helfen!
#2. Spielen Sie WebM-Dateien unter Windows über den Windows Media Player ab
Die zweite Möglichkeit besteht darin, den Windows Media Player zu nutzen. Wenn Sie jedoch beabsichtigen, WebM-Dateien über den Windows Media Player abzuspielen, erhalten Sie in diesem Fall automatisch eine Fehlermeldung: Die ausgewählte Datei hat eine Erweiterung (.webm), die vom Windows Media Player nicht erkannt wird, der Player kann sie jedoch möglicherweise trotzdem abspielen.
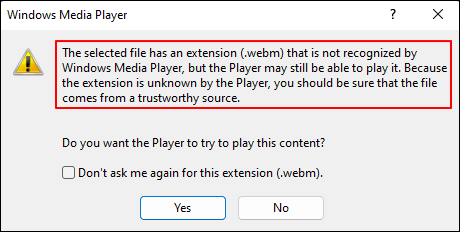
Wenn Sie WebM-Videodateien unter Windows lieber mit dem Windows Media Player abspielen möchten, müssen Sie zunächst die WebM/VP8 DirectShow-Filter herunterladen und installieren. Andernfalls ist diese Methode für Sie nutzlos.
Die folgenden Klicks zeigen, wie WebM-Dateien mit dem Windows Media Player abgespielt werden.
▶️Suchen Sie das WebM-Video, das Sie anzeigen möchten > klicken Sie mit der rechten Maustaste darauf > klicken Sie auf „Öffnen mit“ > wählen Sie Windows Media Player.
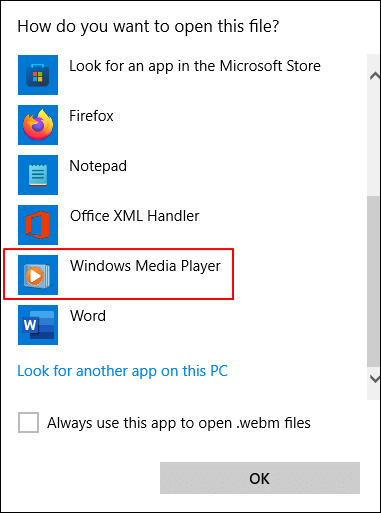
#3. Spielen Sie WebM-Dateien unter Windows/Mac über den VLC Media Player ab
Wenn Sie keine zusätzlichen WebM/VP8 DirectShow-Filter herunterladen möchten, können Sie diesen vielseitigen plattformübergreifenden Multimedia-Player, VLC Media Player, ausprobieren. Obwohl es sich um einen leistungsstarken Open-Source-Videoplayer handelt, kann er die meisten Multimediadateien, DVDs, Audio-CDs, VCDs und verschiedene Streaming-Protokolle, einschließlich WebM-Videos, problemlos abspielen.
Nehmen wir als Beispiel einen Windows-PC.
Schritt 1. Laden Sie den VLC Media Player herunter und installieren Sie ihn auf Ihrem Windows-Computer.
Schritt 2. Klicken Sie nach dem Ausführen auf „Medien“ > wählen Sie „Datei öffnen“, um Ihr gewünschtes WebM-Video hinzuzufügen.
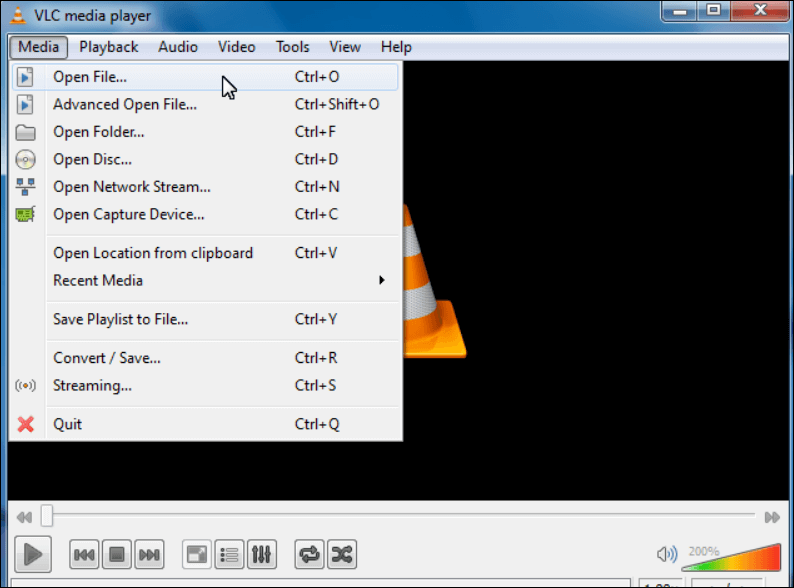
Schritt 3. Das ausgewählte WebM-Video wird automatisch hinzugefügt und abgespielt.
Bitte teilen Sie diesen Beitrag, um mehr Benutzern zu helfen!
#4. Spielen Sie WebM-Dateien unter Windows/Mac über Clipchamp ab
Wie spielt man eine WebM-Datei ab? Einige Benutzer mit Aufnahme- und Bearbeitungsbedarf haben Clipchamp möglicherweise bereits installiert. In diesem Fall können Sie WebM-Videos direkt mit Clipchamp öffnen und abspielen. Wir zeigen, wie es auf einem Windows-PC funktioniert.
Schritt 1. Bitte stellen Sie sicher, dass Sie sich bei Clipchamp für persönliche Konten angemeldet haben.
Schritt 2. Klicken Sie mit der rechten Maustaste auf das ausgewählte WebM-Video > wählen Sie „Mit Clipchamp bearbeiten“.
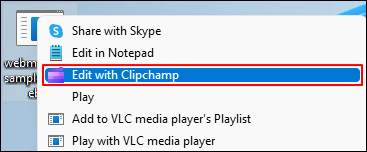
Schritt 3. Nachdem Sie Clipchamp geöffnet haben, können Sie auf die Schaltfläche „Wiedergeben“ klicken, um das WebM-Video abzuspielen.
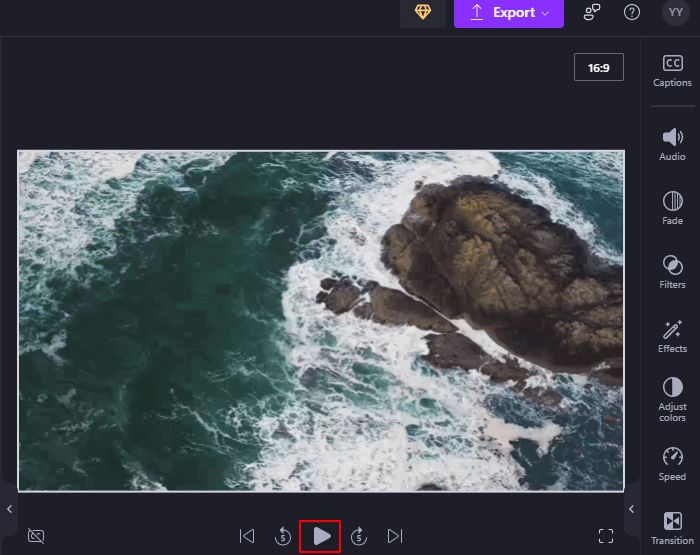
#5. Spielen Sie WebM-Dateien unter Windows/Mac über einen Webbrowser ab
Die letzte Möglichkeit zum Abspielen von WebM-Dateien ist die Verwendung eines Webbrowsers wie Chrome, Edge oder Opera. Beginnen wir mit Windows-PCs, die Google Chrome verwenden.
Schritt 1. Öffnen Sie einen Chrome-Tab in Ihrem Windows.
Schritt 2. Verwenden Sie die Tastenkombination Strg + O, um Ihren Dateibrowser zu öffnen > wählen Sie das gewünschte WebM-Video aus > klicken Sie auf „Öffnen“.
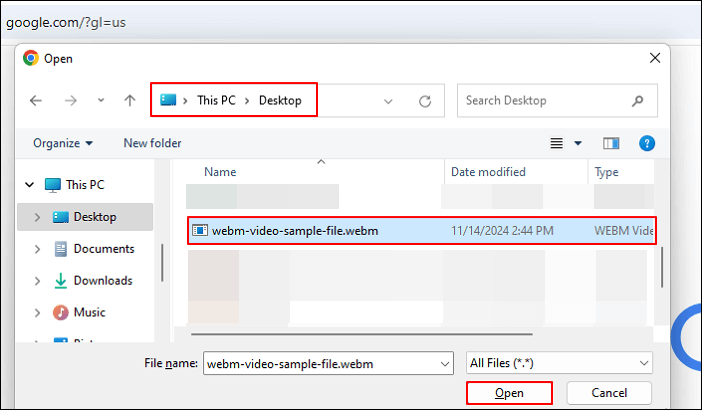
Schritt 3. Ihre geöffnete Chrome-Webseite wird automatisch zu Ihrem gewünschten WebM-Video und zeigt den Dateipfad Ihres hinzugefügten WebM-Videos an. Sie können auf die Schaltfläche „Wiedergeben“ klicken, um es anzuzeigen oder die Wiedergabe zu stoppen.
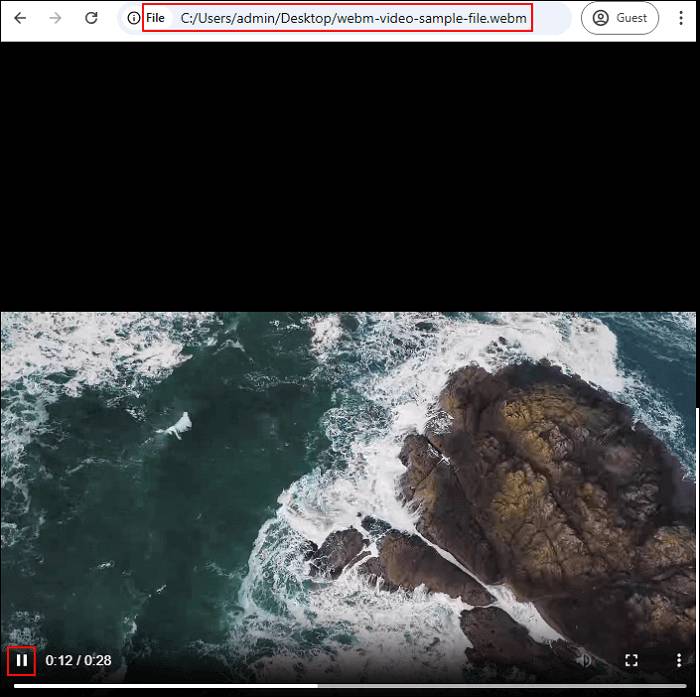
Seit macOS Big Sur 11.3 hat Apple die WebM-Wiedergabefunktion in Safari aktiviert. Mit anderen Worten, Sie können WebM-Videos mit Safari offline oder online ansehen. Wir zeigen Ihnen, wie Sie WebM-Dateien mit Safari auf dem Mac abspielen.
Schritt 1. Öffnen Sie Safari auf Ihrem Mac > drücken Sie Cmd + O, um einen Dateibrowser zu öffnen.
Schritt 2. Doppelklicken Sie auf Ihr WebM-Video > sehen Sie sich das ausgewählte WebM-Video im Webbrowser auf dem Mac an.
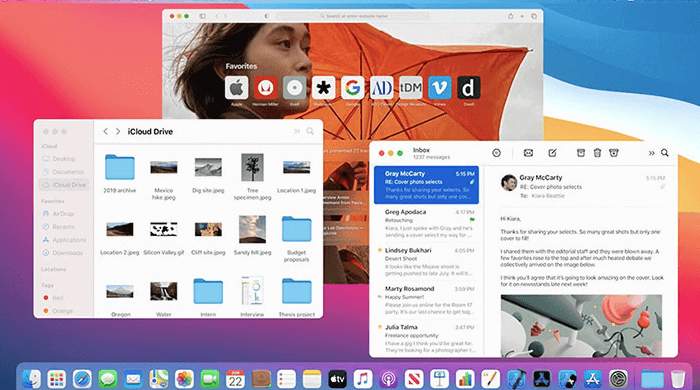
Bitte teilen Sie diesen Beitrag, um mehr Benutzern zu helfen!
Bonus-Tipps: Wie konvertiere ich WebM in MP4 | 3 Möglichkeiten
WebM-Videodateien können in den meisten aktuellen Browsern wie Google Chrome, Edge, Opera und Firebox abgespielt werden, da dieses Videoformat für die Verwendung im Internet konzipiert ist. Wenn Sie WebM-Videos jedoch abspielen möchten, ohne zusätzliche Programme zu installieren, ist die beste Möglichkeit, WebM in MP4 zu konvertieren.
Option 1. Verwenden Sie den EaseUS Video Editor, um WebM in MP4 zu konvertieren
Angenommen, Sie installieren den VLC Media Player nicht. In diesem Fall können Sie sich an einen Videoeditor eines Drittanbieters wenden, EaseUS Video Editor, da dieser Ihnen hilft, HD/4K-Videos ohne Qualitätsverlust in MP4, AVI, MOV oder andere Videodateiformate zu konvertieren.
Option 2. Verwenden Sie VLC, um WebM in MP4 zu konvertieren
Wenn Sie den VLC Media Player installiert haben, können Sie ihn verwenden, um WebM direkt in MP4 zu konvertieren. Darüber hinaus kann VLC Ihnen auch dabei helfen, Audio aus FLV-Videos zu extrahieren.
Schritt 1. Starten Sie VLC auf Ihrem Windows-PC > klicken Sie auf „Medien“ > wählen Sie „Konvertieren/Speichern“.
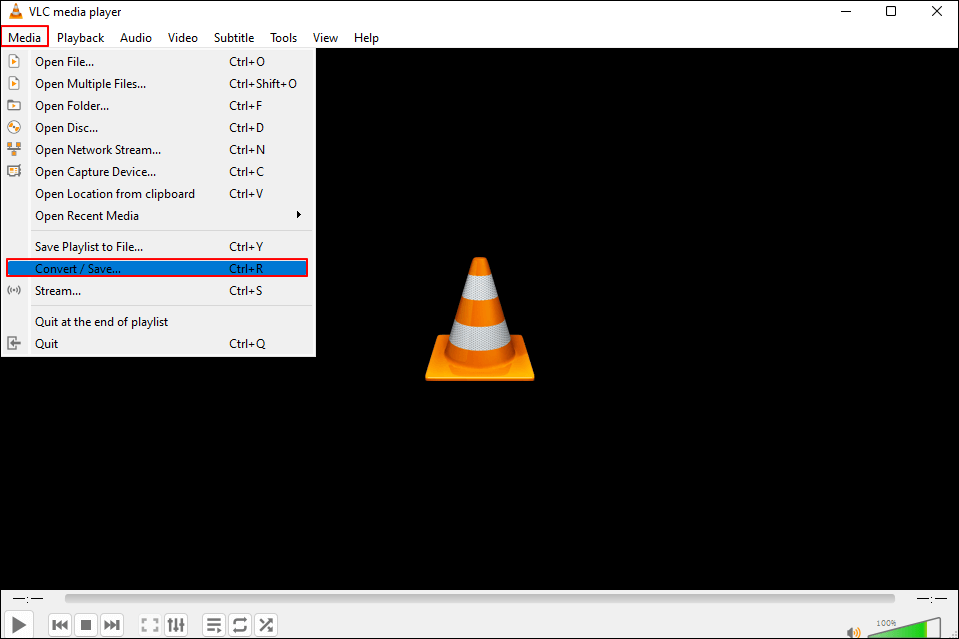
Schritt 2. Klicken Sie im Popup-Fenster unter der Registerkarte „Datei“ auf „Hinzufügen“, um Ihr WebM-Video zu importieren > wählen Sie „Konvertieren/Speichern“.
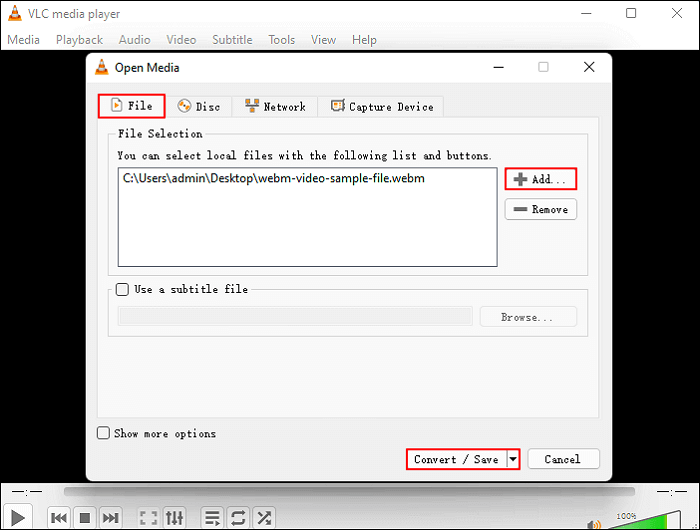
Schritt 3. Wählen Sie im Fenster „Konvertieren“ je nach Bedarf „Video – H.264 + MP3 (MP4)“ oder „Video – H.265 + MP3 (MP4)“ zum Konvertieren Ihres WebM-Videos aus.
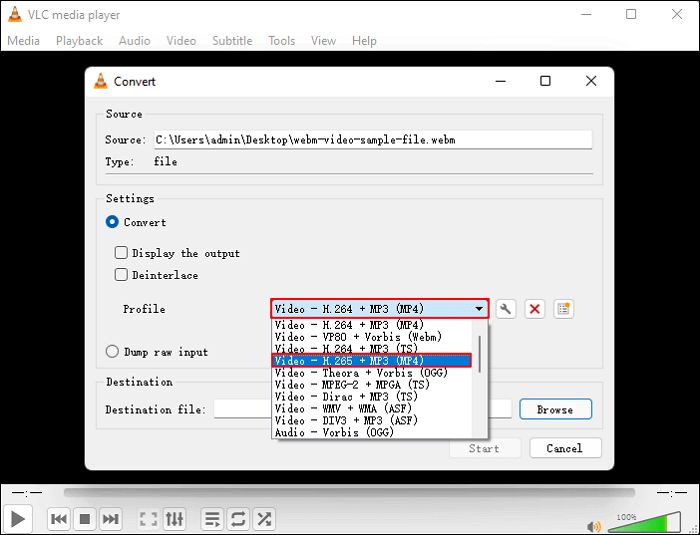
Option 3. Verwenden Sie CloudConvert, um WebM online in MP4 zu konvertieren
Wenn Sie Online-Videokonverter bevorzugen, können Sie mit CloudConvert WebM online in MP4 konvertieren. Dieses Online-Dienstprogramm unterstützt viele Formate, darunter WebM, MP4 und AVI. Sie können die Einstellungen verwenden, um die Videoauflösung, -qualität und -dateigröße anzupassen.
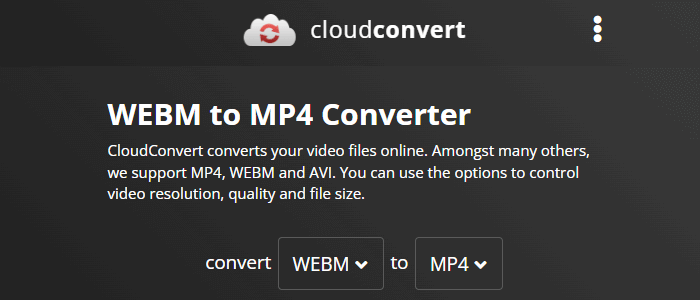
Abschluss
Wie kann man WebM-Dateien unter Windows oder Mac abspielen? Dieser Artikel zeigt Ihnen fünf mögliche Möglichkeiten. Alles in allem ist EaseUS RecExperts aufgrund seiner leistungsstarken Funktionen die umfassendste Lösung. Wenn Sie WebM in MP4 konvertieren möchten, sind EaseUS Video Editor, VLC Media Player oder CloudConvert eine gute Wahl. Sie können je nach Bedarf eine geeignete auswählen.
FAQs zu WebM-Dateien und gängigen Videoformaten
Verschiedene Videodateiformate spielen in unserem Beruf und Alltag unterschiedliche Rollen. Daher listet dieser Abschnitt mehrere Themen zu WebM-Videodateiformaten und einigen gängigen Videodateiformaten auf. Nachfolgend erhalten Sie einen Überblick darüber.
1. Was ist das WebM-Dateiformat?
WebM ist ein audiovisuelles Mediendateiformat. Es soll eine lizenzfreie Alternative für HTML-Video- und Audiokomponenten bieten. Google sponsert die Entwicklung des Formats und die Software wird unter einer BSD-Lizenz vertrieben.
Der WebM-Container basiert auf dem Profil von Matroska. WebM unterstützte zunächst sowohl VP8-Video- als auch Vorbis-Audiostreams. 2013 wurde es geändert, um VP9-Video und Opus-Audio zu unterstützen. Es unterstützt auch den neuesten AV1-Codec.
2. Ist WebM besser als MP4?
Der Verwendungszweck Ihres Videos bestimmt dies. WebM ist die bessere Option für Video-Streaming und -Upload, da es mit neueren Browsern hochkompatibel ist und in HTML5 weit verbreitet ist. MP4 ist möglicherweise besser für die Wiedergabe in hoher Qualität geeignet und mit einer größeren Anzahl von Geräten kompatibel.
3. Warum kann ich auf meinem Computer keine MOV-Dateien abspielen?
Ihre MOV-Dateien werden nicht abgespielt, wenn die auf Ihrem System installierten Codecs inkompatibel sind oder fehlen.
4. Ist das AVI-Format besser als MP4?
Im Vergleich zu MP4 bietet AVI eine bessere Videoqualität. Das AVI-Format komprimiert Daten weniger effektiv als andere Videoformate wie MP4, MPEG und MOV. Infolgedessen ist die durchschnittliche Videodateigröße enorm und liegt zwischen 2 und 3 GB pro Minute. Daher kann es für Teilnutzer mit geringerer Speicherkapazität problematisch sein.
Bitte teilen Sie diesen Beitrag, um mehr Benutzern zu helfen!
Ist der Artikel hilfreich?
Updated von Katrin
Jahrgang 1992; Studierte Mathematik an SISU, China; Seit 2015 zum festen Team der EaseUS-Redaktion. Seitdem schreibte sie Ratgeber und Tipps. Zudem berichtete sie über Neues und Aufregendes aus der digitalen Technikwelt.
Written von Maria
Maria ist begeistert über fast allen IT-Themen. Ihr Fokus liegt auf der Datenrettung, der Festplattenverwaltung, Backup & Wiederherstellen und den Multimedien. Diese Artikel umfassen die professionellen Testberichte und Lösungen.
Bewertungen
-
"EaseUS RecExperts ist ein einfach zu bedienend und bietet umfassende Funktionen. Der Recorder kann neben dem Geschehen auf Ihrem Bildschirm auch Audio und Webcam-Videos aufnehmen. Gut gefallen hat uns auch, dass es geplante Aufnahmen und eine Auto-Stopp-Funktion bietet."
Mehr erfahren -
"EaseUS RecExperts bietet die umfassenden Lösungen für die Aufzeichnung und die Erstellungen von Screenshots Ihres Bildschirms, die Sie für eine Vielzahl von persönlichen, beruflichen und bildungsbezogenen Zwecken verwenden können."
Mehr erfahren -
"Für unserer YouTube-Videos ist ein Bildschirmrekorder sehr nützlich. Wir können die Aktivitäten in Photoshop oder Lightroom einfach aufnehmen. Kürzlich habe ich die Bildschirm-Recorder von EaseUS getestet und sie ist bei weitem die beste, die ich bisher verwendet habe."
Mehr erfahren
Verwandete Artikel
-
Die 7 besten Firefox Sound Recorder & Add-ons | 2025
![author icon]() Maria/May 12, 2025
Maria/May 12, 2025
-
Wie kann man YouTube-Audio mit Mac GarageBand einfach aufnehmen?
![author icon]() Maria/Jun 13, 2025
Maria/Jun 13, 2025
-
So können Sie beliebte Beatstars Musik aufnehmen und dann herunterladen.
![author icon]() Maria/Apr 27, 2025
Maria/Apr 27, 2025
-
Wie man kostenlos Skype-Videos auf dem Mac aufnehmen kann [4 einfache Wege]
![author icon]() Maria/May 30, 2025
Maria/May 30, 2025

EaseUS RecExperts
- Den Bildschirm mit Audio aufnehmen
- Die Webcam aufnehmen
- Die PC-Spiele reibungslos aufnehmen
Hot Artikel